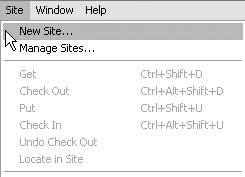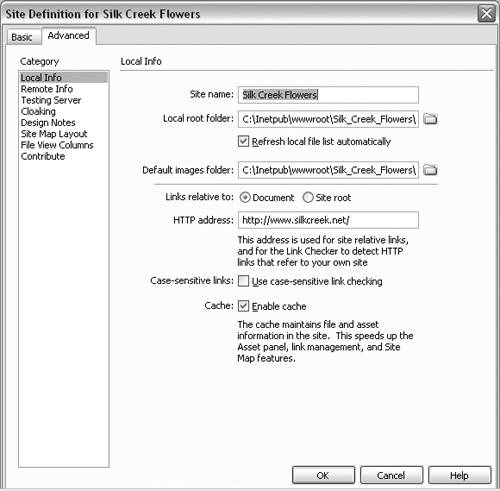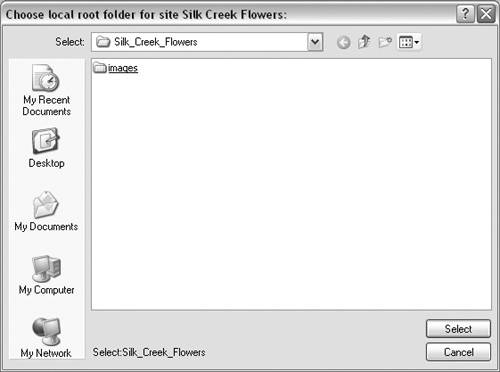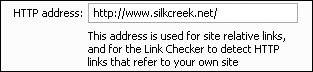Defining a Local Folder
| In addition to creating a root folder on the Web server, you must specify a local folder for your site. The local folder is the working folder for your Dreamweaver site and usually contains all the site files. Specifying the local information for your site also enables two Dreamweaver site-management features: link checking and site-cache building. You define your site on the Local Info pane, which is found on the Advanced tab of the Site Definition dialog. To define a local site:
|
EAN: 2147483647
Pages: 129