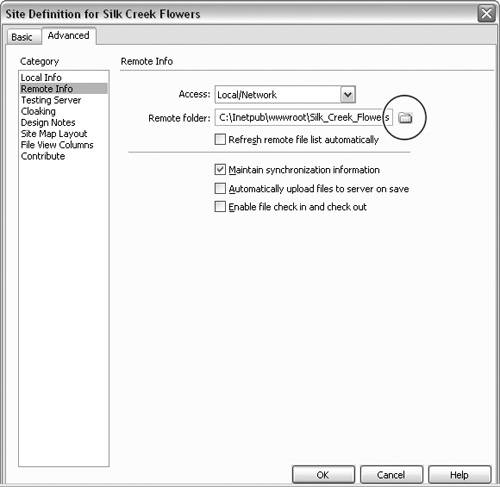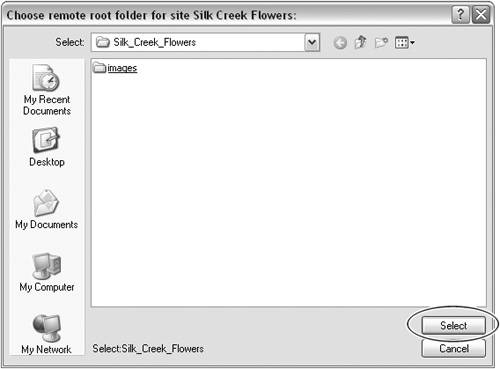| To upload and download files to a Web server, you must first define your site on the Remote Info pane, which is located on the Advanced tab of the Site Definition dialog. The Web server can be local, remote, or on a local or remote network. To define a remote site: 1. | From the Site menu, choose New Site.
The Site Definition dialog opens. The Advanced tab and the Local Info pane are selected by default.
| 2. | Select the Remote Info category from the Category list on the left (Figure 2.14).
Figure 2.14. The Remote Info pane on the Advanced tab lets you define a remote site. 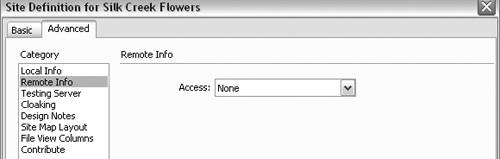
| 3. | From the Access drop-down menu, select an access method (Figure 2.15):
Figure 2.15. Choose an access method on the Remote Info pane. 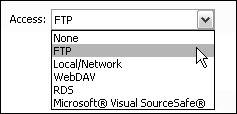
|
None, if you don't want to transfer files to and from the Web server FTP, if you connect to your Web server using FTP Local/Network, if you connect to a local Web server or access a Web server via a network WebDAV, if you connect to your Web server using Web-based Distributed Authoring and Versioning (WebDAV) RDS, if you connect to your Web server using RDS and the Web server is on a computer running ColdFusion Microsoft Visual SourceSafe (Windows only), if you connect to your Web server using a Microsoft Visual SourceSafe database
The next step is to enter the required additional configuration information that corresponds to the access method you use. The next two tasks provide configuration information for FTP and Local/Network access, the most common options discussed in the previous step. For more information on configuring WebDAV, RDS, or Microsoft Visual SourceSafe as access options, see Dreamweaver Help (Help > Dreamweaver Help or F1) or consult your service provider. To set remote options for FTP access: 1. | Follow the instructions in the previous task, "To define a remote site."
| 2. | In the FTP Host field, enter the full name of your FTP server (Figure 2.16). If you're not sure of the correct name, contact your Web hosting company.
Figure 2.16. Configure Dreamweaver to access your site via FTP on the Remote Info pane. 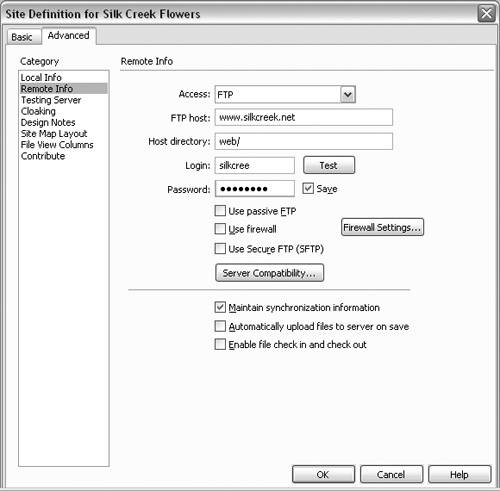
| 3. | In the Host Directory field, enter the name of the directory on the FTP server where you upload files. If you're not sure of the directory name, contact your Web hosting company.
| 4. | In the Login and Password fields, enter the user name and password that you use to connect to the FTP server. The password information is saved by default. Deselect the Save option if you prefer to enter this information each time you connect to the remote server.
| 5. | You can test your connection information by clicking the Test button. Dreamweaver attempts to establish a connection with the Web server and displays a message to let you know if it was successful (Figure 2.17).
Figure 2.17. The server connection test is a success. 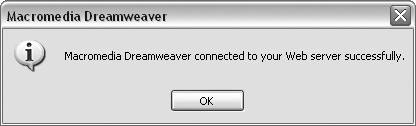
| 6. | For most Web servers, you can choose additional site-management features such as site synchronization, automatic uploading of a file to the server when you save it, and file management (Figure 2.18):
Figure 2.18. Some of the site-management options are available on the Remote Info pane. 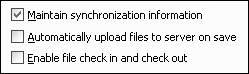
If you have local files and remote site files, and you want Dreamweaver to synchronize the files between the two locations, select the "Maintain synchronization information" option. If you want Dreamweaver to automatically upload a file to the server when you click Save, select the "Automatically upload files to server on save" option. When you want to block access to a site file when the file is checked out so that only one person at a time can make changes to a page, select the "Enable file check in and check out" option.
| 7. | When you're finished making changes to the site setup, click OK on the Advanced tab to save your changes. Otherwise, select another category from the Category list on the left of the dialog.
|
 Tip Tip
Be aware that if other team members aren't using Dreamweaver to upload files to the site, they can still access and overwrite site files on the remote server even if the Check in/Check out feature is enabled (see Step 6 of the previous task). The simplest solution is for all team members to use Dreamweaver for uploading files. Another solutionfor small sites with only a few team membersis for each person to save a backup copy of every file he or she modifies. For larger sites and large teams, a better solution is to use a software program specifically designed for version control of site files.
To set remote options for Local/Network access: 1. | Follow the instructions in "To define a remote site," earlier in this chapter.
| 2. | Click the folder icon next to the Remote folder field (Figure 2.19), and browse to the folder where you store your site files. Once you locate this folder, click the Select button to choose it as the remote folder (Figure 2.20).
Figure 2.19. Configure Dreamweaver to access your site via a local Web server or a network on the Remote Info pane. 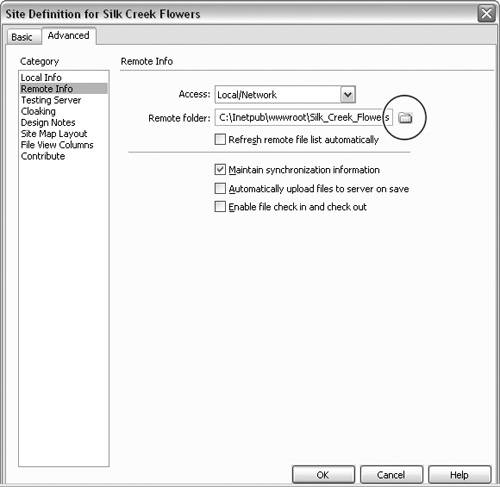
Figure 2.20. Click the Select button to confirm the location of your site files. 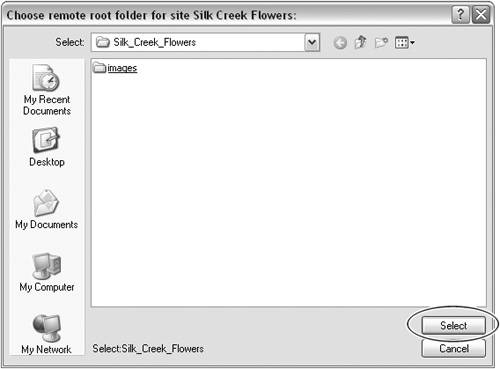
| 3. | For most Web servers, you can enable additional site-management features such as site synchronization, automatic uploading of a file to the server when you save it, and file management, at the bottom of the Remote Info pane. For more information on these options, see Step 6 of the previous task.
| 4. | When you're finished making changes to the site setup, click OK on the Advanced tab to save your changes. Otherwise, select another category from the Category list on the left of the dialog.
|
|
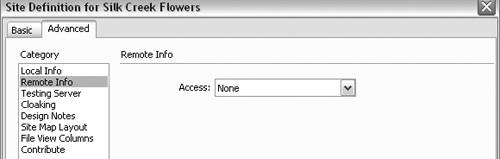
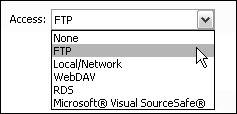
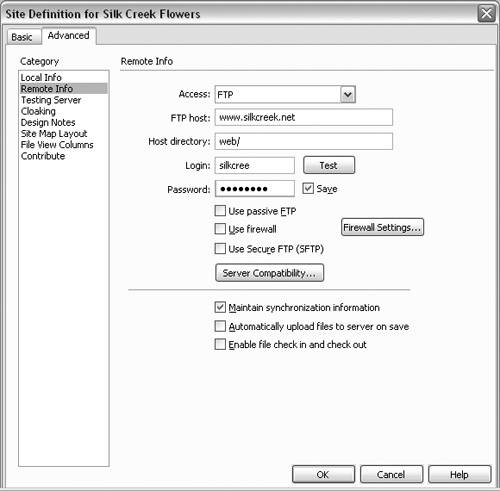
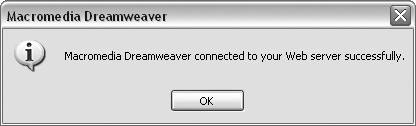
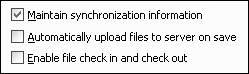
 Tip
Tip