Undoing Previous Actions
The word undo was never widely used until people started using computers; now it's a verb that we all wish we could apply to more things in life. In Office Excel 2007, you can click the Undo button, located on the Quick Access Toolbar, or press Ctrl+Z to recover from mistakes.
The Undo button includes a drop-down list of up to the last 100 actions you performed. You can then select and simultaneously undo any number of these actions at once. You display the drop-down list by clicking the small downward-pointing arrow next to the Undo button, as shown in Figure 8-18.
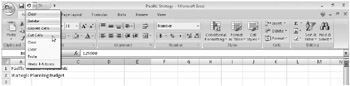
Figure 8-18: Click the arrow next to the Undo button to select and simultaneously undo up to the last 100 actions.
With the drop-down list visible, move your pointer down the list, and select the number of actions you want to undo. When you click, your worksheet reverts to the condition it was in before the selected actions.
Undo reverses the effect of most editing actions and restores any entry in the formula bar. For example, if you accidentally delete a range of data, use Undo to replace the entries. If you edit the contents of a cell and subsequently discover that your changes are incorrect, use Undo to restore the original cell entry. In addition, you can use Undo to reverse formatting and many other types of actions.
Unfortunately, Excel has many actions that Undo can't reverse, such as saving workbooks and deleting worksheets. Closing a workbook erases all the undoable actions displayed in the Undo list. Predictably, actions you cannot undo do not appear in the Undo drop-down list.
Redoing What You've Undone
 After you use Undo, you can then use Redo, which unsurprisingly reverses Undo. You can press Ctrl+Y to redo the last action or click the Redo button on the Quick Access Toolbar, which operates similarly to Undo. Redo also offers a drop-down list with all the undone editing actions. When you redo an action, Excel transfers it to the Undo drop-down list.
After you use Undo, you can then use Redo, which unsurprisingly reverses Undo. You can press Ctrl+Y to redo the last action or click the Redo button on the Quick Access Toolbar, which operates similarly to Undo. Redo also offers a drop-down list with all the undone editing actions. When you redo an action, Excel transfers it to the Undo drop-down list.
You can take advantage of Undo and Redo to see the effects of an editing change in your worksheet. If you edit a cell that is referred to in several formulas, you can use Undo and Redo to get a "before and after" look at the results displayed by the formulas.
Repeating Your Last Action
To repeat the last editing action, press Ctrl+Y. (The Repeat button does not ordinarily appear on the Quick Access Toolbar, but you can add it. See "Customizing the Quick Access Toolbar" on page 83.) Redo and Repeat share the same keyboard shortcut, because you can do only one or the other at any given moment. Being able to repeat the last action is a great timesaver and is particularly handy with repetitive chores. The phrase "last action" is the key to understanding the difference between the two faces of this command. Repeat is valid only if Undo was your last action. After you have redone all the "undos" (up to 100), you're back to the "true" last action-that is, the last action you performed before you used Undo.
Unlike Undo, Repeat works with most actions. The only exceptions are those actions you can't logically repeat. For example, if you save a file by clicking the Microsoft Office Button and then Save, you can't repeat the action. Whatever the case, Repeat reflects the last repeatable action.
EAN: 2147483647
Pages: 260