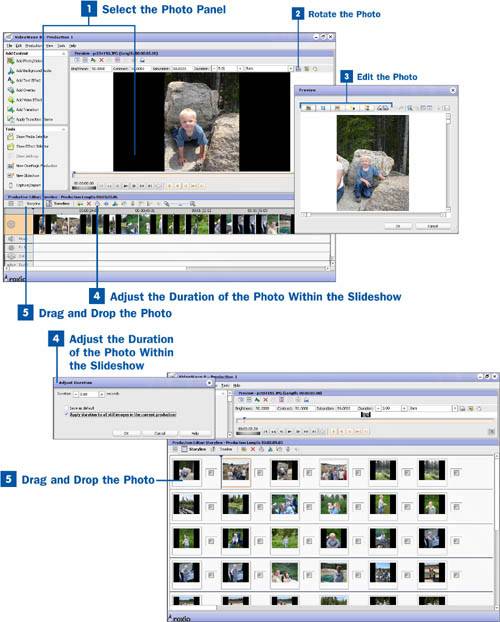Select the Photo Panel
Select the Photo Panel
Inside VideoWave, select the photo you would like to edit by clicking on it inside the storyline or timeline. The photo is brought up in the Preview window so you can see it better.
Key Terms
Storyline A view of a video production that only shows the video track. It is defined by a storyboard panel for each scene.
Timeline A view of a video production that shows all the tracks at once. It is defined by a continuous video line that is clearly marked by time increments.
 Rotate the Photo
Rotate the Photo
To quickly rotate your photo, click on the 90° rotation button in the taskbar. If your photo needs rotated 180°, click the button again.
 Edit the Photo
Edit the Photo
With your photo selected, click on the Edit Photo icon in the taskbar to bring up the Pocket Editor. From the Pocket Editor you can make basic changes to your photo such as performing an autofix, cropping your photo, fixing red eye, changing the brightness/contrast, color correcting, or rotating your photo. If you would like help using the Pocket Editor, refer to Chapter 6, "Editing Photos."
When you have finished editing your photo, close the Pocket Editor by clicking OK.
 Adjust the Duration of the Photo Within the Slideshow
Adjust the Duration of the Photo Within the Slideshow
With your photo selected, click on the Adjust Duration icon in the Production Editor taskbar. This brings up the Adjust Duration window. You can adjust the duration of the selected photo, or apply the adjusted duration to all the still images in the production by checking the appropriate box. Set the duration in seconds and click OK.
 Drag and Drop the Photo
Drag and Drop the Photo
To sort your photos, you might find it easier to use the Storyline view. Click on the Storyline icon in the Timeline menu. This brings up a storyboard view, showcasing each of your photos individually. Expand the Storyline window by dragging the top of it as far as it will go, shrinking the Preview window.
When you have a good view of your photos, drag and drop them into the order you would like to have them in the slideshow. After you are finished, reduce the Storyline window back to its original position.
If you need to rearrange multiple photos for your slideshow, you should start your project in Slideshow Assistant. It is much easier to rearrange your photos from there.