Section 54. Add Photos to a Slideshow
54. Add Photos to a Slideshow
The following tasks take you step-by-step through creating a slideshow in VideoWave. Although VideoWave is a video-editing application, it can be used to create a slideshow with photos as well. The first step to creating your slideshow is to launch VideoWave and import your photos into a new project. Add Photos to a Slideshow
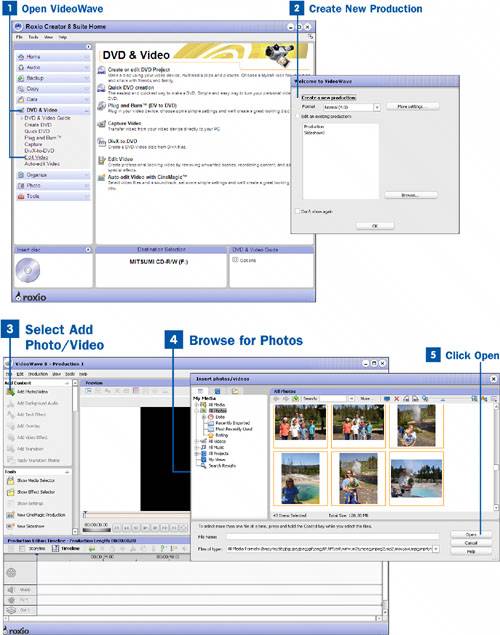
|
EAN: 2147483647
Pages: 171