Lesson4.4.Filtering Information
Lesson 4.4. Filtering InformationFigure 4-5. The Resource Range dialog box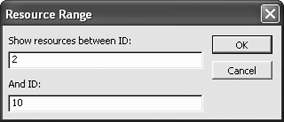 Figure 4-6. Results of the Resource Range filter.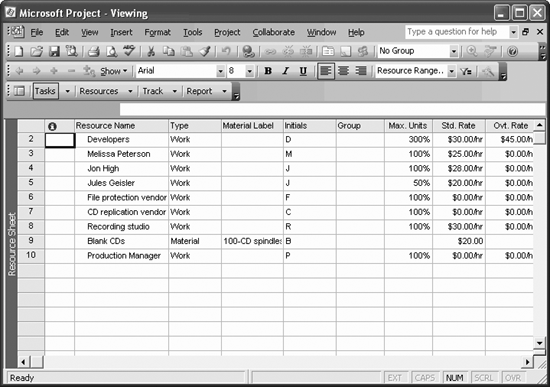 By filtering a list, you display only the records that meet your criteria, and hide the records that do not. There are several ways to filter your lists. This lesson focuses on how to filter resources, but you can filter tasks the same way.
|
EAN: 2147483647
Pages: 156

