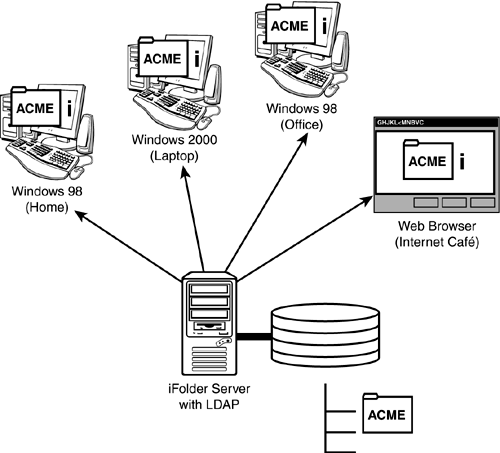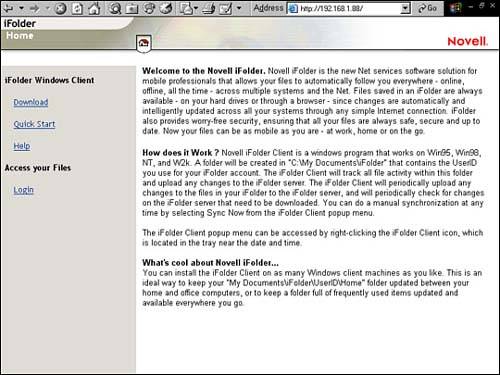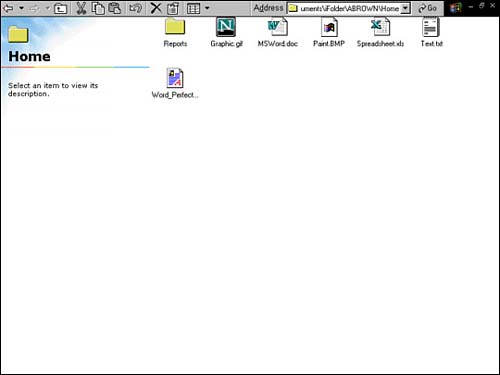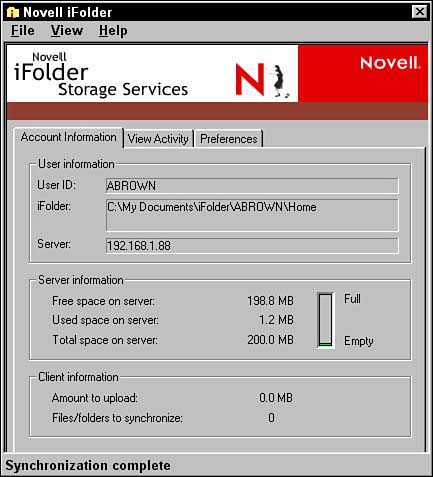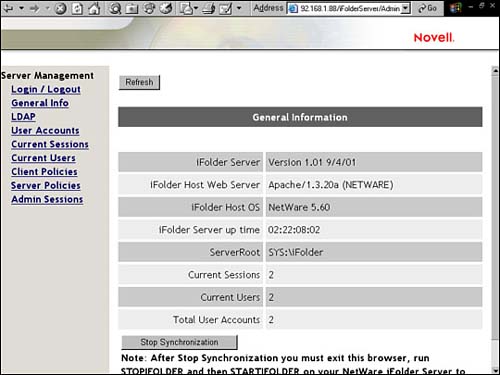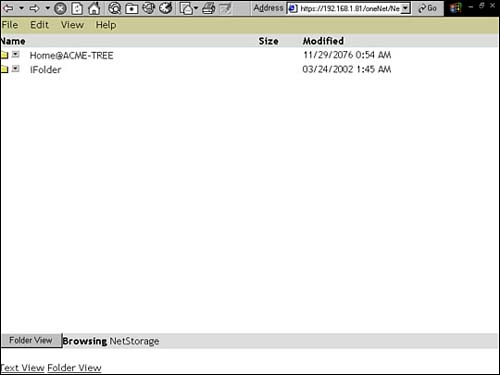| Test Objectives Covered: 1. Install NetWare 6 User Access Components. 3. Configure and Use Novell iFolder. 5. Configure and Use Novell NetStorage. 7. Install and Use Novell NetDrive.
In Chapter 5, we learned that file storage is still the most popular user activity on a Novell network even after all these years. We also learned that user demand for more storage and greater accessibility is growing exponentially. Fortunately, NetWare 6 has an answer for these two challenging demands it's called iFolder. iFolder is Novell's solution for anytime, anywhere storage via the Internet. With this integrated tool, you can provide your users with the two things they want most: more storage and easy access to their files. In a nutshell, iFolder is a central, Web-based storage server that provides automatic, secure, and transparent synchronization of your files. Specifically, iFolder relies on the following three components: iFolder Server, iFolder Client, and the iFolder Java Applet. And the fun doesn't stop there. In addition to iFolder, NetWare 6 includes two other anytime, anywhere network storage technologies: Novell NetStorage and Novell NetDrive. In this lesson, we will learn how to access network files via the Internet using each of these three exciting new Novell solutions. Here's a quick preview: iFolder We will begin with a discussion of iFolder fundamentals and learn how the server, client, and Java applet work together to accomplish seamless file synchronization. Then we will walk through iFolder installation and, finally, we will learn how to administer it on your NetWare 6 LAN/WAN. NetStorage Novell NetStorage enables users to have secure file access to their files from any Internet location without a client. We will learn how to configure your NetWare 6 storage as a "NetStore" for your users. NetDrive Novell NetDrive allows you to map a network drive to any NetWare server without using a Novell client. In the final section of this Web filing lesson, we will learn how to install the NetDrive client so users can access central file directories using their native Web-based workstation protocols.
Okay, that's a quick snapshot of network filing in the ubiquitous AAA world. Let's get started with a comprehensive overview of iFolder fundamentals. iFolder Fundamentals Novell iFolder eliminates the e-mail dance that you must perform in order to synchronize files between your business laptop and your home computer. How many times have you arrived at the office for an important meeting only to find that the presentation you finished the night before is sitting on your home computer? Of course, the only solution to this problem is to call home and have someone attempt to e-mail the file from your home computer to the office. Inevitably, of course, the person on the other end proceeds to crash your computer and the presentation is lost. Remember that Murphy was an optimist! iFolder will save your precious files from such rude treatment. As you can see in Figure 6.3, iFolder enables you to access your files from anywhere and at anytime via the Web. This means you can synchronize files from your business laptop to your home computer and even with Internet café computers while on vacation. iFolder provides these benefits: A simple and secure way to access, organize, and manage files anytime, anywhere. Secure access to your files from a Web browser. This includes file encryption to protect files from unauthorized access. The ability to work on files offline. This feature is made possible because changes are automatically synchronized to the iFolder server the next time you log in. Automatic synchronization of data with the iFolder server during the entire time you are logged in.
Figure 6.3. Understanding iFolder architecture.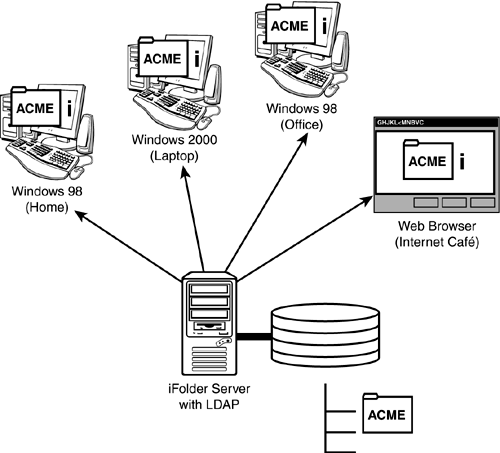
iFolder is fully integrated with eDirectory and can run on a variety of different server platforms, including NetWare 5.1, NetWare 6, Windows NT 4.0, and Windows 2000. In fact, iFolder even runs as a plug-in for Internet Information Server (IIS) on Windows NT and/or Windows 2000 servers. This is a perfect example of innovative Novell technology that can run on platforms other than NetWare. After you install the iFolder server software (as we'll do in just a moment), you can access the iFolder Server Management Console, and your users can access the default iFolder website. From the Server Management Console, you can perform a variety of administration tasks and, most importantly, create iFolder user accounts. In fact, iFolder uses LDAP (Lightweight Directory Access Protocol) for user authentication and stores your files in encrypted form. The default iFolder website provides a central and secure storage portal where users can access files, download client software, and configure the Java applet for browser support. Check it out in Figure 6.4. Figure 6.4. Default iFolder website.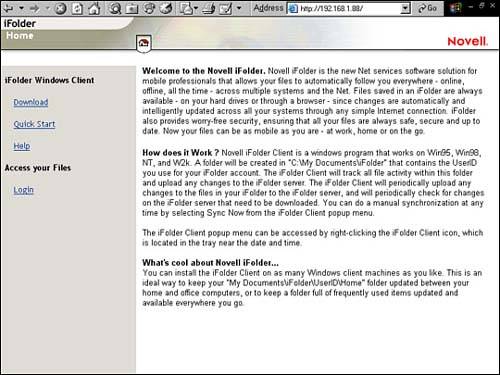
REAL WORLD The iFolder Web shell interface can be customized using a variety of templates provided by Novell. All you have to do is customize the following HTML portal page: SYS:APACHE\IFOLDER\DOCUMENTROOT\INDEX.HTML |
So how does iFolder work? First, you must configure every user workstation to synchronize with the newly created iFolder server. You have three options: iFolder Windows Client (supports Windows 95/98/NT/2000), iFolder Browser Client (supports browser access to iFolder files from a Windows workstation), and the iFolder Java applet (which runs in Internet Explorer and enables your users to access iFolder files from a computer that does not have the iFolder Client installed). You can download the iFolder Client from the default website and install it on each Windows workstation. Once you do, an iFolder shortcut is placed on the desktop and an icon appears in the system tray. As shown in Figure 6.5, the iFolder Home directory behaves just like any other folder on your hard drive. But unlike any other folder on your hard drive, anything that you store in the local iFolder Home directory is automatically synchronized with the iFolder server once you log in. This way you can view your central files from any Windows workstation through either the iFolder Client or a Web browser. The location of the iFolder Home directory is dependent on the version of Windows you are running: Figure 6.5. iFolder home directory.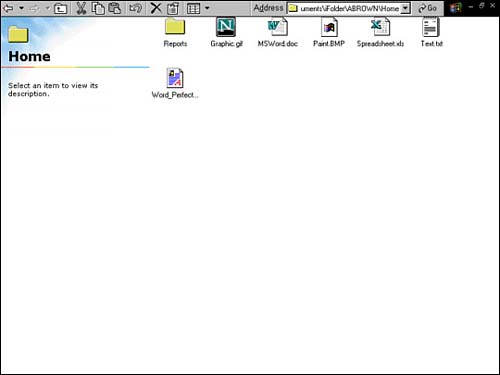
You can right-click the iFolder icon in the Windows system tray to display a pop-up menu offering a variety of useful options. For example, the Account Information option displays a dialog box like the one in Figure 6.6. The tabs on this screen enable you to view account information, track transactions that are taking place between the iFolder server and your workstation, and configure the frequency of iFolder server synchronization. Figure 6.6. iFolder account information.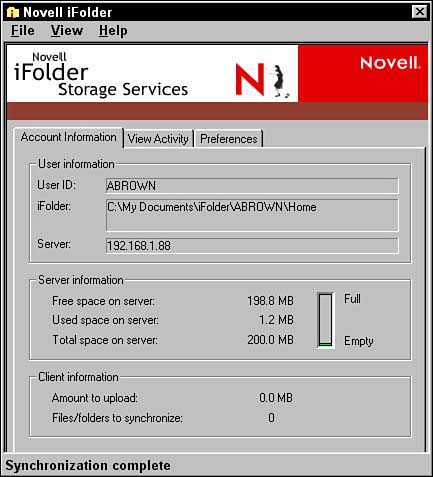
To synchronize with the iFolder server, you must first log in. When you do so, iFolder will ask for a username and password. This is the LDAP authentication service I spoke of earlier. If your network is running eDirectory, then this would be your User object name and password. In addition, iFolder will ask for a pass phrase. This pass phrase is used to encrypt files that are uploaded or downloaded to the server. TIP iFolder enables you to open and edit documents and files in the Home directory just like you would any other file on your computer. However, you cannot run applications remotely via iFolder. This means you must have a local version of a file's host application in order to open it. For example, if you have a PowerPoint presentation in your iFolder directory, you must have the Microsoft PowerPoint application installed on your local workstation to access the file.
In summary, the iFolder Client performs these tasks: The iFolder Client synchronizes your data from the local Home directory with the centralized iFolder server via the Web. The iFolder Client supports delta block synchronization. This means that only the blocks of data that have changed are synchronized with the server. Delta block synchronization minimizes bandwidth demands and speeds file updates. The iFolder Client includes a Conflict Bin that contains files that have been deleted from other computers. The iFolder Client encrypts your files for transmission to and from the iFolder server. File encryption is a configurable option and it requires a pass phrase during authentication. The iFolder Windows Client runs on Windows 95, 98, Me, NT, and 2000 workstations. The iFolder Browser Client enables you to perform basic file operations from a web browser running on any Windows workstation that does not have the Windows Client installed. The iFolder Java applet enables you to perform basic file operations from the Internet Explorer web browser on any workstation that does not have the Windows Client installed.
That completes our quick overview of iFolder fundamentals. Now let's dive into this great ubiquitous filing tool with a quick lesson in iFolder installation and configuration. iFolder Configuration Enabling iFolder is a snap! First, you must make sure that the central server and distributed workstations meet minimum system requirements. Then you can install iFolder using the NetWare 6 installation GUI. This involves a variety of IP (Internet Protocol) Server Options, LDAP Configuration, and some security settings. Once iFolder installation is complete, you can use the Server Management Console to create user accounts, display LDAP settings, and configure client policies. And as if that's not exciting enough for you, iFolder even supports NetWare Cluster Services (NCS). Now, starting with the minimum system requirements, let's take a closer look at iFolder configuration. iFolder System Requirements As we learned earlier, iFolder is installed on the NetWare 6 server. However, the real action occurs at distributed Windows workstations. To support iFolder, the host Windows or NetWare server must meet these minimum system requirements: NetWare 5.1, NetWare 6, Windows NT 4.0 and/or Windows 2000 eDirectory 8 (or above) 10MB of free disk space on volume SYS: If you configure a specific DNS name for your iFolder server (such as IFOLDER.ACME.COM), then you must make sure that the DNS name and its corresponding IP address are listed in the following iFolder host file: SYS:ETC\HOSTS. Alternatively, you can always add an A-record for the iFolder IP address to your DNS server. If you want iFolder to use LDAP over SSL (Secure Socket Layer), you must copy your LDAP server's Root Certificate (a file named ROOTCERT.DER) to the SYS:APACHE\IFOLDER\SERVER directory on your Novell iFolder server.
Earlier we explored the three different clients supported by Novell iFolder. All of them require some sort of download from the default iFolder website. The Browser Client and Java applet involve very little configuration, but lack the sophisticated UI of the Windows Client. Before you can install the iFolder Windows Client on your workstation, it must meet the following requirements: The client workstation must be running the Windows 95, 98, Me, NT, and/or 2000 operating system. Fortunately, the client files are very small and occupy only 2MB of free space on your workstation. To install the iFolder Windows Client on a Windows 95 workstation, you must install the Winsock 2 Update (available on the Microsoft Web site): http://support.microsoft.com To download and install the iFolder Windows Client, you must be using one of the supported web browsers: Netscape 4.7 (or above) and/or Internet Explorer 5 (or above). Remember that you can use Netscape 6 to download and install the iFolder Client but you cannot use it to log into the iFolder server at this time.
Once your iFolder server and workstations have passed muster, it's time to install the software. Ready, set, go. Installing iFolder iFolder uses the built-in Apache Web Server version 1.3.20. Like most Web servers, Apache uses port 80 for HTTP communications which is the same port used by the NetWare Enterprise Web Server. Thus, to run the Apache Web Server, you must first unload the NetWare Enterprise Web Server. Don't fret, however. If desired, you can run both the Apache Web Server and the NetWare Enterprise Web Server by binding the Enterprise Web Server to the NetWare server's secondary IP address. Remember that you must do so, however, before you begin the iFolder installation process. To install Novell iFolder to your host Windows or NetWare server, follow these simple steps: Mount the NetWare 6 Operating System CD-ROM and then switch to the server's graphic console and select Install from the Novell menu. The Installed Products screen will appear. Select Add and navigate to the Root volume of the NetWare 6 CD-ROM. Select PRODUCT.INI and choose OK twice to open the product installation utility. When the Components screen appears, select Clear All. Then select iFolder Storage Services and click Next. At the Server Options window, configure the following information: Secondary IP Address Configures iFolder to use a unique IP address to avoid port conflicts with other services (such as Enterprise Web Server). You should only configure this parameter if the Apache Web Server is secondary to the Enterprise Web Server. User Data Define the path to the directory where you want the iFolder user data to be stored on the iFolder server. Admin Names Define the names of all administrators who need rights to modify iFolder user accounts from the Server Management Console. Separate multiple usernames with a semicolon (;). Network Domain Define the IP address or the DNS name of the host iFolder server. Admin's Email Address Define the Administrator's e-mail address for reference.
Select Next to continue. At the Summary window, make sure iFolder is in the list of products to be installed and select Customize. Next expand the NetWare 6 Services window and select iFolder Storage Services and click Configure. The Advanced window should appear. Finally, select the Primary LDAP Settings tab and configure the following LDAP information: LDAP Host Define the IP address of your LDAP server. Even though this service typically runs on the host NetWare 6 server, it will require its own IP address. LDAP Port Define the LDAP port you want to use for iFolder authentication. If you are using the default port 389, you must configure the LDAP Group object to allow clear-text passwords. This is accomplished by configuring the Properties dialog box of the LDAP Group object that resides in the same container as your host NetWare 6 server. Using ConsoleOne for this activity is a good choice. LDAP Login DN Context Define the context of the container where your user objects are located. iFolder allows you to enter multiple contexts but each one must be separated by a semicolon (;). No spaces, please. Subcontainer Search If you want iFolder to search all subcontainers below the specified LDAP Login DN context, mark the Subcontainer Search checkbox. If you select this option, you must perform some additional installation tasks. Refer to the following Real World sidebar for detailed steps. LDAP Root Certificate If you choose secure port 636 instead of port 389 for LDAP communications, you must define the path for the LDAP Root Certificate in this field. By default, this is the SYS:APACHE\IFOLDER\SERVER directory of your Novell iFolder server.
TIP If you want to use LDAP without SSL encryption, or if your LDAP server does not support SSL, choose port 389. This is fine if iFolder and LDAP are running on the same server because no data is transferred across the wire. However, if you want greater security, you must configure iFolder to use a more secure port such as 636. Remember that if you choose to use port 636, be sure you copy the LDAP Root Certificate (the file ROOTCERT.DER) to your iFolder server prior to installation. If you have a secondary LDAP server, you must choose the Secondary LDAP Settings tab from the Advanced window and define the same information. This is only necessary if you have two LDAP directories that require iFolder access. Click OK to close the Advanced window, and click OK again to close the Product Customization window. Choose Finish to complete the iFolder installation and don't forget to restart your server for all the changes to take effect.
After you have completed iFolder LDAP installation, you must create user accounts before clients can access the central storage area. This task is accomplished during iFolder management. REAL WORLD If you have activated the Subcontainer Search checkbox during iFolder installation, you must perform some additional installation tasks before this feature will work. Specifically, you must assign the CN property to the [Public] object or create an LDAP Proxy User. Either of these tasks will enable iFolder to search for iFolder users in subcontainers underneath the DN context. To assign the CN property to [Public], perform these tasks: Launch ConsoleOne. Next right-click the eDirectory tree and select Properties. Within Properties, choose NDS Rights, Public Object, Assigned Rights, Add Properties. Then select Show All Properties and choose the CN property from the list. Finally, click OK to continue. Select Inheritable from the list of rights and choose Apply. Click Apply one more time and click OK to complete the rights assignment.
Remember that rights assigned to [Public] are inherited by all objects in the eDirectory tree. If your iFolder server is outside the firewall, or if you think that these wide-sweeping rights pose a security risk, you can use an LDAP Proxy User to search subcontainers for you. To create an LDAP Proxy User, perform these tasks: Launch ConsoleOne. First, create a user without a password named LDAP Proxy. Then right-click the eDirectory tree object and select Properties. Choose NDS Rights, Add Trustee. Then browse to your NetWare server, select the LDAP Group object, and click Apply, OK. When you add this user as a trustee of the LDAP Group, accept the default Browse, Compare, and Read rights. Next right-click the LDAP Group object and select Properties, General. Then click the Browse button next to the Proxy Username field and find the LDAP Proxy user that you just created. Double-click the user so that the name appears in the Proxy Username field. Finally, click Apply and OK to complete the rights assignment.
Finally, there is actually one more task that you have to perform before the Subcontainer Search feature will work. NetWare 6 accidentally places the "*" character used for subcontainer searches in the wrong place in the iFolder config file. To solve this problem, perform these steps: Open the iFolder config file in a text editor. It is named SYS:\Apache\iFolder\Server\httpd_additions_nw.conf. Navigate to a line that reads LdapLoginDnContext. You will notice that there is a "*" character in the middle of the context listed. Move the "*" to the beginning of the entry. Then scroll down farther and find the second line that reads LdapLoginDnContext and do the same thing. Finally, save the configuration file and restart your server.
|
Managing iFolder The iFolder Server Management Console, shown in Figure 6.7, is your newest friend. This Web-based tool enables you to manage iFolder accounts, track iFolder synchronization activity, and configure client/server policies. You can access the Server Management Console by pointing your Web browser to the following URL (see Figure 6.7): HTTPS://{iFolderServerIPAddress}/iFolderServer/Admin Figure 6.7. iFolder Server Management Console.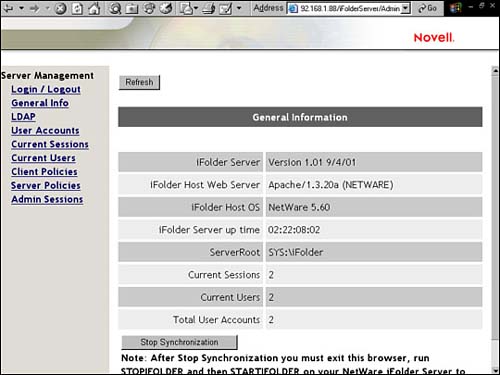
To access the iFolder user account information, you must authenticate using your administrative username and password. Once you do, you can perform any or all of the following tasks by using this great tool: General Info Displays general iFolder server information. LDAP Displays LDAP settings. You cannot configure iFolder LDAP settings by using the Server Management Console. Instead, you must edit the appropriate LDAP configuration files. See the accompanying Real World icon for more information. User Accounts Displays iFolder user account information. As an administrator, you can also remove a user account, change a user's disk storage quota, and set specific policies for individual users. In addition, you can recover data from a deleted iFolder file by restoring a user's folder to a secondary iFolder server. This is accomplished within user accounts by identifying the "User's ID" which appears at the bottom of the browser when you roll over the user account. This ID matches the iFolder directory name. Current Sessions/Users Displays activity for current iFolder sessions and users. Client Policies Enables you to configure client policies for iFolder users. For example, you can enforce policies for the client to remember passwords and pass phrases so that users cannot change them. You can also hide iFolder client options and force users to enable encryption. Server Policies Enables you to regulate server behavior such as how much disk space is allotted to each iFolder client or how in Figure 6.7, is your newest friend. This Web-based much time passes before a session times out.
REAL WORLD If you want to change the LDAP settings of your host iFolder LDAP server, you must modify one of the following platform-specific configuration files: NetWare Modify the HTTPD_NW_ADDITIONS.CONF file in the SYS:APACHE\IFOLDER\SERVER directory. Windows NT 4.0/Windows 2000 Edit the iFolder Server Registry entry using the Registry Editor at HKey_Local_Machine, System, CurrentControlSet, Services, W3SVC.
|
To get the best possible performance out of your iFolder server, you can try a number of optimization strategies. Start by adding more RAM to your server. This helps no matter which application you're running. Second, increase the number of software threads for the Apache Web Server application running on NetWare. For optimal performance, you should configure one software thread per client. Finally, consider changing the amount of disk space allocated to each iFolder user. The less space you allocate, the greater your server's performance. The final iFolder optimization strategy is a doozy. It involves the Default Sync Delay parameters. By default, iFolder will wait 5 seconds after file activity or 20 seconds after the server polling interval to synchronize with distributed clients. To improve performance, consider increasing these parameters to 30 seconds after file activity and 1 minute after each server polling interval. Congratulations! You have successfully installed and configured an ubiquitous iFolder repository for your users. I'm sure this will make them very happy. In addition, it will increase your organization's productivity because much less time will be wasted shuffling files between the home and office. NetWare 6 includes two other anytime, anywhere network storage technologies to augment iFolder: Novell NetStorage and Novell NetDrive. Let's continue our file access lesson with a quick look at how we in Figure 6.7, is your newest friend. This Web-based can provide a cool new "NetStore" to our distributed network users. NetStorage Configuration NetStorage is a complement to iFolder that allows users to access their files from any Internet location, with no client to download or install. Think of NetStorage as an anytime, anywhere web-based file server. And not only is NetStorage client-free, but it also supports Microsoft Web Folders. NetStorage can only be installed on a NetWare 6 server. It can be installed either during or after the initial installation of NetWare 6. Generally, NetStorage does not need to be installed on more than one server, although enterprise-size networks may want to distribute file server functions to multiple servers. Furthermore, NetStorage connectivity supports a variety of Internet protocol standards, including HTTP, HTTPS, HTML, XML, and WebDAV. And distributed workstations must run Netscape Navigator 4.7 (or above) or Internet Explorer 5.0 (or above) in order to access the centralized "NetStore." TIP NetStorage includes a "gadget" for NetWare Web Access so that users can gain access to their network files and folders through the NetWare Web Access home page. We will discuss this in greater depth later in the chapter.
To install Novell NetStorage to your host NetWare 6 server, follow these simple steps: Mount the NetWare 6 Operating System CD-ROM. Then switch to the server's graphic console and select Install from the Novell menu. Next, the Installed Products screen will appear. Select Add and navigate to the root volume of the NetWare 6 CD-ROM. Next, select PRODUCT.INI and choose OK twice to open the product installation utility. When the Components screen appears, select Clear All. Then select Novell NetStorage and click Next to continue. At the NetStorage Install window, specify the IP address or DNS name of any server in your eDirectory tree that holds a Master or Read/Write Replica. This is referred to as the Primary Server for NetStorage. This server doesn't necessarily have to host NetStorage; it simply needs to provide authentication information for user login. In addition to the Primary Server, you must specify the IP address or DNS name and port number of your iFolder server. This gives NetStorage users access to files and directories on the iFolder machine. After you are done configuring NetStorage installation parameters, select OK. Finally, restart the server so that the changes you made can take effect.
TIP When you enter the Primary Server's IP address or DNS name in the NetStorage Install window, you can also define one or more eDirectory context(s) of users that will access NetStorage. This context is defined by inserting a colon (:) after the Primary Server's IP address or DNS name and then entering the eDirectory context. For example, if your NetStorage users are all in the ACME organization, you could enter the following statement in the Primary Server field to open NetStorage to all ACME users: 192.168.1.81:ACME.
After you restart the NetStorage server after installation, it automatically becomes available to your users. To access files on a NetStorage server, simply point your web browser (or Microsoft Web Folders) to the following NetStorage URL: http://{NetStorage IP Address}/oneNet/NetStorage Next you must authenticate using your eDirectory username and password. NetStorage reads user login scripts, drive mappings, and object properties to determine the location of home directories. Once NetStorage finds your home directories, it will display them using a typical Windows Explorer layout (as shown in Figure 6.8). Remember that local files and folders are not accessible and that NetStorage does not allow users to map drives or to change login scripts via their browsers. Web drive mapping is reserved for the final anytime, anywhere storage tool NetDrive. Let's take a closer look. Figure 6.8. Accessing network files using NetStorage.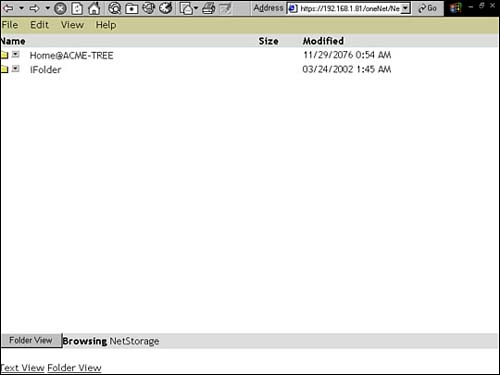
TIP A single NetStorage server can support users from multiple eDirectory trees. To enable this feature, simply define additional eDirectory context during NetStorage installation. This is useful if the user normally logs into more than one eDirectory tree and you want that user to access home directories from a single location. Keep in mind, however, one caveat the user object name must be the same in each eDirectory tree because NetStorage only authenticates once.
NetDrive Configuration NetDrive is the last of our three ubiquitous file server access technologies. It is an integrated NetWare 6 feature that is ready to go "out of the box." This means it doesn't require any additional server installation. Unlike iFolder and NetStorage, NetDrive runs from the workstation, not the server. Basically, it enables you to map a drive to any native NetWare server without using the Novell Client. NetStorage allows you to connect to a NetWare server by using three different Web protocols: WebDAV (Web Distributed Authoring and Versioning) is a standard enhancement to HTTP that enables collaborative file sharing by using a database platform. Without WebDAV, HTTP only supports the reading of files. With WebDAV's Version control, HTTP supports writing, editing, and saving of shared documents without overwriting previous work. To map a NetDrive via WebDAV, you must use eDirectory as your directory service and Internet Explorer as your browser. FTP (File Transfer Protocol) is the standard and preferred method of transferring files over a TCP/IP network. In addition to file sharing, FTP supports login authentication, directory listing, and file copying. In fact, FTP can even convert files between the ASCII and EBCDIC character codes. FTP operations can be performed in one of three ways: at a command prompt, through a GUI FTP utility, or within a web browser by using the ftp:// URL. NetWare 6 includes a built-in FTP server for transferring files to and from NetWare volumes. NetDrive allows users to map drives from a local client to a NetWare FTP server. iFolder is our newest NetWare 6 storage friend. As we learned earlier in this chapter, iFolder enables you to access and synchronize files to a central location from any browser-based machine. Furthermore, NetDrive allows you to map a drive to an iFolder server in a thin-client environment.
Because NetDrive is workstation-based, you must make sure your local operating system is compatible with the protocol method you want to use. Refer to Table 6.1 for a NetDrive operating system compatibility chart. Table 6.1. NetDrive Operating System CompatibilityNETDRIVE PROTOCOL | WORKSTATION OPERATING SYSTEM |
|---|
IFolder | Windows NT and Windows 2000 | FTP | Windows 95, 98, Me, NT, and 2000 | WebDAV (HTTP) | Windows 95, 98, Me, NT, and 2000 | WebDAV + SSL (HTTPS) | Windows NT and Windows 2000 |
REAL WORLD NetDrive is incompatible with certain Internet security and antivirus programs. Two common programs that you may need to deactivate before your users can communicate with the server via NetDrive are ZoneAlarm If you use ZoneAlarm, set the Internet security level to Medium to allow NetDrive access the Web server. F-Secure Antivirus and KasperSky Antivirus If you use either of these antivirus programs on Windows NT/2000, disable them while you use NetDrive. Otherwise, your workstation may freeze.
|
NetDrive client installation is a snap. Simply insert the NetWare 6 Client CD-ROM into the workstation and it will autolaunch the Novell Client Installation program. Select Novell NetDrive Client 4.0, and follow the installation instructions on the screen. When you're done, double-click the NetDrive shortcut on your Windows desktop and the main window will appear. Three common tasks that you may want to perform using the NetDrive Client are Add a Site To add a site to NetDrive, select New Site from the NetDrive Main window. Next enter the name of your site and the URL for the NetWare 6 server in the appropriate field of the New Site dialog. By default, NetDrive uses the unsecure FTP protocol. If you want to connect using WebDAV and SSL encryption, use https:// in the URL. When you complete these steps, you have created a NetDrive site. However, you must still map a drive and connect to a NetWare 6 server to access your files. Map a Drive To map a NetDrive, select the Server Type drop-down menu in the Main NetDrive window. Next, select the protocol method that your NetWare 6 server is using and define a drive letter. If you are using FTP, mark the Anonymous/Public Logon checkbox. If you want to authenticate using eDirectory, clear this checkbox and enter your username and password. Alternatively, you may need to enter your pass phrase for iFolder encryption. Finally, to configure downloading, caching, and file locking properties for your new NetDrive, select the Advanced button. After you have completed NetDrive configuration, select Connect and Windows Explorer will automatically launch with your new NetDrive in the left pane. Copy Files To copy files to and from a NetDrive, use the DOS copy command or cut and paste with Windows Explorer. To disconnect from the server, right-click the drive icon in Explorer and select Disconnect.
All finished! You have successfully built an anytime, anywhere file system by using NetWare 6. In this lesson, we explored three cool new ubiquitous filing tools iFolder, NetStorage, and NetDrive. With iFolder, we learned how to synchronize data files between office laptops and home computers. In addition, we learned how to install the iFolder server and configure it from the Server Management Console. In addition to iFolder, we explored two complementary storage tools NetStorage and NetDrive. With NetStorage, you can configure the NetWare 6 server to allow anytime, anywhere file access from any Internet location no Novell Client needed! And the cool thing about NetDrive is that it's ready to go "out of the box." This means that diverse and distributed users can access their native NetWare files without a special iFolder or NetStorage server running. All they have to do is install the NetDrive Client and map an Internet drive. Windows Explorer takes care of the rest. Now that we've tackled filing, which is the most popular Novell application, it's time to explore the runner-up printing. In the next lesson, we will learn how iPrint extends hard-copy output well beyond the local network into the realm of the information superhighway. Lab Exercise 6.1: Access Network Files with iFolder In this lab exercise, you will perform these tasks: Part I: Install iFolder on the Server Part II: Install the iFolder Client Part III: Add and Synchronize Files to Your iFolder Account Part IV: Test iFolder Part V: Configure the iFolder Client Part VI: Access iFolder from a Browser Part VII: Manage the iFolder Server
In this lab exercise, you will need these components: WHITE-SRV1 server created in Lab Exercise 2.2. Two workstations running Windows 95/98 or Windows NT/2000 A NetWare 6 Operating System CD.
Part I: Install iFolder on the Server Perform the following tasks on the WHITE-SRV1 server: Mount the CD drive as a volume: Place the NetWare 6 Operating System CD in the server's CD drive. At the server console prompt, enter CDROM.
On the NetWare 6 GUI screen, select Novell, Install. When the Installed Products window appears, select Add. When the Source Path window appears When the Source Path window reappears, select OK. Wait while files are copied and the Installation Wizard is installed. When the Components window appears If prompted, authenticate to eDirectory as Admin. When the Configure IP-Based Services screen appears Select Multiple IP Addresses. In the Novell iFolder Storage Services IP Address field, enter 192.168.1.88. Select Next.
When the LDAP Configuration window appears Verify that the Clear Text Port is 389. Confirm that the SSL port is 636. Select Allow Clear Text Passwords. Select Next.
When the iFolder Server Options window appears, enter the following information: When the Summary window appears, review the information on the screen, and then select Finish. Wait while files are copied. When the Installation Complete window appears, select Close. Restart your server.
Part II: Install the iFolder Client Perform the following tasks on your primary administrative workstation: Verify that the Clear Text Passwords field is enabled: Launch ConsoleOne. Select the WHITE container. In the right pane, right-click LDAP Group WHITE-SRV1. When the pop-up menu appears, select Properties. When the Properties of LDAP Group WHITE-SRV1 dialog box appears On the General tab, verify that Allow Clear Text Passwords is selected. Close the Properties of LDAP Group WHITE-SRV1 window.
Create a SYS:USERS directory. Launch Windows Explorer. On WHITE-SRV1, at the root of the volume SYS, create a folder named USERS. Close Windows Explorer.
Create two new users: Launch ConsoleOne. Create two users in the WHITE container using the information in Table 6.2. Close ConsoleOne. Table 6.2. Create New UsersUSER ID | SURNAME | PASSWORD | HOME DIRECTORY |
|---|
ABROWN | Brown | acme | WHITESRV1_SYS.WHITE.CRIME.TOKYO.ACME/USERS/ABROWN | BTURNER | Turner | acme | WHITESRV1_SYS.WHITE.CRIME.TOKYO.ACME/BTURNER |
Save the iFolderClient file to the workstation's desktop: On your workstation, launch Internet Explorer. In Internet Explorer, access the iFolder server's IP address: 192.168.1.88 If iFolder is running, the iFolder home page will appear. In the iFolder Windows Client section, select Download. When the File Download dialog box appears, select Save. (If you have an older version of Internet Explorer, such as version 5.5, select Save to Disk, and then select OK.) When the Save As dialog box appears, browse to the Desktop, and then select Save. Wait while the files are copied.
Install the iFolder client. In the Download complete window, select Open. Wait while the iFolder client installation program is launched. When the Welcome to the InstallShield Wizard for Novell iFolder dialog box appears, select Next. When the Choose Language for License Agreement window appears, leave English as the language for the License Agreement and select Next. When the Novell iFolder Novell Software License Agreement appears, review the agreement, and then close the Internet Explorer window to continue with the installation. When the License Agreement dialog box reappears, select Yes to accept the terms and conditions of the License Agreement. When the Choose Destination Location dialog box appears, leave the destination folder default of C:\PROGRAM FILES\NOVELL\IFOLDER, and then select Next. Wait for the files to copy. When the InstallShield Wizard Complete dialog box appears, deselect the View the ReadMe File option and select Finish. (It may take a while for this screen to appear.) Then, when you are prompted to restart your workstation, select Yes, and click Finish. When the Novell iFolder Setup Complete dialog box appears, select Continue.
Log into the iFolder client as ABROWN: When the Novell iFolder Login dialog box appears, perform the following tasks: In the User ID field, enter ABROWN. In the Password field, enter acme. In the Server field, verify that 192.168.1.88 is listed. Verify that Place a Shortcut to the iFolder on the Desktop is selected. Select Login.
When the Novell iFolder New Internet Folder Setup dialog box appears When the Novell iFolder Get Pass Phrase dialog box appears, perform the following tasks: In the Enter Pass Phrase field, enter acme. In the Confirm Pass Phrase field, enter acme. Select OK.
The following icons will appear:
Part III: Add and Synchronize Files to Your iFolder Account Perform the following tasks on your administrative workstation: Double-click the ABROWN Home iFolder icon on your desktop. When the iFolder Home folder appears, select File, New, Text Document. When the New Text Document.Txt icon appears, rename the file TESTFILE1 (using the method of your choice). Add text to the TESTFILE1 file: Launch the Notepad application. Open TEXTFILE1. Enter the following text: This file was created on my primary administrative workstation. Save the file. Exit Notepad.
Perform a Sync Now operation: Note the time on your desktop. Right-click the iFolder icon in the system tray. When the menu appears, select Sync Now.
Confirm the synchronization: Double-click the iFolder icon in the system tray. When the Novell iFolder Storage Services dialog box appears: Select the View Activity tab. Make note of the synchronization status. (You should see the date and time that TESTFILE1 synchronized.) Close the iFolder window.
Part IV: Test iFolder Perform the following tasks on your secondary administrative workstation: Launch Internet Explorer. Install the iFolder client by using the steps in Part II above. Log into the iFolder client as ABROWN by using the steps in Part II above. Double-click the ABROWN Home iFolder icon on your desktop. If the iFolder client is synchronized, the TESTFILE1 file created earlier in the exercise should be listed. (You might need to refresh the iFolder directory because it takes time to synchronize. The time required to synchronize depends on your connection speed.) Alter the contents of TESTFILE1: Launch Notepad. Open TESTFILE1. Change the word primary to secondary. Save the change made to the file. Force synchronization using the iFolder icon in the system tray. Exit Notepad.
On your primary administrative workstation: Open TESTFILE1 again and note the changes made by the same user on a different workstation. Close TESTFILE1.
On your secondary administrative workstation: Create a directory in the iFolder Home directory. Add files to that directory (using the method of your choice). After iFolder synchronizes the files, view the files on your primary workstation.
Part V: Configure the iFolder Client Perform the following tasks on your secondary primary administrative workstation: Right-click the iFolder icon in the system tray and review the options on the menu: Logout/Login Used to log into and out of the iFolder client. Sync Now Used to force an instant sync with the iFolder server instead of waiting for the default setting. Account Information Used to view client activity, to configure preferences, or to view account information. Open iFolder Used to open iFolder for the user you are logged in as. View Conflict Bin Used to restore deleted files that have been saved on the server or to remove them permanently. About iFolder Used to view details on version, uploads, and licensing. iFolder Website Used to launch a browser to access the default iFolder home page. Help Used to view the iFolder product documentation.
View account information: From the system tray iFolder icon, select Account Information. On the Account Information tab, note that the space allocated to your user account is 200MB. Select the View Activity tab, which displays all activity on the iFolder server. You'll notice that each time the client synchronizes, a new entry is added. You can also see the files as they are being uploaded, downloaded, or deleted. Select the Preferences tab, which allows you to configure the interval for synchronizing to and from the server. It also allows you to remember the user's password and pass phrase. Close the iFolder client window.
Part VI: Access iFolder from a Browser Perform the following tasks on your primary administrative workstation: Access iFolder as user ABROWN. Launch Internet Explorer. In Internet Explorer, access the iFolder server's IP address: 192.168.1.88 If iFolder is running, the iFolder home page will appear. In the Access Your Files section, select Login. When the Novell iFolder Login dialog box appears In the User ID field, enter ABROWN. In the Password field, enter acme. In the Pass Phrase field, enter acme. In the Server IP field, verify that 192.168.1.88 is listed. Select Connect.
Draw a picture. Open the Paint application by selecting Start, Programs, Accessories, Paint. When the Untitled Paint screen appears, draw a picture. Save the picture you drew as PAINT1.BMP on your desktop. Exit the Paint application.
In your Internet browser at the iFolder account site Highlight the Home folder. Select Upload. When the Novell iFolder Upload dialog box appears, browse to the .BMP file you created, and then select Open. Expand the Home directory. The .BMP file should appear in the list of files.
On your secondary administrative workstation, access the .BMP file.
Part VII: Manage the iFolder Server Perform the following tasks on your secondary administrative workstation: To access the iFolder administrative web page, do the following: Access iFolder Storage Services. Launch Internet Explorer. In Internet Explorer, access the Novell Web Manager's IP address: https://192.168.1.81:2200 The Novell Web Manager window will appear. In the Novell iFolder Storage Services section, select iFolder Service on 192.168.1.88. When the Login frame appears, In the User ID field, enter Admin. In the Password field, enter acme. Select Login.
If the login was successful, a General Information window will appear in the right frame. If you look in the left pane, you'll notice that there are several Server Management links where you can change iFolder settings for iFolder users.
View an iFolder user account and change client policies. In the left frame, under Server Management, select the User Accounts link. When the User Account frame appears, select the ABROWN user account. When the ABROWN/Home frame appears, notice that the size of the allocated space for that user can be changed. You can also change the user's policy information by selecting Set Policy near the bottom of the page. Browse through the other Server Management links to view the kinds of changes you can make as an iFolder administrator. Select Client Policies and configure them as follows: Encryption: ON, Not Enforced, Not Hidden Save Password: OFF, Enforced, Hidden Save Pass Phrase: OFF, Enforced, Not Hidden
Select Update Policy.
Log in as a new user to view the effects of the client policies: In the system tray, right-click the iFolder icon. When the popup menu appears, select Logout. In the system tray, right-click the iFolder icon again. When the popup menu appears, select Login. When the Novell iFolder Login dialog box appears, perform the following tasks: In the User ID field, change the User ID to BTURNER. In the Password field, enter acme. In the Server field, verify that 192.168.1.88 is listed. Select Login.
When the Novell iFolder New Internet Folder Setup window box appears When the Novell iFolder Get Pass Phase dialog box appears In the Enter Pass Phrase field, enter acme. In the Confirm Pass Phrase field, enter acme. Select OK. (Note that you are not given the option to save the pass phrase.)
When the Novell iFolder dialog box appears, right-click the iFolder icon in the system tray, and then select Account Information. Select the Preferences tab. Note that Remember Password is not shown (turned off and hidden) and Remember Pass Phrase is shown but is grayed out (turned off but not hidden).
|