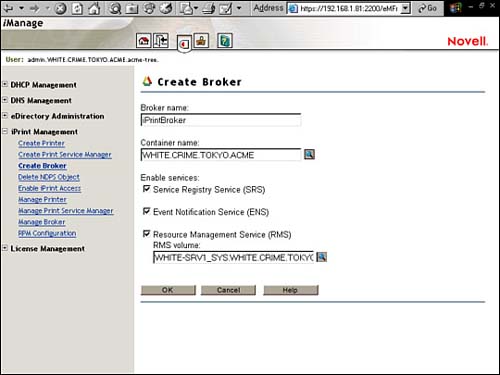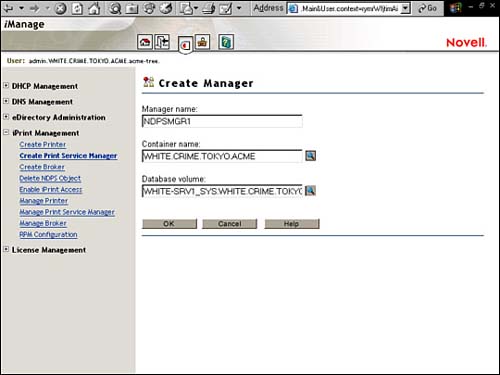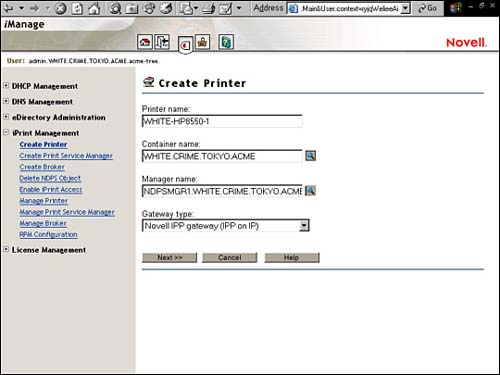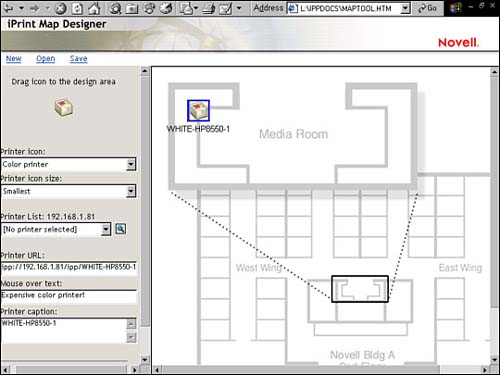| Test Objectives Covered: 1. Install NetWare 6 user access components. 4. Configure and use iPrint.
Users print it's as simple as that! We already know what a great job NetWare 6 does with ubiquitous filing, but printing is just as important to users. Initially all users need access to file storage and shared print services to get the most out of NetWare. NetWare 6 printing works together with your workstations, server disks, and the Internet to provide form and function to the network. Ultimately all of your users' electronic bits have to find their way to a printer. Fortunately, NetWare 6 allows you to do it at anytime from anywhere. iPrint is Novell's solution for ubiquitous printing via the Web. With iPrint, users can print from anywhere to anywhere by using the Internet Printing Protocol (IPP). Furthermore, iPrint is based on the NDPS (Novell Distributed Print Services) technology. Therefore, to use iPrint, you must have NDPS installed and configured. Fortunately, IPP is installed automatically with NDPS from the NetWare 6 installation menu. In this lesson, we start with the fundamentals of iPrint and learn how it combines the forces of NDPS and IPP. Then we will learn how to configure the three primary iPrint components using iManager NDPS Broker, NDPS Manager, and NDPS Printer. Finally, we will be introduced to the iPrint Map Designer and learn how to use it for logical common-sense printer redirection. If network printing has ever given you heartache, I promise that you're going to love this lesson. iPrint represents a revolutionary step forward in anytime, anywhere printing via the Web. iPrint Fundamentals In a nutshell, iPrint is a successful marriage between two powerful network printing powerhouses: NDPS and IPP. NDPS is Novell's next generation of printing architecture that was introduced in NetWare 5.x. It is a secure, robust, scalable printing architecture. Furthermore, IPP is a standard Internet printing protocol that enables location-based printing through a browser over the Web. iPrint is based on the NDPS architecture. In its most basic form, NDPS provides the infrastructure to move print jobs between workstations and printers. In addition, NDPS provides eDirectory integration and allows you to use iManager to create, configure, and manage printers without having to use the server console. But probably its greatest asset of all is NDPS' ability to distribute basic printing management functions to end users. With iPrint, users can locate and install printers and print drivers through a simple web-browser interface. In addition, iPrint uses IPP to extend its reach beyond the local LAN. IPP is a simple Internet protocol that provides broad vendor support and, by using SSL, secure print data encryption. The coolest thing of all, however, is that Novell's implementation of IPP does not require that all printers be IPP-enabled (as other IPP implementations do). Because iPrint uses NDPS as the fundamental architecture, non-IPP printers can enjoy the freedom of location-based printing. The Novell implementation of IPP consists of three components: a print provider (and a set of browser plug-ins that are installed on a Windows workstation), IPPSRVR.NLM (provides IPP support on a NetWare server and loads automatically when a printer is configured for IPP), and a set of HTML pages for viewing and managing print jobs. TIP iPrint, IPP, and NFAP combine to allow non-Novell clients to print to NetWare printers. This is because IPP supports browser-based printing (no Novell Client required), and NFAP supports native protocol connectivity. This means that for the first time in history your Windows, Macintosh, Linux, and Unix workstations can all print to NetWare printers in harmony.
With NDPS and IPP by its side, iPrint supports a variety of mission-critical scenarios. Here are three examples: Printing Across the Internet iPrint provides two URL ports for secure and unsecure printing over the Internet: HTTPS://{Server IP Address}:443/IPP (secure) HTTP://{Server IP Address):631/IPP (unsecure) To access printers via the secure URL given above, users must authenticate with their eDirectory username and password. Then they can simply choose a printer to install and iPrint will automatically download all necessary drivers to the workstation's Printer folder. Now from any application, users can print to the new-found printer using secure IPP. Printing for Mobile Users iPrint allows you to create a custom Web page for each of your company's locations. On this Web page is a graphical representation of every printer and its corresponding location. When mobile users arrive at a remote location, they simply connect to the network, select the iPrint link, and choose a printer. iPrint then downloads the printer driver necessary to access that printer and away they go. Printing Instead of Faxing Because iPrint supports location-based Internet printing, you can print instead of faxing. To send a next-generation "fax" simply surf to the iPrint Web site, locate a specific printer in a remote location, and double-click its icon. iPrint will download and install the appropriate drivers to your workstation and print the document automatically on the other side of the world. Then you can display the queue management options within your browser to verify that the job was indeed sent. Finally, and to complete the "fax" transaction, you can send the recipient an e-mail telling them to look on the printer. Isn't iPrint grand?
In summary, iPrint provides these following: oneNet Printing (with a global reach) Print driver download and installation Automatic Windows Client software update Location-based printing via the Internet A Windows browser-enabled print interface A customizable user interface (with HTML Web templates) Secure information transfer via HTTPS
So far, we've uncovered the fundamental features of iPrint and discovered how it works. Now it's time to leave the realm of theory and take action! Let's start at the beginning iPrint configuration. iPrint Configuration Now that you understand the fundamental architecture of NetWare 6 iPrint, it's time to explore installation and configuration. As you recall, iPrint operates on the foundation of NDPS. And NDPS relies on these three components: NDPS Broker Provides support services from the NetWare 6 server NDPS Manager Creates and manages Printer Agents NDPS Printers Combines the functions previously performed by a printer, print queue, print server, and spooler into one intelligent, simplified entity
Believe it or not, iPrint configuration is as simple 1-2-3. First, you install iPrint Services on your NetWare 6 server. Then you can use iManager to create each of the three NDPS components listed earlier starting with the Broker. Each directory tree requires at least one NDPS Broker. Once the Broker is in place, you must create an NDPS Manager. The NDPS Manager provides a platform for Printer Agents that will reside on the server. This is all accomplished by using NDPSM.NLM. After an NDPS Manager is in place, it's time to begin creating NDPS printers by using Public Access and Controlled Access printers. It's up to you, as the NetWare 6 network administrator, to determine which printers you need and where they should be placed. Here's a quick preview of the iPrint configuration process: Step 1: Install iPrint on the Server Step 2: Create an NDPS Broker Step 3: Create and Load an NDPS Manager Step 4: Create NDPS Printers
There you have it four simple steps. And if you build it, they will come…and print! Step 1: Install iPrint on the Server Before you can use iPrint or NDPS, you must install both services on the NetWare 6 server. You can accomplish this feat during the initial NetWare 6 installation or afterwards by using the Novell installation GUI. Simply mount the NetWare 6 Operating System CD-ROM and choose Install from the Novell menu. Next, select Add and browse to the PRODUCT.INI file at the root of the CD-ROM. Finally, select iPrint/NDPS from the Components screens and follow the bouncing ball. After you have completed iPrint server installation, you can continue with step 2. But first, you should make sure that your distributed user workstations meet the following minimum system requirements: Step 2: Create an NDPS Broker Each eDirectory tree should have at least one NDPS Broker. The NDPS Broker provides three network support services that are critical to iPrint operation. Although these services are transparent, you should be aware of them in case your Broker decides to take a vacation. The three NDPS support services are Service Registry Services (SRS), Event Notification Services (ENS), and Resource Management Services (RMS). Furthermore, you may want to consider creating additional NDPS Brokers in very large trees with heavy traffic. In addition, if your tree structure spans WAN links, you should configure at least one Broker for each geographically separated site. To create a Broker by using iManager, click the Create Broker link within iPrint Management in the left frame (see Figure 6.9). When the Create Broker screen appears, fill in the appropriate information and select OK. In our example, we are activating all three Broker services, which is the default. Figure 6.9. Step 2: Create an NDPS Broker.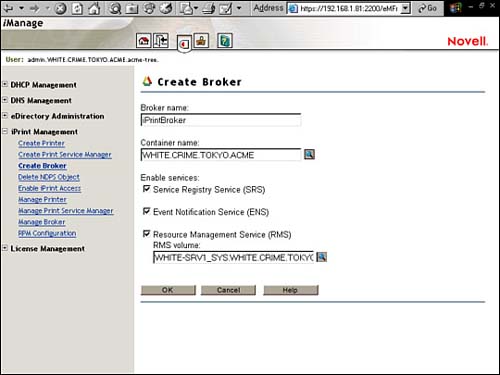
Later you can return to this screen and customize the Broker properties by using the Manage Broker link. Step 3: Create and Load an NDPS Manager Once your NDPS Broker is in place, you must create an NDPS Manager. The NDPS Manager is used to control server-based Printer Agents, similar to the way PSERVER was used to manage printing resources on queue-based servers. The good news is that a single NDPS Manager can control an unlimited number of Printer Agents (assuming, of course, that there is enough memory). The best rule of thumb is to create an NDPS Manager object for each server that will host NDPS printers. Also be sure that each server-based local printer sits on the same server as its host NDPS Manager. The NDPS Manager object stores information used by NDPSM.NLM. To create an NDPS Manager using iManager, click the Print Services Manager link under iPrint Management within the left frame. Then, in the Create Manager screen (see Figure 6.10), fill in the appropriate fields and click OK. Finally, when you have created the NDPS Manager object, you'll need to activate it. To do so, type the following command at the server console: LOAD NDPSM {NDPS Manager Distinguished Name} Figure 6.10. Step 3: Create and load an NDPS Manager.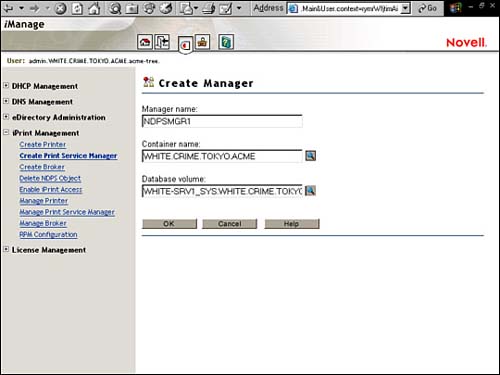
For example, LOAD NDPSM .NDPSMGR1.WHITE.TOKYO.ACME Also insert this command in the server's AUTOEXEC.NCF file so that it will be activated automatically when the server is rebooted. REAL WORLD Each server running NDPS Manager loads IPPSRVR.NLM automatically when iPrint is enabled for printers associated with it. It's best to configure a DNS name for each NDPS Manager before you start iPrint configuration. This allows you to move the NDPS Manager to a different server while maintaining the iPrint URLs for its associated printers. Otherwise, iPrint will cease to operate because the web link between the NDPS Manager and iPrint will be broken. If DNS is not set up for each NDPS Manager and the Manager is moved to another server, you will be forced to reenable iPrint for each associated printer and users will be forced to reinstall their iPrint drivers. Don't say that we didn't warn you. |
Step 4: Create NDPS Printers Users print…that's just what they do. For users to be able to access iPrint printers, NDPS must recognize each printer in one of three ways: as a network-attached printer (attached directly to the network cable), a remote printer (attached to a workstation or remote file server using special software provided by NDPS), or a local printer (attached directly to the NDPS server). Regardless of the way you attach an NDPS printer, it must be defined as one of these two types: Public Access Printer A public access printer is available for public use. In other words, anyone on the network can use the printer without any restrictions. Because these printers have no corresponding eDirectory object, they cannot be used with iPrint. Controlled Access Printer A controlled access printer, on the other hand, is represented by an NDPS Printer object in the eDirectory tree. Because of this, you can use eDirectory rights assignments to restrict access, change printer values, or set up event notification. All NDPS printers added to the eDirectory tree by iManager are controlled-access printers. This is a very important distinction.
The final iPrint configuration step involves Printer Agents. The Printer Agent is the heart of NetWare 6 printing. Before a printer can be incorporated into NDPS, it must be represented by a Printer Agent. For the sake of simplicity, a Printer Agent has a one-to-one relationship with each printer. This means that no Printer Agent can represent more than one printer, and no printer should be represented by more than one Printer Agent (even though it can). To create an NDPS printer using iManager, select the Create Printer link within iPrint Management in the left frame. Then define the appropriate fields in the accompanying iManager Create Printer screen (as shown in Figure 6.11). After you have completed the NDPS Printer Configuration form, select Next to continue. Figure 6.11. Step 4: Create NDPS Printers.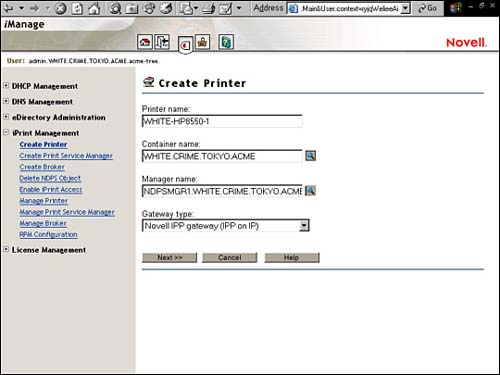
Next you must assign a URL to the printer so users can access it via the web. The printer URL must follow this syntax: ipp://{server IP address}/ipp/{printer name} After you have configured the printer URL, select Next to continue. Then you'll be asked to choose the appropriate printer driver for your client operating systems. These drivers are downloaded to workstations automatically when users install this printer. First, choose the appropriate Windows 2000 drivers and then select a similar driver in the Windows NT 4 dialog. Click Continue to progress to the final screen. In the last screen, you will enable iPrint access by marking the Enabled checkbox and selecting Finish. REAL WORLD If you cannot find the appropriate printer driver in iManager, don't fret. NDPS allows you to add drivers to the Resource Manager Service (RMS) database. In addition, you can force users to provide their own printer driver disk during installation by selecting [None] at the top of each printer driver list. |
This completes the course steps of iPrint configuration. First, we activated server-based NDPS printing and created an NDPS Broker. This was accomplished using the NetWare 6 installation GUI and iManager respectively. Then, we created an NDPS Manager object to support multiple Printer Agents on a particular server. Finally, we created controlled access printers using iManager. Congratulations, you are printing . . . sort of. Actually, the server is printing but the users can't find the printers. To open up iPrint Services to Web-based users, you'll need to use one of my favorite tools the iPrint Map Designer. Using the iPrint Map Designer Internet-based printing is only a click away. To use iPrint, all you have to do is find a printer on the Web and click on it. iPrint will automatically verify that the iPrint Client software is installed on your workstation. If not, iPrint will automatically download and install the Client software and corresponding printer driver. But how do you find the correct printer from across the LAN, WAN, or even globe? Good question. Fortunately, NetWare 6 includes a fabulous location-based printing GUI called the iPrint Map Designer (shown in 6.12). With it, you can create a custom Web page that mimics your company's "blueprint." Figure 6.12. Using the iPrint Map Designer.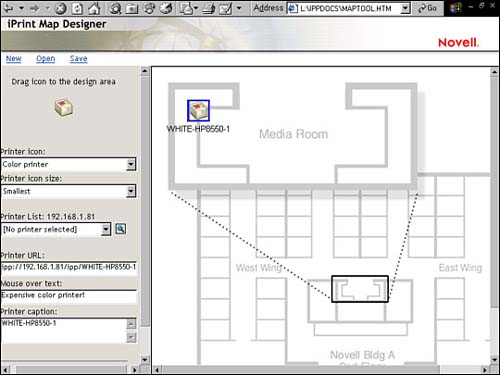
To create a location-based map of your network's printers by using the iPrint Map Designer, you need Microsoft Internet Explorer 5.5 (or above) Windows 98, Windows NT 4.0, and/or Windows 2000 iPrint Client installed on the workstation A drive mapped to volume SYS: on the iPrint server Blueprints of your company's physical layout (including locations, buildings, campuses, and cities)
To create a cool iPrint map, open Internet Explorer. Then access the iPrint Map Designer tool at the following location: SYS:LOGIN\IPPDOCS\MAPTOOL.HTM Next select Open, Background and choose an image from the SYS:LOGIN\IPPDOCS\IMAGES\MAPS directory. In addition, you can create custom maps and place them in this directory. After you have chosen a background map, add a printer by dragging the printer icon to the desired location and configuring it. iPrint configuration options include printer icon type, printer icon size, printer list, printer URL, mouseover text, and a caption that will appear under each printer on the map. Finally, select Save and place the map in the SYS:LOGIN\IPPDOCS directory. Then you can post the map to the web for user access by copying the contents of the IPPDOCS directory to the web server and referencing it by using HTTP. Congratulations! You are now printing with style! iPrint and NDPS make a formidable team. With them, you can tackle the often bizarre world of network printing. Believe me, your users will never be happier. Now it's time to complete this ubiquitous journey at the beginning NetWare Web Access. Lab Exercise 6.2: Access Network Printers with iPrint In this exercise, you will perform these tasks: Part I: Install NDPS Part II: Configure NDPS Part III: Configure the IPP Printer Part IV: Configure iPrint to Print to Screen Part V: Install and Configure the iPrint Client and Printer Part VI: Use the iPrint Map Utility Part VII: Add a Printer to a Floor Layout Map
Part I: Install NDPS Perform the following tasks on the WHITE-SRV1 server: Mount the CD drive as a volume: Place the NetWare 6 Operating System CD in the server's CD drive. At the server console prompt, enter CDROM.
On the NetWare 6 GUI screen, select Novell, Install. When the Installed Products window appears, select Add. When the Source Path window appears When the Source Path window reappears, select OK. Wait while files are copied and the Installation Wizard is installed. When the Components window appears If prompted, authenticate to eDirectory as Admin. When the Configure IP-Based Services screen appears When the LDAP Configuration window appears Verify that the Clear Text Port is 389. Confirm that the SSL port is 636. Select Allow Clear Text Passwords. Select Next.
When the Summary window appears, review the information on the screen, and then select Finish. Wait while files are copied. When the Installation Complete window appears, select Close. Restart your server.
Part II: Configure NDPS You must configure NDPS for iPrint to work. To do this, you must create three NDS objects: NDPS Manager, NDPS Broker, and NDPS Printer. After you configure NDPS, you can then enable iPrint. Perform the following tasks on your primary administrative workstation: Launch iManager: Launch Internet Explorer. Enter the following URL: https:\\192.168.1.81:2200 The NetWare Web Manager screen will appear. Under the eDirectory iManage heading, select WHITE-SRV1. When the Login dialog box appears, log in as admin. The iManage window will appear.
Create an NDPS manager: In the left frame, expand IPrint Management. Under iPrint Management, select Create Print Service Manager. When the Create Manager frame appears: In the Manager Name field, enter NDPSMGR1. In the Container name field, select WHITE.CRIME.TOKYO.ACME. In the Database volume field, browse to and select WHITE-SRV1_SYS. WHITE.CRIME.TOKYO.ACME. Select OK.
When the The Create Manager Request Succeeded frame appears, select OK. At the server console, enter NDPSM. When the NDPS Manager v3.00 screen appears, select NDPSMGR1, and then press Enter. You should see an empty Printer Agent list.
Create an NDPS broker: In the left pane, under iPrint Management, select Create Broker. When the Create Broker frame appears In the Broker Name field, enter iPrintBroker. In the Container name field, verify that WHITE.CRIME.TOKYO.ACME is selected. Verify that Service Registry Service (SRS) is selected. Verify that Event Notification Services (ENS) is selected. Verify that Resource Management Services (RMS) is selected. In the RMS Volume field, browse to and select WHITE-SRV1_SYS.WHITE.CRIME.TOKYO.ACME. Select OK.
When The Create Broker Request Succeeded frame appears, select OK. At the server console, enter BROKER. When the NDPS Broker v3.00b screen appears, select iPrintBroker, and then press Enter. A table of supported services appears. Press Ctrl+Esc and select System Console. Use the EDIT utility to add the following commands to AUTOEXEC.NCF: LOAD BROKER .iPrintBroker.WHITE.CRIME.TOKYO.ACME LOAD NDPSM .NDPSMGR1.WHITE.CRIME.TOKYO.ACME
Create an NDPS printer: On your workstation, under the iPrint Management heading in the left frame, select Create Printer. When Create Printer frame appears In the Printer Name field, enter WHITE-HP4550-1. In the Container Name field, verify that WHITE.CRIME.TOKYO.ACME is selected. In the Manager Name field, browse to and select NDPSMGR1.WHITE.CRIME.TOKYO.ACME. In the Gateway Type field, select Novell IPP Gateway (IPP on IP). Select Next.
When the Configure Novell IPP Gateway for Printer iPrinterPrinter.WHITE.CRIME.TOKYO.ACME frame appears When the Select Default Drivers for WHITE-HP4550-1.WHITE.CRIME.TOKYO.ACME frame appears In the Windows 95/98/ME Available Drivers box, select HP C LaserJet 4500-HP. In the Windows NT 4 Available Drivers box, select HP C LaserJet 4500-HP. In the Windows 2000 Available Drivers box, select HP Color LaserJet 4550 PCL 5c. Select Next.
When The Create Printer Request Succeeded frame appears, select OK.
Part III: Configure the IPP Printer You must enable IPP on your printer. Perform the following tasks on your primary administrative workstation: In the left frame of the iManager page, under the iPrint Manager heading, select Enable IPrint Access. When the Enable iPrint Access frame appears, in the NDPS Manager field, browse to and select NDPSMGR1, and then select OK. When the next Enable iPrint Access frame appears, under the Printer Agent heading, select the Enabled checkbox next to WHITE-HP4550-1, and then select OK. When informed that iPrint Access is granted, select OK.
Part IV: Configure iPrint to Print to Screen The next steps help you configure your printer to print to your console screen. This lets you test iPrint without having a printer. Perform the following tasks on the WHITE-SRV1 server: Use NDPS Manager Console to configure iPrint to print to the screen: On your server, navigate to the NDPS Manager console screen. You should see the iPrint printer you just created. (Your printer should say Idle or Needs Attention). Verify that WHITE-HP4550-1 is highlighted, and then press Enter. Select Configuration. When the Printer Configuration window appears, select Configuration Utilities. When the Gateway Type menu appears, select Novell Printer Gateway. When the Select a Printer field appears, select None. When the Port Handler Type menu appears, select Novell Port Handler. When the Connection Type menu appears, select Local Printer. When the Port Type menu appears, select Screen. A couple messages will appear on the screen simultaneously. (One concerns the NDPS Manager and the other concerns the Printer Agent.) Read the messages, and then press Enter to continue. Press Esc twice.
(Conditional) When the Printer Agent List menu appears, verify that the printer status is "idle," If it is, skip to step 3; otherwise, Select WHITE-HP4550-1. Select Status and Control. When the Printer Control menu appears, select Shutdown Printer. In the Status and Control field, select Shut Down. When the Printer Control menu appears, select Start Up Printer. Next, toggle back to the main NDPS manager screen, and verify that the Status and Control field value is now Idle. To return to the Print Agent List menu, press Esc.
Part V: Install and Configure the iPrint Client and Printer Your workstation requires that you install the iPrint client. Install the iPrint client by browsing to the IPP server through your browser. Use the iPrint client to monitor your print jobs. Perform the following tasks on your primary administrative workstation: Install the iPrint client: Launch Internet Explorer. Enter the following URL: http://l92.168.1.81:631/ipp When a dialog appears saying that the IPrint client must be installed before you can proceed, select OK. When the File Download dialog box appears, select Open. (If you have an older version of Internet Explorer, such as version 5.5, select Run This Program from Its Current Location, and then select OK.) When the Choose Setup Language dialog box appears, leave the default of English and select OK. When the Welcome to the InstallShield Wizard for Novell iPrint Client appears, select Next. When the License Agreement window appears, review the agreement, and then select Yes. When the Select Program Folder window appears, leave the default program folder of Novell iPrint Client and select Next. If a Locked File Detected dialog box appears When the InstallShield Wizard Complete window appears, verify that Yes I want to Restart My Computer Now is selected, and then select Finish.
Install an iPrint printer: After your workstation restarts, launch Internet Explorer. Enter the following URL: http://l92.168.1.81:631/ipp When the iPrint Printers on Server WHITE-SRV1 frame appears, select the Install link to the right of the WHITE-HP4550-1 link. When Microsoft Internet Explorer dialog box appears, asking whether to install the ipp://192.168.1.81/ipp/WHITE-HP4550-1 printer, select OK. When the Novell iPrint dialog box appears, notifying you that the printer is installed successfully, select OK to continue.
Verify the printer installation: Open the Printer list by selecting Start, Settings, Control Panel. Double-click Printers. You should now see you're the WHITE-HP4550-1 iPrint printer installed and that it is now the default printer. Choose an application or document you can print from, such as Notepad, and print from that application or document. Return to your server, press Ctrl+Esc, and select WHITE-HP4550-1. You should see several control characters writing to the screen. This shows that the print job was sent successfully to the printer.
Part VI: Use the IPrint Map Utility In this part, you create another Printer object and launch the iPrint Map utility. Perform the following tasks on your primary administrative workstation. Create another Printer object and name it WHITE-HP4550-2. If necessary, refer to the steps in Parts I, II, and III of this exercise for information on how to create a printer, enable it for IPP, and make the modifications necessary on the server so that the printer prints to a screen. Launch the map utility: Map drive P to \\WHITE-SRV1\SYS by using the method of your choice. Launch Internet Explorer. Select File, Open. Browse to P:\LOGIN\IPPDOCS\MAPTOOL.HTM. (The MAPTOOL.HTM file is the default page where you design your corporate layout and add printers to your floor plan.) When the iPrint Map Designer window appears, you'll notice that the right side of the map page is blank. This is where you add your corporate layout picture.
Create a floor layout by using the map utility: In the left frame, scroll down and select the Background link. Browse to P:\LOGIN\IPPDOCS\IMAGES\MAPS. You'll notice there are two .GIF files. Select the OFFICE2.GIF file. You should see an office map on the right side of the screen.
Part VII: Add a Printer to a Floor Layout Map Now that you have your floor layout picture in place, you must add printers to the floor layout. Perform the following tasks at your primary administrative workstation: Add a printer to the floor layout map you created in Part VI: Near the top of the left frame, you'll notice a printer icon. Drag the printer icon to a location on the floor layout. Notice that the printer is highlighted with a blue border. In the Printer Icon field, select Laser Printer. In the Printer Icon Size field, select Smallest. In the Printer List field: Select the printer icon. Notice that the icon is highlighted again with the blue border. In the Printer URL field, enter ipp://192.168.1.81/ipp/WHITE-HP4550-2. (This URL is case sensitive.) In the Mouse-Over Text field, enter Expensive color printer. In the Printer Caption field, enter WHITE-HP4550-2. You'll notice that the caption is displayed under the printer icon. In the top of the left frame, select Save and save the new .HTM file as TESTMAP1.HTM in the IPPDOCS folder. (Note: The Save link is right above the Print icon field. Do not use the browser's File, Save function.) When saving the map file, the default extension is .HTM. You can also save it with an .HTML file extension.
Test the TESTMAP.HTM printer map: Launch another browser session and browse to http://l92.168.1.81:631/LOGIN/IPPDOCS/TESTMAP.HTM. Select the TESTMAP1 icon to install the printer. The iPrint window will appear. In the left frame, under the Printer Operations heading, select Print Test Page. (If you receive an error, make sure IPP is enabled on your printer.) To see your printer installed, select Start, Settings, Printers. If this printer is not your default printer, you can make it your default printer, if you wish. In Internet Explorer, select File, Print and print to WHITE-HP4550-2. The results appear in the WHITE-HP4550-1 printer screen on WHITE-SRV1. You can add as many printers as you want to your floor plan. You can also add any customized floor plan to the iPrint Design tool.
|