Getting to Know Premiere Elements 2.0
| If you're a veteran of Premiere Elements 1.0, you'll find much of version 2.0 very familiar. Ergonomic enhancements have been added to the workspaces to make your workflow more efficient, but if you've mastered 1.0, you'll likely feel right at home with 2.0. And as you dig a bit deeper, you'll start to appreciate just how improved and how powerful this program has become. For one thing, Premiere Elements 2.0 is much more tolerant of non-DV-AVI files, especially MPEGs. In fact, not only can you use the Adobe Media Downloader to load files from MPEG sources, including DVD camcorders attached via USB, but this new feature also brings photos and video clips in directly from digital still cameras, rips VOB files (the audio, video, and menu files on DVDs) from noncopy-protected DVDs, and even grabs photos and video from most picture phones. (See 14 Add Media with the Adobe Media Downloader.) Granted, every unusual file type brings with it some potential liability. Premiere Elements is, after all, built around a DV-AVI workflow, the PC-based file format produced when digital video is imported using FireWire. But in version 2.0, any issues with non-DV-AVI files will be few and far between. And that's a major development. Other new features, including version 2.0's greatly enhanced DVD workspace, are detailed in the next section. If you're moving to Premiere Elements 2.0 from another PC-based video-editing software, you might at first be intimidated by the program's interface. It's not as immediately accessible as say, Pinnacle's Studio or Ulead's VideoStudio. And if you've never edited on a computer before, you might be completely lost at first. On the other hand, the interface isn't nearly as complicated as it appears on first pass, and most of the controls are fairly intuitive to operate after you learn where to look for them. Premiere Elements is, in essence, a slightly scaled-down version of its big brother, Premiere Pro, long the standard for PC-based prosumer editing software. In fact, it maintains a remarkable number of Pro's features (just as Photoshop Elements maintains a remarkable number of Photoshop's features). But that doesn't mean that these features are complicated or hard to use. After you learn a few basic principles (which this book is designed to provide), you'll feel right at home here. And when you realize how much you can do with this program and how many ways you can customize your effects, we're betting you'll never look back. New Features in Version 2.0Premiere Elements 2.0 offers a variety of new features, including some very nice aesthetic and ergonomic improvements:
One of the biggest improvements in version 2.0 is its enhanced DVD authoring capabilities. Some new menu templates have been added and all templates now offer the ability to change fonts and change positions of the menu controls. Adobe has also added the ability to include a customized still or looping video background and an audio track to your menu screens. Although you still can't create DVD menus from scratch in Premiere Elements, this feature does exist in Premiere Elements's companion software, Photoshop Elements 4.0, and these new Photoshop Elementscreated templates are automatically added to the Premiere Elements DVD menu library. Starting Premiere Elements 2.0When you first launch Premiere Elements, you will find yourself at the splash screen. As you can see, this screen offers three main options: New Project, Open Project, and Capture Video. On the right side of the screen, at the very top, are two other icons, Tutorials and Setup. This is the splash screen; it is your starting point whenever you open Premiere Elements.
Use the New Project option to start a brand new project. You are asked to name your project before going to the Premiere Elements workspace. Use the Open Project option to open an existing project. When you click this icon on the splash screen, the Browse dialog box opens so you can select the project you want to open. The Capture Video option takes you right to the Capture window, ready to capture (import) video. See Chapter 3, "Get the Picture: Capturing Video," for further instructions.
Premiere Elements project files end in .prel. When looking for existing project files, look for files with the .prel extension. Premiere Elements Version 1 users beware: If you open a version 1 project and save it in version 2, you will not be able to open that project in version 1 again. To preserve the version 1 file, open it and choose File, Save As to save the file as a version 2 file, leaving the version 1 file unaltered. When you click the Tutorials icon, you are taken into the Premiere Elements workspace and the Tutorial project opens. This is a short project, complete with Help, that introduces you to many of the concepts involved in creating a movie. The Setup window allows you to set the format for your projects: NTSC or PAL, Standard or Widescreen. (Get to this screen by clicking the Setup icon in the upper-right corner of the splash screen.) This is where you select a default format for your first and future projects. By selecting the New Preset button, you can change some of the settings and create your own customized preset format, making that the default for your projects. Click New Project to begin. This is the splash screen's Setup window; you can select NTSC (the television system primarily used in North America and Japan) or PAL (the television system used in most of Europe) settings for your projects. 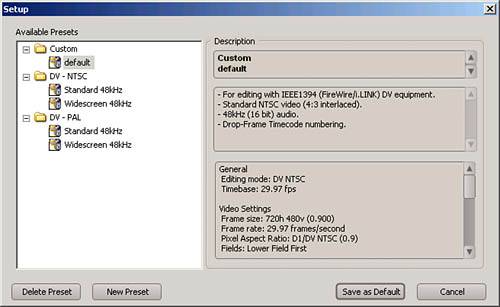 Using the Four Main WorkspacesTo access the main work area, click the New Project icon on the splash screen. Premiere Elements has four main workspaces: Edit, Capture, Titles, and DVD, only one of which can be open at any time. When the Edit window is showing, there are several panels that also appear. The Edit window is broken up into parts called panels.
The panels can be added, removed, moved, resized, and rearranged to suit your needs and workflow. To learn how to do this, take a look at 2 Customize Your Workspaces. Welcome to the Premiere Elements Edit window! 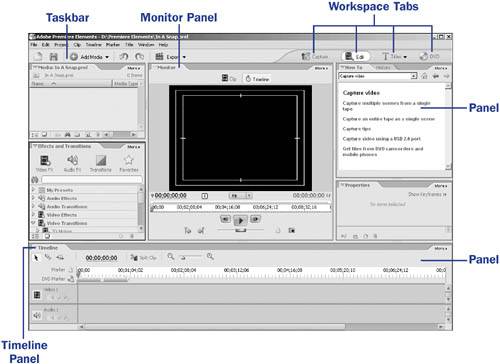 The panels located in each workspace all have context menus. These menus are activated by right-clicking in a blank area of the panel. These context menus give you quick access to many other options and features. At the top-right of each panel is a small More button. The More button drops down a list of various options and settings, much like the panel's context menus. The More menus are specific to the particular panel they are on. If you are looking for a particular option or setting for a panel, check the panel's More button menu; chances are that you will find it there. Information about the individual More menus are covered in tasks that make use of that particular panel. The Edit WorkspaceThe Edit workspace is where you will spend most of your time in Premiere Elements. The Edit workspace is where you put brush to canvas and create your video masterpieces. It includes the following panels:
The Capture WorkspaceTo move from the Edit workspace to the Capture workspace, click the Capture tab at the top-right of any screen. The Capture workspace has one real purpose: To get video into your project. Whether from a digital camcorder, USB Video Standard 1.0 device, or DV Converter, this is where you go to get the picture. You can learn more about the Capture workspace in Chapter 3. The Capture workspace. 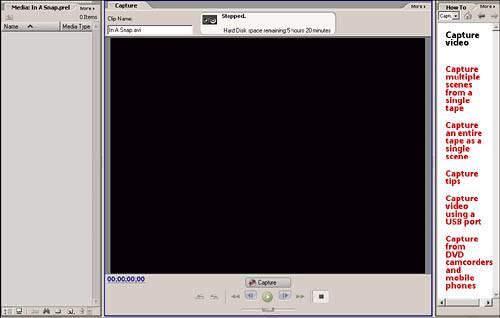 The Title WorkspaceTo view the Title workspace, click the Title tab at the top-right of any screen. The Title workspace is where you create the stunning intros, rolling credits, and subtitles for your movie. Premiere Elements provides more than 280 titles in 10 categories from which you can choose. With the ability to customize the titles any way you want, including making a title from scratch, the list is endless. The Title workspace. 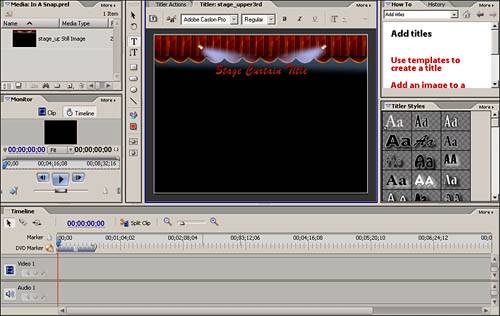 The center area of the Title workspace holds the Titler and Titler Actions panels. These panels are the workspace for building titles and credits. The options and customization is limited only by your own imagination. The Titler toolbar, along the left edge of the Titler and Titler Actions panels, gives you many options right at your fingertips. You can give your titles style with the preset fonts provided in the Titler Styles panel. You can also customize the fonts or create your own using one of these presets as a template. To learn more about titles and credits, see Chapter 13, "Adding Text, Creating Titles, Making Credits." The DVD WorkspaceThe last main workspace is the DVD workspace. It is the final step in creating your movie. Whether you have created a five-minute slideshow or a two-hour epic film, you can burn it to a DVD from the DVD workspace. Single-layer and dual-layer DVD support allows you great functionality and a high-quality output no matter how long your video is (for best quality, try to keep your movies to one hour or less for a single-layer DVD, and to two hours or less for a dual-layer DVD). The DVD workspace. 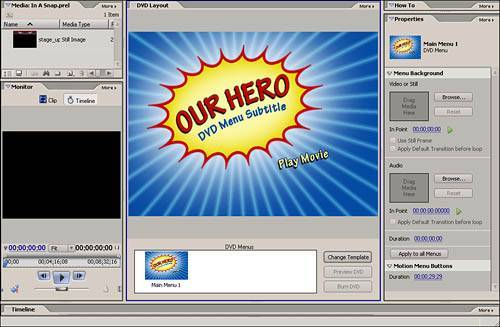 From here, you will customize your DVD menu starting with one of the templates (there are more than 60 of them). Again, the ability to customize, add your own images, and change text leaves the possibilities limitless. When you are finished creating your DVD menu, you can burn your DVD movie! In this workspace you also find the DVD Layout panel. This is where you add a DVD menu template, background images, sound, and motion menu buttons; select scenes and scene or chapter menus; and burn your DVD. |
EAN: 2147483647
Pages: 199
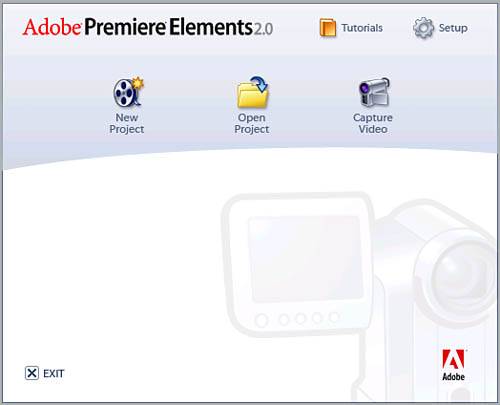
 NOTES
NOTES