Quick Design Wizard
|
| < Day Day Up > |
|
Designer includes a wizard for basic universes. You probably will not be able to use a universe created with the wizard 'as is,' but it is a useful tool for creating a universe quickly and becoming more familiar with universe components. In the following example, you will create a new universe based on the MS Access database EFASHION.DB that BusinessObjects provides in the demo directory. For now, leave some options blank and at the default setting. The various options are explained further in this chapter.
-
To invoke the Quick Design Wizard, start Designer and choose File | New or click New Universe. Table 6-1 lists all buttons and shortcuts available in Designer.
Note If the wizard does not appear, check that your default settings enable the wizard. From the Designer menu, select Tools | Options. On the General tab, click the check box File/New Starts Quick Design Wizard.
Table 6-1: Designer Toolbar Buttons Button/Key Combo
Name
Function
 or ctrl-n
or ctrl-n New Universe
Creates a new universe
 or ctrl-o
or ctrl-o Open Universe
Opens an existing universe
 or ctrl-s
or ctrl-s Save Universe
Saves the universe to disk in the .unv file. Does not export the universe to the repository
 or ctrl-p
or ctrl-p Print
Prints the universe definitions and structure

Print Preview
Previews what definitions will be printed
 or ctrl-x
or ctrl-x Cut
Cuts the selected item (table, join, object)
 or ctrl-c
or ctrl-c Copy
Puts the selected item into the MS Windows clipboard
 or ctrl-v
or ctrl-v Paste
Pastes the selected item
 or ctrl-z
or ctrl-z Undo/Redo
Undoes or redoes the last action

Quick Design Wizard
Launches the universe design wizard to build a new universe

Parameters
Modifies the universe parameters such as connection information, SQL settings, strategies

Hierarchies
Creates or modifies the universe hierarchies

View List Mode
Views the join and context lists in statements as well as in the ERD

Arrange Tables
Reorganizes the tables to make the structure pane easier to read

Zoom Out
Makes tables in the structure window appear smaller

Zoom In
Makes tables in the structure window appear larger

Contextual Help
Launches the Designer Help

Insert Class
Inserts a new class

Insert Object
Inserts a new object within a class

Insert Condition
Inserts a condition object

Show or Hide Item
Hides an object or class from users

Table Browser
Shows a list of tables available to add to the universe

Insert Join
Inserts a join between two tables

Insert Alias
Creates an alias name for a table that already is used in the universe

Insert Context
Creates a context to prevent loops in a universe

Detect Joins
Checks the universe to determine if there are any tables not joined

Detect Cardinalities
Detects cardinalities, or relationships between tables

Detect Loops
Checks the universe to determine if there are any loops, and prompts for ways to resolve

Detect Aliases
Checks the universe to determine if any tables create a loop that an alias could resolve

Detect Contexts
Checks the universe for loops and determines if contexts would resolve the loops

Check Integrity
Performs multiple universe integrity checks
-
The Wizard will present you with a welcome screen that gives you an overview of the steps to build a universe. Click Begin to proceed.
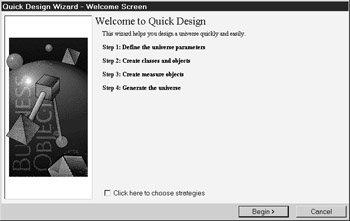
-
Give your universe a meaningful name such as Test Fashion. The universe name can be more than eight characters long and can contain spaces. The universe name is different from the PC filename that contains all the universe definitions. Test Fashion is what users will see when selecting a data source for a report.
-
Click New to create a connection to efashion.mdb.
-
Select ODBC Drivers from the list and click OK.
-
From the ODBC Drivers dialog box, give the connection a meaningful name such as Fashion Database.
Note Users will never see this connection name; only universe designers do.
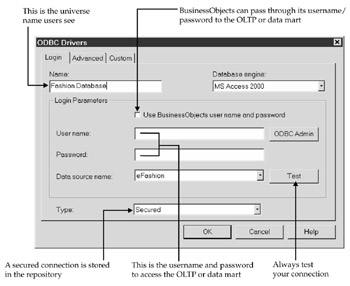
-
Under Database Engine, select the version of MS Access used to create the database.
-
Under Data source name, select Efashion and then click OK. Test your connection. BusinessObjects should reply with 'The Server Is Responding.' If you do not receive this message, BusinessObjects cannot locate the MS Access database, because you selected either the wrong path or the wrong database driver. Click OK to return to the Quick Design Wizard.
-
Click Next to proceed to Step 2 of the wizard. In this step, you select either the full tables or individual data columns that will become universe classes and objects, respectively. By clicking the + sign next to the table name, you can choose individual columns from the table that will become objects. You may find it easier initially to add all the columns and delete the individual ones you don't want. Hold down the CTRL key while clicking the following three tables: ARTICLE_LOOKUP, CALENDAR_YEAR_LOOKUP, and SHOP_FACTS.
-
Click Add. If you click the + sign next to any of the individual classes, you will notice that Designer has added all the columns in each table with a blue box next to the item to denote a dimension. These symbols and object types are discussed further in Chapter 8.
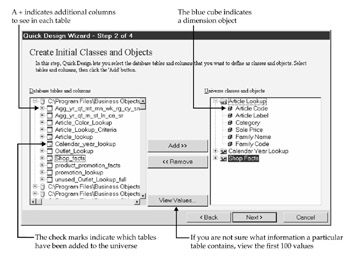
-
Click Next to proceed to Step 3 of the wizard, in which you select objects that become measures. A measure is often referred to as a 'fact' in a fact table in a data warehouse. It is numeric data that business users wish to analyze by different dimensions. In BusinessObjects, measures generally include a SQL aggregate function such as COUNT or SUM. These are also discussed further in Chapter 8. For now, click the + sign next to Shop_Facts, select Article_Code, then Count. Notice that the wizard will add a measure object called Number Of Article Code with a pink circle or sphere. Repeat the same steps for MARGIN, AMOUNT_SOLD, and QUANTITY_SOLD, using the Sum aggregate function for these objects.
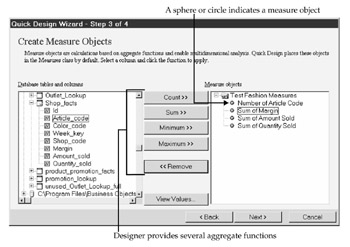
Note These measure objects are duplicates of objects created when you added the whole SHOP_FACTS table. The difference is that these objects contain a SQL SUM or COUNT command, whereas the ones in the Shop Facts class do not. You will eventually delete the duplicate objects from the Shop Facts class.
-
Click Next to proceed to Step 4 of the wizard. In this step, the wizard tells you how many classes, objects, and joins your initial universe contains. Click Finish to exit the wizard and view the universe in Designer.
-
Unfortunately, efashion.mdb has a small typo in the database that does not dynamically create one join you need. The default join strategy setting (discussed later in this chapter, in the section 'The Strategies Tab') uses columns with the exact same names to create joins. The names are case sensitive. In the sample efashion.mdb database, 'key' in the WEEK_KEY column is lowercase in the SHOP_FACTS table and initial caps in CALENDAR_YEAR_LOOKUP. You need to manually add this join. To create the join, click and drag CALENDAR_YEAR_LOOKUP.WEEK_KEY to SHOP_FACTS.WEEK_KEY.
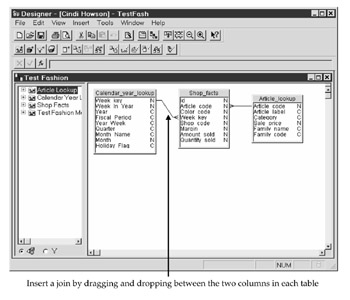
-
Click File | Save from the pull-down menu or click the Save button on the toolbar to save your universe. The first time you save a universe, BusinessObjects will propose an eight-character filename with .unv as the extension. This is different from the name of the universe you created in step 3. Universe files are saved to disk by default in BusinessObjects 5.0\Universe or in whatever folder is specified under Tools | Options | Save. Users working with the BusinessObjects full client may see the .unv file on their hard disks; otherwise, it is not something they need to be aware of.
-
If you are working with a Repository, you must click File | Export to export your universe to the repository and make it available to users. Users will not see the new universe until you complete this step.
Congratulations! You have just completed your initial universe. If only a real business universe could be this easy! In the following sections of this chapter, we will look at the settings and options that helped you build this universe.
|
| < Day Day Up > |
|
EAN: 2147483647
Pages: 206