EditingCreating a Document
|
| < Day Day Up > |
|
Editing/Creating a Document
From within WebI, you can create documents that access a universe or an OLAP data source.
To create a new document, select Create Documents from the Navigation bar. If you have specified in your options to create documents based on a default universe, then the Web Panel appears. Otherwise, a list of universes appears in either Compact or Expanded mode. When viewing a list of universes in Compact mode, you can sort the list by universe name, the domain name from which the universe comes, or the date last modified.
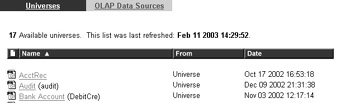
To display a meaningful description for the universes, select Expand from the Top bar. The universe designer maintains the universe description and may use this to communicate universe changes. The following list of universes is displayed in Expanded mode:
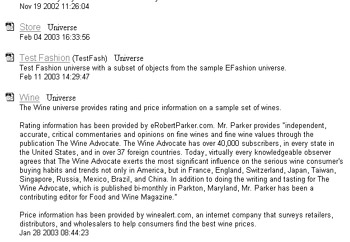
To create a document based on a particular universe, select the universe name from the list. WebI displays the Web Panel shown in Figure 23-14. If you work with the BusinessObjects full client, you’ll notice that some of the functionality that is split between the Slice and Dice Panel and the Query Panel is merged in the Web Panel. Via the Web Panel, you construct the query, but also, the default report layout. The exact appearance of your Web Panel will vary depending on whether you use the Java applet, Light applet, or ActiveX controls set through Options | Create and Edit Documents (see Figure 23-4). The Web Panel throughout this section uses the Full Java applet. The buttons in Table 23-3 affect what is displayed in the Web Panel and allow you to format the initial block type.
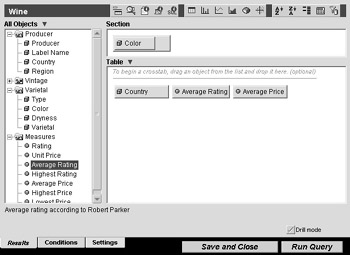
Figure 23-14: Web Panel to create WebI documents
| Note | If you use the Light Java applet to create and edit WebI documents, not all the buttons are available in the toolbar. |
| Button | Name | Function |
|---|---|---|
| | Show/Hide Sections | Toggle to display or hide the section window for creating a master/detail report. |
| | Custom Scope of Analysis | Allows you to retrieve additional dimensions for drilling. |
| | Document Settings | Similar to selecting the Settings tab, accesses the Document Settings page to control page headers and footers. |
| | Block Settings | Access the Block Settings page to format the color of a block and to control break headers. |
| | View Query SQL | Displays the syntax of the SQL SELECT statement. |
| | Block Types | Opens another button menu to select different block types. |
| | Bar Charts | Opens a dialog to select additional chart formats such as stacked bar, mixed line and bar, and 3-D. |
| | Line Charts | Opens a dialog to select additional line chart styles. |
| | Area Charts | Opens a dialog box to select additional area chart styles. |
| | Pie Charts | Opens a dialog box to select additional pie chart styles. |
| | Radar Charts | Opens a dialog box to select additional radar chart styles such as polar and scatter. |
| | Ascending Sort | Sorts the results in ascending order, A–Z for character fields or 1–10 for numeric fields. |
| | Descending Sort | Sorts the results in descending order, Z–A for character fields or 10–1 for numeric fields. |
| | Break | Inserts a break when a dimension value changes. |
| | Calculations | Inserts a calculation and opens a dialog box to select Sum, Count, Average, Minimum, Maximum, and Percentage. |
| | Conditions | Adds a condition to the result object and invokes the conditions page. |
| | Shift Right | Appears on the Conditions page and allows you to indent AND or OR connectors to create nested conditions. See Chapter 22, “Specifying Sets of Data.” |
| | Shift Left | Appears on the Conditions page and allows you to indent AND or OR connectors to create nested conditions. |
The All Objects frame on the left of the Web Panel are all objects available within the universe. As you select an object, the description appears at the bottom of the Web Panel and provides information on how to use the objects in a query or for measures, as well as how the object is calculated. The Section pane of the Web Panel allows you to create a master/detail report. For example, you can specify Color as a section heading to create separate mini-tables or chart blocks for each wine color. To make an object a section header, as shown in earlier Figure 23-14, drag the object to the Section pane. The Table pane of the Web Panel displays the results objects, or columns of data in a tabular report. To add an object to a query or report, you can either drag objects from the All Objects frame to the Table window or double-click the object name.
Scope of Analysis
You use Scope of Analysis in conjunction with Drill mode. Scope of Analysis allows you to retrieve additional dimensions that may not appear as columns in the initial report. When you drill down on the higher-level dimension in the report, lower-level details that you specified in Scope of Analysis already exist in the microcube; WebI does not execute a new query to perform the drill down. To display the Scope of Analysis window, click the Scope of Analysis button from the toolbar. Result objects appear with a rectangle in the Scope of Analysis window. For example, Quarter in the following screen is a result object. To retrieve an additional dimension object, drag it from the All Objects window to the Scope of Analysis window. These objects appear with the standard dimension symbol and shadow box. For example, Year, Month, and Week will be retrieved in the query but will not appear in the initial table. Note that the order of the objects in the Scope of Analysis window is hierarchical from top to bottom.
| Note | In WebI 2.x, you cannot skip levels within a hierarchy when drilling. For example, you cannot drill from Quarter to Week. Therefore, be sure to include the sequential levels within the Scope of Analysis. |
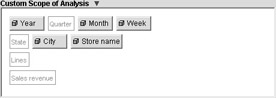
To display the report in Drill mode, click the Drill mode box at the bottom-right corner of the page. Drill mode adds a Drill bar to the report window and formats dimension members with hyperlinks to enable drill down to the dimension details you specify in Scope of Analysis.
Conditions
Once you have chosen the result objects, select the Conditions tab to limit the data returned or displayed in the initial report. If you want to add a condition on a result object, you also can click the Conditions button from the toolbar; this navigates you to the Condition page and automatically inserts the selected result object into the Query Conditions pane. The Conditions page (Figure 23-15) allows you to set both query conditions and document filters. Query conditions limit the size of the result set from the data source. They append a WHERE clause to the SQL statement. A Condition object is denoted with a filter icon in the All Objects window. These are predefined query conditions specified by the universe designer. Document filters limit the data displayed in the initial report, although more data still exists in the microcube. Use query conditions to select data by your area of interest; use document filters to further analyze different subsets of this data. For example, in the Wine universe, assume you are looking only for Red Wines produced after 1980. You want to analyze wines from different countries but want to start your analyses with those from France. To set these conditions:
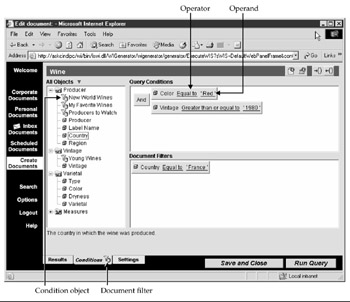
Figure 23-15: Query conditions and document filters
-
Drag Color to the Query Conditions window. Leave the operator as Equal to.
-
As the Operand, select Enter A Constant and enter Red.
-
Drag Vintage to the Query Conditions window. Change the operator to Greater than or equal to.
-
In the Operand box, select Enter a constant and enter 1980.
-
Drag Country to the Document Filters window. Once you add a document filter, note that the Conditions tab displays a filter icon.
-
For the Country Operand, select Show list of values. Select France and click OK to close the list of values box.
-
Click Run Query to execute the query and display the results.
To change the document filter to view the results for a different country:
-
Select Edit from the Top bar.
-
Select the Conditions tab.
-
Modify the Document Filters.
-
Click Apply Format. This filters the report display without reexecuting the query against the RDBMS.
To remove a condition, drag the object from the Query Conditions or Document Filters window back to the All Objects window.
If you want to make the condition interactive, for the operand, click the drop-down menu to specify either Prompt list of values or Enter a prompt. With Prompt list of values, the prompt and list of values are displayed on the same screen, as shown in Figure 23-13. With Enter a prompt, a list of values is not displayed even if one is associated with this particular object in the universe. Unless the list of values is exceedingly long, it is better to select Prompt list of values for more accurate query results. WebI provides you with a default prompt in the box that you can modify. You can have the prompt value displayed when viewing the report results by selecting Settings | Document | Show prompts within the report.
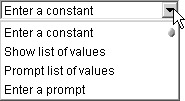
For more information on query conditions, refer to Chapter 21, “Conditions,” or Chapter 22.
Breaks, Sorts, and Calculations
Breaks allow you to group sets of data and further analyze them within mini-tables. You can apply calculations such as Sum, Count, Average, Minimum, Maximum, or Percentage to an entire table or to each break level. In BusinessObjects, you apply breaks after you execute a query either via the Slice and Dice Panel or via Format | Breaks. In WebI, you define the breaks and calculations from the same panel you use to build the query. As discussed in Chapter 18, “Breaks,” the break and sort orders are the same; you do not need to explicitly add the sorts. In Figure 23-16, Color contains both the first sort level and the first break level. In WebI, all sorts are done within the microcube. There is no option to perform the sort on the server. To ensure that the calculations are added for each break level, insert the breaks first, then insert the calculations.
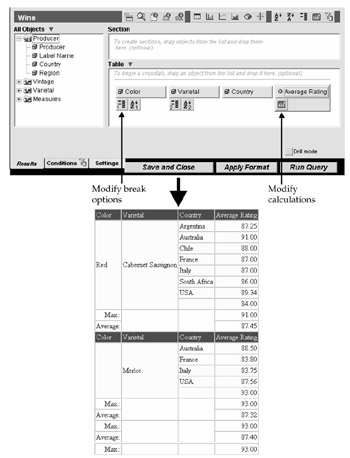
Figure 23-16: Sorts, breaks and calculations
To insert a sort, break, or calculation on an object, first select the object from the Table pane, then click the appropriate button on the toolbar. Alternatively, you can drag the button from the toolbar to the specific object. To modify one of these settings, click the button beneath the object. For example, WebI sets the default calculation as Sum. It does not make sense to Sum wine ratings. To add a break on Color and then change the calculation to display an Average and a Maximum:
-
Drag the Break button from to the toolbar to the Color object in the Table pane.
-
Drag the Calculation button from the toolbar to the Average Rating object.
-
Double-click the Calculation button beneath the Average Rating object. As you select functions beneath the objects, WebI will show the button is selected by adding a gray box to the button. If you select the object rather than the button, a gray box appears around the object name. Double-clicking an object name invokes the cell settings.
-
WebI displays the Calculation dialog. Note that the default calculation type is Sum. Click the Sum check box to remove the check. Click the Average and Maximum check boxes.
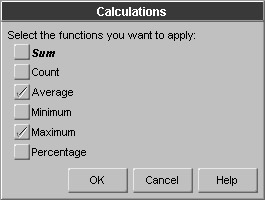
-
Click OK to close the Calculation dialog box.
-
Click Apply Format to display the report as it appears in Figure 23-16. You do not need to reexecute the query, as sorts, breaks, and calculations affect only the report appearance and not the SQL query.
Settings
There are two types of settings that control the appearance of your report: document settings and individual block settings. You can view and modify these settings by selecting the Setting tab or clicking the Document Settings or Block Settings buttons from the toolbar.
Figure 23-17 shows the document settings. Note in the right window, WebI displays the report structure similar to BusinessObjects Report Manager, Structure view. In this figure, the black boxes or markers indicate that the entire document is selected. If you click an individual report component in the structure window, such as the Title or Table, WebI will display the settings for that component, either block settings, cell settings, or section settings.
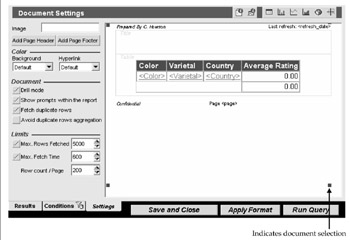
Figure 23-17: Document settings
Document Settings
Document settings affect the appearance of the entire document, the initial view of the document in WebI, and certain query settings.
-
Image Specifies a background image for your document. You can use a file from the WebI server or from your local disk. To use a local file, use file://C:\directory\imagefile.bmp, where directory is the path to the file and imagefile is the name of the file.
By default, WebI provides a default page header that displays the last refresh data and a footer that provides the page number. You can provide additional headers:
-
Add Page Header Inserts a cell at the top left of the page. When you click this button, you are prompted with a text box—for example, to enter the document name. You can then modify the color, alignment, and font for the Page Header. The Page Header appears when you view and print a report. To return to document settings, click anywhere within the document in the right window, but ensure you are not selecting a specific report component.
-
Add Page Footer Inserts a cell in the bottom left of the page. You may want to use the footer to provide a document classification such as Confidential.
In the Color section of the Document settings, you specify the default background color and hyperlink color. By default, the background color of a web page is white. To alter the color, click the drop-down box to select a different color from the palette.
The Document settings alter the way the initial report is presented:
-
Drill Mode Formats dimension values with hyperlinks and creates a Drill bar above the report. These settings have the same functionality as selecting Drill mode from the Web Panel or the Top bar while viewing a report.
-
Show Prompts Within The Report Creates an additional section while viewing a report that displays the prompt value used as a condition for the query. If the prompt uses the list of values, you will also have a drop-down box to select a different value and a Refresh List button. This option also adds a button to the report view that lets you refresh the query.

-
Fetch Duplicate Rows This is the default setting, and this box is normally checked. When you remove the check, WebI adds DISTINCT to the SQL statement. When your report contains measures that use an aggregate function such as SUM, by default all duplicate rows are grouped into one summary row with the GROUP BY clause, and this setting should not be used. However, if you are creating a list report of product names or customer names, you may receive duplicate names for each occurrence in the source table. Set this option to retrieve only distinct rows.
-
Avoid Duplicate Rows Aggregation Works in conjunction with projection aggregates (see Chapter 19, “How Is the Data Aggregated?”) and affects how information is aggregated from the result set to the report display. As you remove result objects from the report display or as you add additional details in the scope of analysis, WebI will use the object’s projection aggregates to dynamically calculate the measures in a report. If you need to see the individual rows from a query result (either to understand the data or to download it to a spreadsheet), set this option. This option does not affect the SQL.
The universe designer may set limits for the number of rows that can be retrieved in one query or how long a query can execute. If you exceed these limits, your report will display partial results. You can modify the Row Count / Page to accommodate the number of rows displayed on one page. This affects both the display and printed report.
Block Settings
You modify block settings by selecting Block Settings from the Web Panel toolbar. You also can modify block settings by selecting the individual report components from the Settings tab:
-
Title Block Settings
-
Sections
-
Table Settings
-
Chart Settings
-
Cell Settings
The following screen shows the Title Block Settings. In the structure window, the black handle markers are now on the Title block and not the entire document, as shown in Figure 23-17. The border settings have been modified to illustrate the effect of changing the Border, Padding, and Spacing. To modify the format for the title text, click the title text rather than the entire block to display Title Cell Settings. For all of the individual cell settings, you can modify the color, alignment, and font as you would in any MS Windows application and as described in Chapter 17. Table 23-4 describes the unique settings to format different report components.
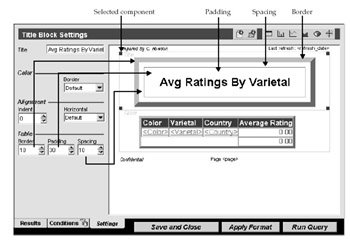
| Report Component | Formatting Option | Explanation |
|---|---|---|
| Title Block Settings | Title | Allows you to enter a report title in the text box. |
| Border | The number within this box allows you to set the thickness of the line added to the block. If you do not want any border, enter 0 or scroll down to select 0. | |
| Padding | This number determines the distance between the text and inner border created with the Spacing setting. If Spacing is set to 0, it is the distance to the border. | |
| Spacing | Creates an inner box in addition to the border. | |
| Section Cell Settings | Show As Index | Creates an additional frame or window with hyperlinks to navigate each section. Each section is then displayed as a separate page instead of one long page with multiple section headings. |
| Repeat On Each Page | This is the default setting for sections. If you use the section cell as an index, set this option as well so that the section value prints on the report page. | |
| Block Settings | Header, Each New Block | When using breaks, repeats the column headings for each miniblock created. |
| Header, Each New Page | Repeats the column headings when a block spans more than one page. | |
| Header, Each Row | Repeats the column headings for every row of data. | |
| Chart Settings | Chart, 3D Look | Similar to selecting a 3D Bar Chart from the Block Style dialog box. |
| Zero-Based axis | Forces the axis to start at zero. | |
| Flip Horizontal/Vertical | Transposes the X and Y axes to display bars horizontally instead of vertically. | |
| Axis Legend | To display a legend beneath the chart, select Horizontal from the drop-down. To display a legend to the right of the chart, select Vertical. Also available from the vertical toolbar while viewing the report (Table 23-2). | |
| Cell Settings | Header | When you select a header cell, it displays the object name as it appears in the universe. For long object names, you can enter a shorter column heading in the Header box. |
| Format | When you select a measure cell, the default format for the number of decimal places, thousands separator, currency, and so on, is set by the universe designer. To override this format, select the measure cell and click the Format drop-down box. Select Custom to define your own format (see Chapter 17, “Number”). |
|
| < Day Day Up > |
|
EAN: 2147483647
Pages: 206
- Structures, Processes and Relational Mechanisms for IT Governance
- Integration Strategies and Tactics for Information Technology Governance
- Assessing Business-IT Alignment Maturity
- Linking the IT Balanced Scorecard to the Business Objectives at a Major Canadian Financial Group
- Technical Issues Related to IT Governance Tactics: Product Metrics, Measurements and Process Control