Viewing Documents
|
| < Day Day Up > |
|
InfoView handles viewing documents differently depending on the type of document. If you view a spreadsheet or PDF document, then the document is displayed in a frame within the browser. When you view a BusinessObjects document, BusinessObjects may launch or you may view the report in HTML, enhanced document format, or PDF (see the earlier “Viewing Documents” section). When you view a WebI document, InfoView displays the document in HTML format.
Viewing BusinessObjects Documents in Enhanced Document Format
If you view a document created with BusinessObjects, the options you set for View Documents determine how the report is displayed. The report is displayed in BusinessObjects, HTML, Enhanced document format, or PDF. (Refer to earlier Figures 23-5, 23-6, and 23-7 for a comparison of the viewing formats.) This section describes viewing a document in Enhanced document format. InfoView provides you with an additional toolbar that controls the viewing options.
Table 23-2 describes the purpose of each button in viewing a document in Enhanced format.
| Button | Name | Function |
|---|---|---|
| | Show/Hide Sections Tree | Creates a frame to display additional report tabs or sections in a master/detail report similar to the Map view within Report Manager. |
| | Normal Size | Displays the report in actual size. |
| | Fit To Window | Zooms out to fit the entire contents of the report in one window. |
| | Fit Width To Window | Zooms out to fit the page width to the screen. |
| | Panning | Allows you to drag a document up or down within a window to scroll through pages. |
| | Zooming | Zoom increases the display size. To zoom out, right-click within the document to call a pop- up menu, then select Zoom Out. |
| | Page Setup | Calls the Page Setup dialog that allows you to select paper size, print orientation, and margins. |
| | | Presents a Print dialog box that lets you choose to print multiple copies of a report or certain pages within the report. |
| | Begin | Returns to the first page of the current report. |
| | Previous | Returns to the previous page of the current report. |
| | Go To Page | Calls a Go To Page dialog that allows you to enter a specific page number to scroll to. |
| | Next | Moves to the next page in the current report. |
| | End | Displays the last page of the current report. |
WebI Documents
Viewing a WebI document (Figure 23-10) is different than viewing a BusinessObjects document via InfoView. In earlier Figure 23-6, the BusinessObjects documents had multiple report tabs and multiple blocks within a report. In WebI 2.x, a document can contain only one report and one block style. This changes significantly in version 6.0 (see Chapter 24). You can, however, modify the block style while viewing the document by selecting < from the Top bar.
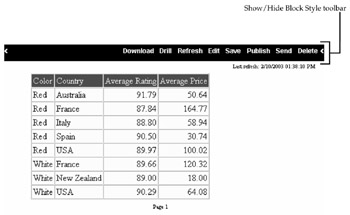
Figure 23-10: WebI report
When viewing a WebI document, the Top bar provides you with additional options to download the data to a spreadsheet or to enable Drill mode.
For particularly long reports, a Page count appears on the Top bar.
You can go directly to a specific page by entering a page number in the box, or use one of these:
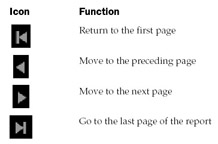
Changing the Block Type
When a report author creates a query, the author specifies the initial block type as a table, a financial report, a form, or a chart. You can modify the block style of WebI reports while viewing the document. Certain formats such as master/detail and crosstab are available only from the Web Panel or while editing the document. An option for pie charts appears only when the tabular block contains only one dimension and one measure. To display the block style buttons while viewing the report, click the arrow at the far-right end of the Top bar. This arrow acts as a toggle. The tooltip for this arrow tells you it will Show/Hide Turn To Chart Bar. It shows the toolbar to turn to other table styles in addition to chart styles (so don’t let the tooltip confuse you).
The vertical toolbar appears to the right of the document display. As you move your mouse over each button, a tooltip describes a block type. The list of available buttons will change depending on the type of block you are currently viewing.
![]()
Figure 23-11 shows some popular block types. Chapter 16 covers block types in more detail.
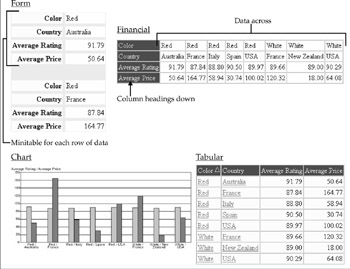
Figure 23-11: Popular block types
-
Tabular The default block type is similar to a spreadsheet style. Object names appear as column headings, and the data values as rows.
-
Financial Transposes the row and column headings. This is similar to BusinessObjects’ Format | Rotate Table. This block type is useful for analyzing data that has a limited number of rows but many columns—for example, if you have many measures and only a few products for which you want to analyze the measures.
-
Form Transposes the row and column headings but creates a minitable for each row of data. The Form block type is useful for contact or product lists. This block type is unique to WebI and not available in BusinessObjects.
-
Charts Allow you to visually analyze the data to identify patterns. WebI supports a number of chart formats, including bar, line, polar, scatter, and pie. When the block type is a chart, two additional buttons appear on the Block Type bar to alter if and where a legend is displayed.
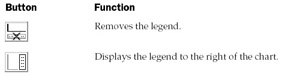
You can specify or modify additional chart settings while editing a document.
Analyzing Data with Drill Mode
While InfoView allows you to view and refresh fixed reports, WebI enables you to create new queries and to analyze data in Drill mode. A report author may save a document in Drill mode, or you may explicitly enable Drill mode by selecting Drill from the Top bar. A standard report gives you an overview of what is going on; Drill mode allows you to explore why, when, and where by analyzing measures by different dimensions or levels of detail. For more information on the concepts of multidimensional analysis, refer to Chapter 19.
Drill mode formats the dimension objects with a hyperlink to allow you to drill down. Column headings may have a drill-up icon. It also adds a drill section in the report page, providing drop-down boxes for each dimension (see Figure 23-12). A drop-down box appears for each dimension:
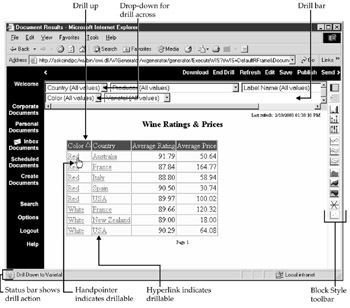
Figure 23-12: InfoView Drill mode
-
That is displayed in the report and specified as a result object in the Web Panel.
-
That is not displayed in the report but that was retrieved using Scope of Analysis in the Web Panel. For an explanation of how more data can exist in the microcube than what you see in the initial report, refer to Figure 19-2.
The hand shape of the mouse cursor indicates when you can drill. Additionally, the cell is formatted with a hyperlink. When you get to the bottom of a hierarchy, the hyperlink does not appear and the mouse cursor remains a regular pointer. In some cases, you may want to drill to the next level of detail, but this level of detail is not contained in the microcube. WebI will warn you that drilling further will generate a new query; this warning appears in both the tooltip and the status bar. For example, the Producer hierarchy runs Country à Region à Producer à Label Name. In Figure 23-12, Country appears in the tabular block. Producer is available in the microcube and appears in the Drill bar at the top section of the page. However, the Region level of the hierarchy is not in the microcube. If you attempt to drill on any members in the Country column of the table, then WebI indicates the drill action will run a new query as displayed in the tooltip and status bar:
![]()
This drill process is slightly different in BusinessObjects. In BusinessObjects, by default you would drill to the next available level in the microcube, to Producer. In WebI, you must drill the levels sequentially and cannot skip a level. In this respect, retrieving Producer in the Scope of Analysis (but not Region) does not help the drill-down process but only provides a way of filtering the data for drill across.
To drill down on a particular column:
-
Position the hand pointer over a cell containing a hyperlink—for example, Red in Figure 23-12.
-
Click the hyperlink. The selection in the Drill bar changes from Color (All Values) to Red. The color column is removed from the table block, and WebI inserts a new column for Varietal, the next level in the hierarchy.
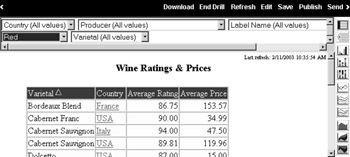
Note If you want two columns from the same hierarchy, such as Color and Varietal, to appear in the block, you edit the block in the Web Panel; the Drill bar does not contain a Move To Block option as in BusinessObjects.
To drill up on a particular column, click the triangle that appears next to the column heading. The drill-up column will be removed from the block and replaced with the details for the next level up in the hierarchy.
Drill Down and Modify Query
If you drill down to a level of detail not contained in the microcube, WebI will prompt you to update the Scope of Analysis for that particular hierarchy. For example, if you drill down on Country with the hand pointer positioned over France, WebI prompts you to specify additional dimension objects within the Producer hierarchy and allows you to execute the query to retrieve information only for French wines or for all countries.
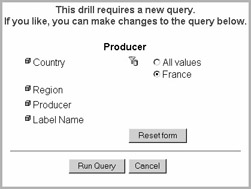
In the preceding example, the values for the additional levels within the Producer hierarchy already existed in the microcube, so WebI did not provide check boxes to modify the Scope of Analysis to include them. However, let’s assume you are drilling down in a Time hierarchy on the Year member. The next level is Quarter; this dimension level will automatically be retrieved when you drill down. If you know in advance that you will want to further drill down to Month and Week, check these boxes to retrieve additional details and minimize the number of times the query must execute.
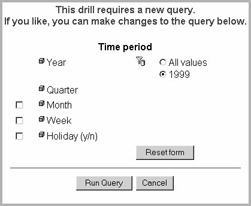
Drill Across
You also can use the drop-down boxes in the Drill bar to drill across or filter the data. For example, if you want to see the varietals, rating, and prices for a particular producer such as Chateau Margaux, click the Producer drop-down box. When you drill across, you are working against the microcube cached on the WebI server; drill across does not execute another query, it merely filters the existing result set.

If you want to close the Drill bar and remove the hyperlinks from the cells in the report, select End Drill from the Top bar. Closing the Drill bar does not affect the query.
Refreshing a Document
The date a report was last refreshed is displayed both in the document list and in the upper-right corner of the page when viewing a document. A report author may save a document with one of two settings:
-
Refreshed manually
-
Refresh when opened
To manually refresh a report, select Refresh from the Top bar while viewing a document. If the document was saved with the setting to refresh upon opening, the query will execute as soon as you attempt to view it. When you refresh a query, you may be prompted to specify query conditions to ensure the correct data is returned to you (Figure 23-13). These prompts may appear within the report page or may appear only upon query execution. If you have refreshed the query at least once, then the values used in the last refresh appear in the prompt boxes.
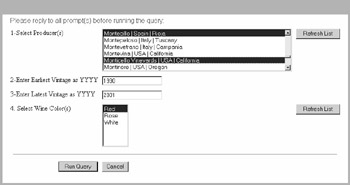
Figure 23-13: Refresh a query with prompts
You can either enter the values yourself, or in many cases, you can choose from a list of values. The report author determines if a list of values is displayed or not. A list of values is a pick-list generated from a query file sent to the data source; therefore, the first time you access a new list of values, there may be a delay while the list of values query executes and the pick-list appears.
The main difference between WebI prompts and BusinessObjects is that in WebI the list of values is displayed on the same screen as the prompt message. Notice that in Figure 23-13, the Producer list of values has been customized to display the producer name, country, and region. The universe designer specifies the list of values customization. For lists that change frequently, click Refresh List to reexecute the list of values query. A customized list of values may contain an additional prompt to limit the rows returned for particularly long lists. For example, when refreshing a list of Customer IDs, you may first be prompted to select a Country. When selecting the values from a long list, you can skip ahead to find a particular beginning letter in the list. First, position your mouse within the list, then press the desired letter to skip ahead to.
Once you have entered the prompt selections, click Run Query to execute the query and retrieve the updated results.
Saving Results
When you refresh a query, the new results are not saved in the document file until you explicitly save the document or republish it to Corporate Documents. When you refresh a corporate document, you save the new results to your personal document list. To save the document:
-
Select Save from the Top bar. InfoView displays the Save as personal document page.
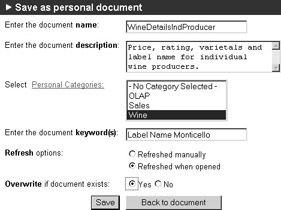
-
Enter a document name. If you wish to replace an existing personal document, then you must enter the exact name of the existing document; the current name is not provided for you. The name is not case sensitive. If you wish to use the document in My InfoView, ensure the name contains no spaces.
-
Enter a document description that will display when you view the list of personal documents in Expanded mode or when you select Properties.
-
Specify personal categories to which the document should be assigned for search purposes. These categories are different from Corporate Categories. Use CTRL- click to assign a document to more than one category.
-
Enter keywords that allow more precise searching. Keywords are not case sensitive and do need to be separated with commas. Note that to later assign a keyword, you must resave a file.
-
Specify the refresh options for the next time you open the document. If you want to keep the last result set and not execute the query again, select Refreshed Manually.
-
To replace the last version of the document with the updated result set, click the radio button Yes to overwrite the previous version. If you select No and the document exists, you will be warned that “This name already exists: use a different name or allow overwrite.”
-
Click Save to save the document with the new result set to your personal document list.
|
| < Day Day Up > |
|
EAN: 2147483647
Pages: 206