Chapter 23: WebIntelligence
|
| < Day Day Up > |
|
WebIntelligence (WebI) is the thin-client product for interactive reporting and analysis. As shown in Figure 16-1, when you use the BusinessObjects full client (or two-tier mode), your PC does most of the report processing. With WebI, a central WebI server or node will do most of the processing. Your browser simply presents the results to you. InfoView is the entry to WebI and is a portal to content from WebI, the Internet, and corporate documents. Some users may access only InfoView to retrieve and view reports. If you want to refresh, modify, or create reports, however, you will also need access to WebI. This chapter builds on concepts presented in other chapters in Part III of this book.
Navigating InfoView
InfoView is Business Objects’ portal solution. It allows you to interact with the BusinessObjects repository to view and retrieve corporate documents or personal documents. The repository allows you to store non-WebI and non-BusinessObjects documents such as Word, Excel, and PDF files, making it a powerful mechanism for managing and measuring business performance.
To log into InfoView, you only need a browser and a web site address or URL. No additional software needs to be installed on your PC. The specific web site address for the InfoView start page will vary from company to company. Also, your company may have customized the login page. The following screen shows the default InfoView login:
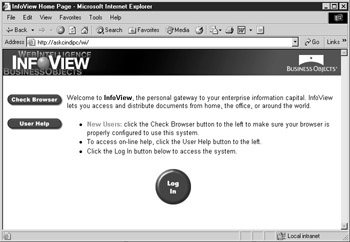
If your company has a standard browser and version, you can Log In. If your company uses multiple browsers and different versions, click Check Browser to determine if your browser is compatible with WebI. As you perform different actions within InfoView and WebI, the different browser types, components, and versions affect the actions you can perform. For example, in the next section, you will choose how InfoView should present BusinessObjects documents. If you choose the setting Enhanced Document Format, it requires ActiveX controls; if you use Netscape as your browser, you must first install a plug-in. If you have Internet Explorer (IE), you must have version 4 or higher. Similarly, when you create a new document, WebI uses a Java Virtual Machine (JVM). This is one component within your browser. If the JVM within your browser is not supported, you may receive errors when trying to create a new document. The Check Browser will highlight any versions or components that may later cause a problem.
Logging In
When you log into InfoView, you are validating your username and password against the same BusinessObjects repository, security domain used for the full client, as described in Chapter 16. To log into InfoView:
-
Set your browser to your company’s WebI URL and click Log In. The Enter Network Password dialog box appears. This dialog box is generic for any web servers, so don’t let the name of the dialog box mislead you.
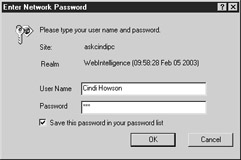
-
Enter your BusinessObjects username and Password assigned to you by the BusinessObjects supervisor. Both are case sensitive.
-
If you want your password saved in an encrypted temporary file, called a cookie, check the box Save this password in your password list.
-
Click OK to complete the login. If you enter an incorrect password, the dialog box will reappear but will not explicitly tell you that the password was incorrect. After three incorrect attempts, the web page will display a message, “Your login has been disabled by your supervisor.” This is the BusinessObjects supervisor, not to be confused with your boss.
If you are also a BusinessObjects full-client user, note that with InfoView, there is no possibility to select a security domain. If your company has multiple security domains, then you may have multiple WebI servers to access each security domain. If so, then you access the different WebI servers through different URLs or web addresses.
The first time you log into the BusinessObjects repository either via WebI or BusinessObjects, you may be prompted to change your password. You also will receive this prompt if the BusinessObjects supervisor requires you to change your password on a periodic basis, for example, every 90 days. For more information on passwords, refer to Chapter 16, “About Passwords.”
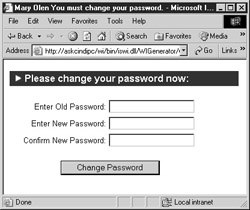
| Caution | Depending on how the designer has defined the universe connections, in some cases, your BusinessObjects password and universe data source must be the same or you will receive an error upon query refresh. |
My InfoView
Your initial InfoView page may display a default Welcome screen, a list of documents, or a customized page called My InfoView that contains a mix of lists, documents, and web sites, as shown in Figure 23-1. The BusinessObjects general supervisor sets these defaults, which you can further customize, as explained in the next section.
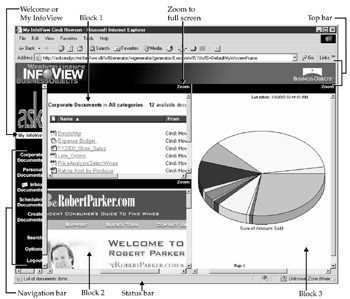
Figure 23-1: Customized InfoView start page
The Navigation bar along the left of the page allows you to view different lists of documents, search for particular documents, log out, or access online help. The Navigation bar remains the same throughout your InfoView session. A tooltip appears as you move your cursor over each menu option.
The options in the Top bar change depending on what page you are viewing or whether or not you are viewing a list of documents, creating a document, or analyzing an individual document. When you first access My InfoView, the Top bar does not display any menu options. You must first select Zoom from one of the blocks to display a list, web site, or individual document in full screen. As you view a list of documents, the Top bar allows you to upload another document, delete a document, and search for documents. In some respects, the Top bar is similar to the pull-down menus in full- client BusinessObjects.
As you perform various actions, the Status bar at the bottom of your browser will indicate progress or problems.
Options
The first time you work with InfoView, you need to modify several options to ensure you display and build reports in the desired format. To modify your default settings, select Options in the Navigation bar on the left.
Start Page
You can specify the initial contents of the start page. If you have the security profile General Supervisor, then you can customize the start page for all the users in your group. Check the box Default New User Profile to have these changes applied to all new users.
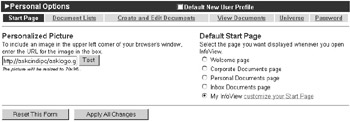
The Personalized Picture appears above the Welcome or My InfoView option in the Navigation bar. In Figure 23-1, this is the company logo ASK. The picture can be either a local file on your PC or an image from a web site. If you are customizing the default start page for new users, specify a file on the server that is accessible to all users. InfoView automatically resizes the picture to 70 by 95 pixels, so if your picture is larger than this, the results will be skewed.
To display a picture in the Navigation bar:
-
Enter the URL as http://webserver/filename.gif. The file type can also be JPG or BMP.
-
Click Test to display the picture in the Navigation bar.
-
If you are satisfied with the change, click Apply All Changes. InfoView displays a message at the bottom of the page, “Status: User options have been saved.”
The Default Start Page allows you to customize the contents of the page that appears when you first log into InfoView using the following:
-
Welcome page A generic page that displays options similar to the selections in the Navigation bar.
-
Corporate Documents page Lists the corporate documents to which you have access in the BusinessObjects repository, document domain. Report authors publish documents to Corporate Documents by selecting File | Publish To in BusinessObjects; or selecting Upload or Publish from the Top bar within InfoView.
-
Personal Documents page Lists documents that you have created with WebI or that you have specifically uploaded.
-
Inbox Documents Lists documents that other users have sent you or that Broadcast Agent has distributed to you.
-
My InfoView Allows you to further customize the appearance of your start page, displaying each of the various document lists, individual documents, or web sites, as shown in Figure 23-1.
To customize My InfoView:
-
First select the radio button My InfoView and then click the hyperlink “customize your start page.”
Caution If you click the link to customize your start page without first clicking the radio button, My InfoView, your customizations are not saved.
-
InfoView displays several screen layouts, as shown next. Each section of a page is referred to as a block. In the following screen, the three-block screen is selected that corresponds to Figure 23-1:
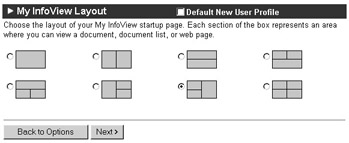
-
Click Next > to specify the contents for the first block. For each block, you select the contents, as shown in Figure 23-2. When displaying a list, you can filter the list by categories, sort it by a particular column, and select to display the list in Compressed mode or Expanded mode. These list options are covered in the next section. As you customize each block, the block number whose contents you are specifying appears above the layout.
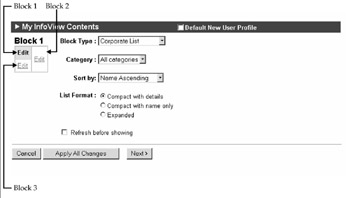
Figure 23-2: My InfoView allows you to customize the contents for multiple blocks. -
InfoView allows you to select from six different block types, as shown in the next drop-down menu. As you select a different block type, the My InfoView Contents page changes to reflect the corresponding selections. For example, if you change the block type to a Corporate Document, you are prompted to enter a Document Name. If you change the block type to Web Page, you are prompted for a URL Location.
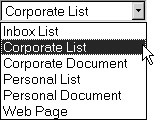
Caution Although InfoView allows you to access filenames that contain spaces, My InfoView in WebI 2.7 does not. If you select any filenames that contain spaces in the name, you will later receive an error in applying the changes. InfoView does not have a rename function. Instead, you will have to resave or republish the file under a new filename with no spaces.
-
To specify the Block Type for the remaining blocks, select Next > or click the Edit hyperlink within the block.
-
When you have set all the Block Types, click Apply All Changes. InfoView displays the status at the bottom of the page, “User options have been saved.” If you had a Welcome option on the Navigation bar previously, this now displays My InfoView, as shown in Figure 23-1.
Document List
To change the way a list of documents appears, select Options and then Document Lists. Options for each list appear as shown in Figure 23-3. These settings affect the lists when you select a list from the Navigation bar; they do not affect how a list is displayed in My InfoView. You set the list appearance within My InfoView when you set the block contents; in Figure 23-2, the corporate document list is set to compact with details.
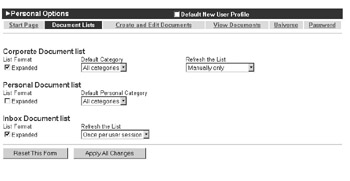
Figure 23-3: Document list options
As you select lists from the Navigation bar, you can choose to display a compact list or an expanded list. The compact list displays the name of the document, the author, the date last modified, and the file size. Expanded mode shows a description of the document (when an author specifies one) and includes some additional menu options depending on the type of document. The following shows expanded information for the document WinePrice. The Expanded check box acts as a toggle for which menu option appears on the Top bar. If you have selected Expanded as your default display option, then Compact later appears on the Top bar. If you leave the Expanded box unchecked, then an option to Expand the display appears on the Top bar.
![]()
Default Category allows you to further filter the list of documents displayed. The BusinessObjects supervisor may create the categories, or report authors create them when publishing standard reports. If your document domain contains hundreds of documents, then further filter the list by selecting individual categories. If you later find you need a document from another category, you can change the filter from the main document list. The category option here is only an initial filter. For both the corporate documents and inbox documents, you can specify how often the list is refreshed:
-
The list is manually refreshed when you choose Refresh from the Top bar.
-
Every visit to the list rereads the list of available documents from the repository.
-
Once per user session reads the list from the repository the first time you access a particular list during the session.
Fetching a long list of documents from the repository can be quite slow, so I would avoid the Every Visit option. For example, let’s say you log into the repository at 8 A.M. There are ten documents available. During the day, other users publish five new documents to the corporate documents list. When you select Corporate Documents from the Navigation bar, if you have selected the option Once Per User Session, then the list that appears to you will continue to display the original list of ten documents generated at 8 A.M., even though 15 documents now exist in the repository. To see the five new documents, select Refresh from the Top bar.
Creating and Editing Documents
In simply retrieving and viewing documents, you are working with InfoView. When you create and edit documents from InfoView, you choose what type of document you want to create:
-
WebI thin client, which creates a .wqy file
-
BusinessObjects three-tier mode or Zero Administration BusinessObjects (ZABO), which creates a .rep file
You select which application to use via the Create and Edit Document options shown in Figure 23-4. If the BusinessObjects supervisor has not granted you access to BusinessObjects, then this option does not appear. When you select BusinessObjects, either your local version of BusinessObjects will launch or the product will install. If BusinessObjects is installed on your PC and you choose this option for creating documents, then InfoView launches the locally installed software but will use the WebI server to communicate to the data source; it launches the product in three-tier mode. If, however, you do not have BusinessObjects installed and you choose this option for creating documents, InfoView will install BusinessObjects the first time. This software is permanently installed on your computer. The size of the downloaded files is approximately 6MB, which expands to 20MB upon installation. When you execute a query via three-tier mode, the WebI server provides the database connectivity to the source RDBMS; in full-client mode, you must have the connectivity software also locally installed.
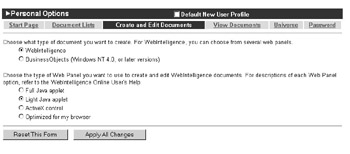
Figure 23-4: Options to Create and Edit Documents
You also can choose to use WebI to create new documents. Whereas InfoView allows you to view documents, WebI allows you to create and edit WebI documents through applets, which are mini-applications that get installed dynamically on your PC. For security reasons, some companies do not allow applets to cross firewalls. As an applet is an application, it can be slow to download, but not as slow as the full BusinessObjects, because it is significantly smaller. For performance reasons, WebI offers both a full applet and a light applet. If you are accessing WebI over a corporate intranet with a fast network, use the full applet. If you access WebI via dial-up or a slow network, then you may want to use the light applet. For Internet Explorer browsers, WebI is available as an ActiveX control. If you select the radio button Optimized For My Browser in Figure 23-4, ActiveX is automatically used for Internet Explorer browsers and the Full Java applet is used for Netscape browsers. The primary difference between the three options is in appearance and ease of navigation. Table 23-1 summarizes the differences among the different Web Panels.
| Note | WebI allows you to edit WebI documents only; to edit BusinessObjects documents, you must use BusinessObjects. |
| Function | Full Java Applet | Light Java Applet | ActiveX Control |
|---|---|---|---|
| Object help text | Automatically displayed | Toggle display | Toggle display |
| Scope of Analysis | Specify one to three levels or custom | Custom only | Specify one to three levels or custom |
| Drill mode | Via check box on main panel or settings panel | Enabled in Settings panel | Via check box |
| Block type | Multiple types on main toolbar | One chart button invokes an additional dialog box to select a new block type | One chart button invokes a drop- down menu |
| Nested conditions with AND/OR | Via toolbar with Shift Left, Shift Right buttons or drag-and-drop | Via drag-and-drop only | Via toolbar with Shift Left, Shift Right buttons or drag-and-drop |
| Tooltips | Yes | No | Yes |
| Right-click pop-up menus | No | No | Yes |
Viewing Documents
When you view a WebI document (.wqy), the document is automatically presented in HTML format. When you view a BusinessObjects document (.rep), you can decide if you want to open BusinessObjects or if you want to use InfoView to view the document. If you select InfoView, the document will be converted to a different format for viewing. For large, complex documents and busy WebI servers, this conversion can be slow. For smaller documents, converting the document to another format may be faster than launching BusinessObjects. If you do not have access to BusinessObjects, you must convert them to display the results. Figures 23-5 thru 23-7 show the difference between one report viewed in HTML format versus the same report in Enhanced document and PDF format. You can compare the appearance of this report in the three different viewing formats to that of the full-client version of the same report shown in Figure 16-3.
| Note | This conversion is for presentation purposes only and does not affect the original file format, which remains as document.rep. |
From the View Options page, select the desired format for viewing BusinessObjects documents:
-
Standard HTML format Documents that contain multiple report tabs are parsed into separate HTML pages that you navigate through hyperlinks. There are no options to control the print layout. Figure 23-5 shows a BusinessObjects document in HTML format.
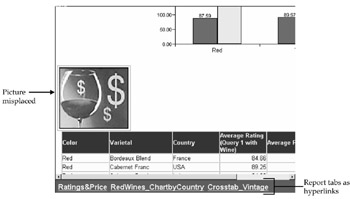
Figure 23-5: BusinessObjects document viewed in HTML format -
Enhanced document format Uses an ActiveX viewer to display the document similar to how it appears in Report Manager in the full client. If your browser is something other than Internet Explorer and you select enhanced document format for viewing BusinessObjects .rep files, you will be prompted to install a document reader plug-in. You navigate a document with multiple reports via a Sections Tree on the left of the page, similar to the Report Manager Map within BusinessObjects. You also have an additional toolbar that allows you to change the view from actual size to fit to window. The printing with the enhanced document format matches more closely how the report is formatted as it is displayed. For example, in Figure 23-6, the Enhanced document version correctly displays the picture of the wine glass to the left of the bar chart, whereas the HTML version (Figure 23-5) moves the wine glass to beneath the chart. Through a button on the toolbar, you also can change the print setup and layout.
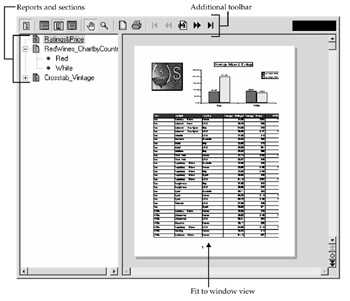
Figure 23-6: BusinessObjects document viewed in Enhanced document format -
PDF Acrobat Reader Adobe Acrobat is a third-party document viewer that must be installed on your PC. For report tabs, Adobe Acrobat will use a hyperlink for each. Sections within a master/detail report appear as bookmarks that you can display in the frame on the left. As with the enhanced document format, you can choose to display the report to fit in the window or as the actual size. The print quality is better than standard HTML and similar to enhanced document format. The Acrobat Reader also includes a search icon that allows you to search for text within a report; this option is not available in other viewing formats. Figure 23-7 shows the same BusinessObjects viewed with Adobe Acrobat.
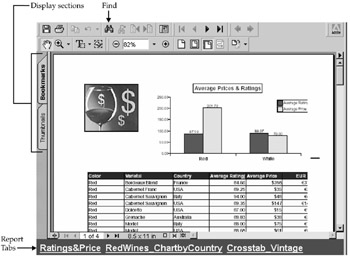
Figure 23-7: BusinessObjects document viewed in PDF format -
Optimized for my browser If you have Netscape, reports are displayed in HTML format; if you have Internet Explorer, reports are displayed with the ActiveX viewer.
Universe
Universe options allow you to specify how the list of universes appears when you create a new document. These options are shown in Figure 23-8.
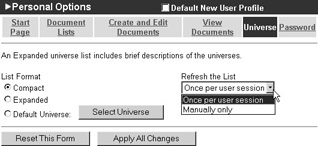
Figure 23-8: Universe display options
Compact mode shows the name of the universe, the universe domain it comes from, and the date last modified. Expanded mode displays this information, but in addition, it displays the universe description, in which some designers provide meaningful help text. For whichever initial mode you specify here, there is a corresponding menu option (Expand or Compact) on the Top bar to toggle the display. You also can specify a default universe when you often create reports with only one universe. Make sure that you first select the radio button Default Universe, and then select the universe. If you select the universe without also clicking this radio button, the change will not take effect. If you ever need to create reports based on a different universe or based on an OLAP data source, then you must modify the universe options to again display a list.
By default, the list of available universes is refreshed when you first select to Create Documents with the setting Once Per User Session. You can suppress this initial check by changing the setting to Manually Only. With this setting, you must explicitly select Refresh List from the Top bar when viewing a list of universes.
Document Lists
From the Navigation bar on the left, you select which list of documents to view:
-
Corporate Documents page Lists the corporate documents to which you have access in the BusinessObjects repository, document domain. Report authors publish documents to Corporate Documents by selecting File | Publish To in BusinessObjects; or by selecting Upload or Publish from the Top bar within InfoView.
-
Personal Documents page Lists documents that you have created with WebI or that you have specifically uploaded.
-
Inbox Documents Lists documents that other users have sent you or that Broadcast Agent has distributed to you.
-
Scheduled Documents Lists documents that you have scheduled through Broadcast Agent. If the document refreshed successfully, you will see it under Inbox Documents. If it has not yet run, you will see it as a Pending Job under this list.
The BusinessObjects repository, document domain allows you to store different document types. Each document type has a different icon, as shown in the following table. Certain document types allow you to perform additional functions. For example, from the list of documents, you can load data from a WebI document directly into a spreadsheet; however, you cannot do this with a BusinessObjects document. For BusinessObjects documents, you can download them from the repository to your local disk. This has the same functionality as selecting File | Retrieve From from the BusinessObjects pull- down menus (see Chapter 16, “Repository Documents”).
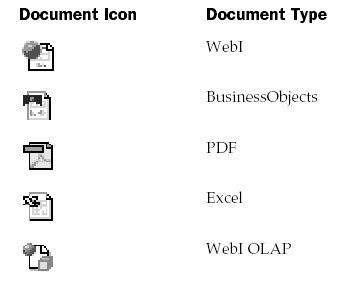
The options you set under Options | Document Lists determine if the initial list is displayed in Compact or Expanded mode or if the list shows only certain categories or all. When you view a document list in Compact mode, you can sort the list by type, name, author, last refresh date, and size. The primary sort order is flagged with a triangle next to the column heading. To sort in descending order, click the column heading again until a downward triangle appears. For example, in the following, the document list would be sorted in descending date order:
![]()
To have hyperlinks appear beneath a document name that allows you to perform additional actions, view the list in Expanded mode by selecting Expand from the Top bar.
![]()
Finding Documents
Some document lists can be quite long, and simply sorting the list is not enough to help you find the desired document. InfoView provides you with several additional ways to find a document through Categories and Search from the Navigation bar.
Categories provide a way of grouping documents. They may relate to particular work processes, business units, functions, or projects. Report authors can create a category when they publish a BusinessObjects document to Corporate Documents; from within InfoView, you must explicitly define a category before you publish a document to a category. The BusinessObjects supervisor must grant you the rights to maintain categories. To create a category from within InfoView:
-
Select Categories from the Corporate Documents list.
-
The Category Management screen appears. In the Category box, enter a name for the new category.
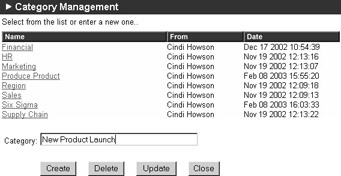
-
Click Create. InfoView gives you a status message, “New category successfully created.”
-
Click Close to return to the Corporate Documents list.
To filter the list of documents for one particular category, select the drop-down menu labeled Categories: from the Top bar.
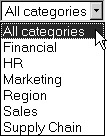
You also can search for documents by name, author, date, or keywords by selecting Search from the Navigation bar. The Search options are shown in Figure 23-9. First select in which list you want to search, Corporate Documents, Personal Documents, or Inbox Documents. InfoView will then filter that list according to the additional search criteria you enter. The search criteria are not case sensitive and will match partial words.
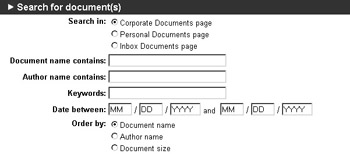
Figure 23-9: Search for documents
-
Document name Searches within the entire document name. You do not need to specify any additional wildcards. For example, if you enter Budget, you would find the documents Expense Budget, Current Year Budget By Region.
-
Author name For WebI reports, this is the username. The username is also used for non-WebI/BusinessObjects documents that have been uploaded to the repository. In BusinessObjects, the login name initially used to create the document appears under File | Properties; however, the author name in the repository is the person who published or uploaded the document.
-
Keywords Must be explicitly assigned when a document is saved and are more precise than categories. For example, you may have a Category called Financial, but then assign the keywords “expense, budget, actual” to an expense variance report.
-
Date between Used to search for documents last modified during the specified date range.
Note The Search For box on the Top bar searches only the document name. The tooltip suggests that it looks for keywords, but it does not. Therefore, use the Search option from the Navigation bar on the left if you want to search for keywords.
Uploading a Document
You can publish BusinessObjects full-client reports from within BusinessObjects by selecting File | Publish To or from within InfoView by selecting Upload from the Top bar. If you are viewing Personal Documents when you select Upload, then the document is uploaded into your personal list. To upload to Corporate Documents, ensure you are viewing the Corporate Documents list. You use this same procedure to upload non-BusinessObjects documents such as spreadsheets or Word documents that relate to business intelligence:
-
Select Upload from the Top bar.
-
Enter the filename from your local PC/network drive or click Browse to navigate the file directory.
-
Enter a document name to be used for storing the document in the repository. If you wish to use the document in My InfoView, ensure the name contains no spaces.
-
Enter a document description that will display when users view a list in Expanded mode or when they select Properties.
-
Specify the categories to which the document should be assigned for search purposes. Use CTRL-click to assign a document to more than one category.
-
Enter keywords that allow more precise searching. Keywords are not case sensitive and do need to be separated with commas. Note that to later assign a keyword, you must re-upload a file.
-
If you have access to multiple document domains, select the domain to which you want to upload this document.
-
Select the groups that should have access to this document.
-
If a document with the same name exists in the repository, click the radio button Yes to overwrite it. If you select No, the document will not be uploaded.
-
Click Publish to upload the document and return to the list.
Document Properties
From within a list of documents, you can also view a document’s properties if the list is displayed in Expanded mode. To display the list in Expanded mode, select Expanded from the Top bar. Additional hyperlinks appear beneath each document name. Select the Properties link to view the document properties. The document properties page displays information such as the name and description of the document. From here, you can modify the categories to which the document is assigned. The keywords are also displayed but cannot be modified. The only way to modify keywords is to resave the document. For WebI and BusinessObjects documents, the Document Properties will also give information on the Data Providers, as shown in the next screen.
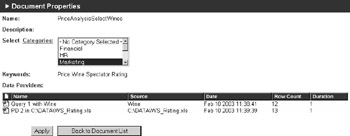
-
Name Displays the name of the query and the data provider type. For queries against a universe, the default name is Query N, in which N is a numeric value for the number of queries in the document. Through BusinessObjects, you can change the query name for full-client documents through Data Manager (Data | View Data, Definition tab); you cannot change the name of a query file for WebI documents. In the preceding screen, the second data provider is from a personal data file.
-
Source Lists the name of the universe or personal data file used to generate the query. Details for OLAP data sources are not displayed.
-
Date Displays the last date the query was refreshed.
-
Row Count Displays the number of rows retrieved from the source RDBMS as part of the result set. Duration is the time to execute the query and fetch the rows.
|
| < Day Day Up > |
|
EAN: 2147483647
Pages: 206