Child Domains
Tutorial: Adding a Child Domain
-
Install Windows Server 2003 on your second server computer in the same way you did the first domain controller ( Note: see Chapter 2 ). Give it an IP address on the same subnet as the first domain controller. For this tutorial, give it an IP address of 192.168.1.10 and assign it a DNS server address of 192.168.1.1 (the IP address of the first domain controller, DC01). Give this server a name of DC02 . Make sure that the first domain controller is up and running, and that both servers are on the network.
-
Log into the second server as the Administrator and launch the dcpromo.exe Active Directory promotion wizard by clicking Start ˆ’ > Run, and typing dcpromo in the blank. Hit the Enter key.
-
Click Next two times. The Domain Controller Type window appears. Since we are adding a new child domain, select the option labeled Domain controller for a new domain and click Next .
-
The wizard now asks us for the type of domain that we wish to create. Click the option labeled Child domain in an existing domain tree . Click Next .
-
We are now asked for a username and password of a user with sufficient privileges to install Active Directory on the server. In this case, type the username and password of the administrator account on the DC01 domain controller. In the domain field, enter guinea.pig . Click Next .
-
In the next window, enter the following information:
Parent domain: guinea.pig
Child domain: denver
Notice that the resultant, complete DNS name in the bottom field reads denver.guinea.pig . Click Next .
Get Info Have you noticed a pattern in root domains and child domains? When child domains are added, a prefix is appended to the root domain name. This is the nature of DNS, as it builds from right to left, just the opposite of what one might expect. So if our new domain denver.guinea.pig were to receive a child domain of its own called downtown, the resultant DNS domain name would appear as downtown.denver.guinea.pig . Of course the process continues if we decide to add a child domain to the downtown child: the new name gets appended to the front of its parent's domain name.
-
The wizard informs us of the Network Basic Input/Output System (NetBIOS) name for older Windows clients . Leave the default of DENVER and click Next .
-
As with the first domain controller, the wizard asks us for a location in which to store the Active Directory database and log files. Ideally for enhanced performance, these should be on a separate hard disk, formatted in the NTFS format. However, the defaults shown will work. You may change the locations of these files by using the Browse buttons located next to each text field. Click Next .
-
When asked where to store the SYSVOL data, accept the defaults and click Next .
-
Windows performs a diagnostic test on the DNS structure to ensure that everything is going to work correctly. If all data was entered properly, you should see a screen indicating that The operation completed successfully . Click Next .
-
Leave the permissions compatible with Windows 2000/Windows Server 2003 operating systems and click Next .
-
Enter a password for directory restore mode and click Next .
-
The wizard presents you with a summary of the Active Directory promotion. Click Next .
-
After a few minutes, the Active Directory installation completes, click Finish and Restart .
As of now, our Active Directory looks like this:
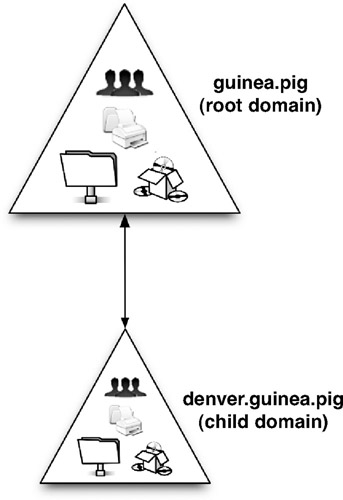
EAN: 2147483647
Pages: 88
- ERP Systems Impact on Organizations
- Challenging the Unpredictable: Changeable Order Management Systems
- The Second Wave ERP Market: An Australian Viewpoint
- Intrinsic and Contextual Data Quality: The Effect of Media and Personal Involvement
- Development of Interactive Web Sites to Enhance Police/Community Relations