| Photoshop Elements gives you the option of applying a quick fix to image levels and contrast with the Auto Levels and Auto Contrast commands. Although I recommend working with the histogram in the Levels dialog box, the auto commands can be a good jumping-off point before launching into more controlled, manual image correction. The auto commands tend to be most successful when applied to photographs that contain an average tonal range; one where most of the image detail is concentrated in the midtones. Midtones are those tonal values that fall about halfway between the darkest and lightest values. Midtone areas tend to contain more image informationmore visible detail, that isthan extremely dark or light areas. Photographs with predominant midtoneswhether in grayscale or in colorare usually the best candidates for auto correction. Severely overexposed or underexposed images may be beyond help. If the camera or scanner didn't capture the detail in the first place, it's not there to be corrected. To apply Auto Levels to an image 1. | From the Enhance menu, choose Auto Levels, or press Shift+Ctrl+L.
Photoshop Elements instantly adjusts the image's tonal range (Figure 3.23).
Figure 3.23. The photo on the top lacks sufficient tonal range, particularly in the highlight and lighter midtone areas. The photo on the bottom, corrected with the Auto Levels command, reveals more detail in both the shadow and highlight areas because the pixels have been distributed across the full tonal range. 

| 2. | If you're not happy with the result, select Edit > Undo Auto Levels, or press Ctrl+Z.
|
To apply Auto Contrast to an image 1. | From the Enhance menu, choose Auto Contrast (Figure 3.24), or press Alt+ Shift+Ctrl+L.
Figure 3.24. Choose Enhance > Auto Contrast to apply an instant contrast fix to your image. 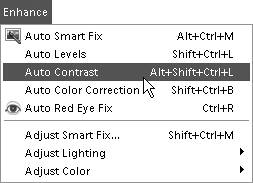
Photoshop Elements instantly adjusts the image's contrast (Figure 3.25).
Figure 3.25. The photo on the top lacks sufficient contrast, so detail is lost in both the shadow and highlight areas. The photo on the bottom, corrected with Auto Contrast and containing both strong blacks and whites, reveals detail not present in the original. 

| 2. | To undo, choose Edit > Undo Auto Contrast, or press Ctrl+Z.
|
 Tip Tip
As mentioned earlier, the auto commands work best in specific circumstances (as when the image's tonal range favors the midtones) and so should be used sparingly. The Auto Levels command, in particular, can yield some surprising and unexpected color shifts. In some instances it seems to overcompensate by swapping out one undesirable color cast for another, whereas in others it may ignore the color altogether and throw the contrast way out of whack. Give these auto commands a try, but be prepared to commit that Undo keyboard shortcut to memory.
|


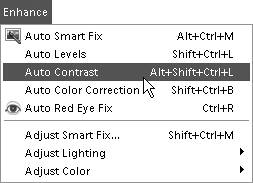


 Tip
Tip