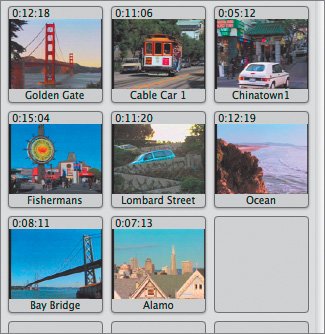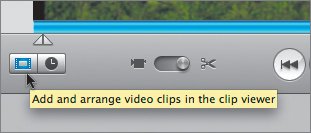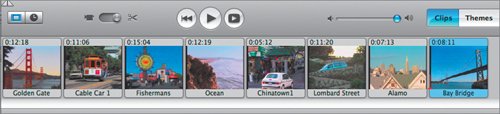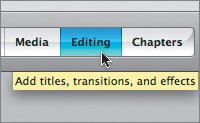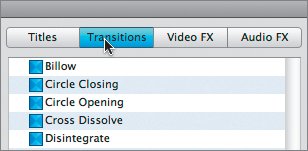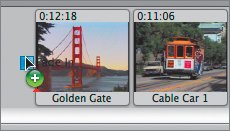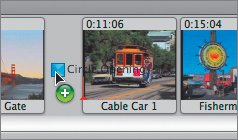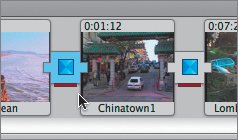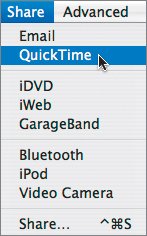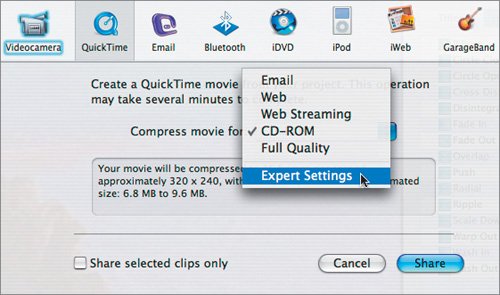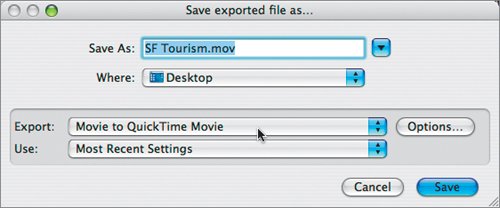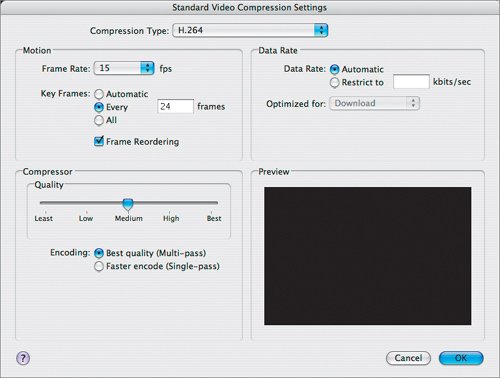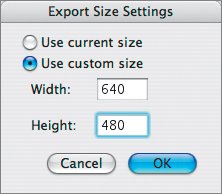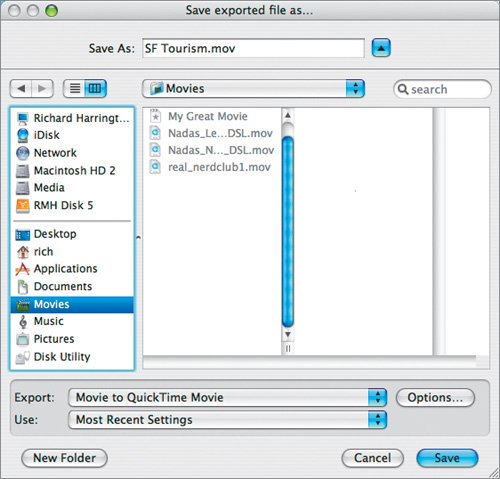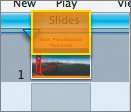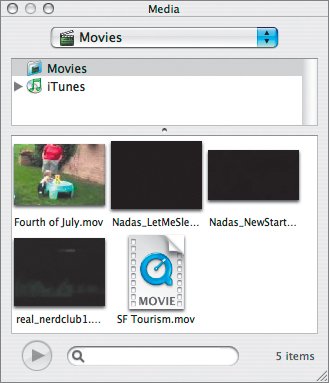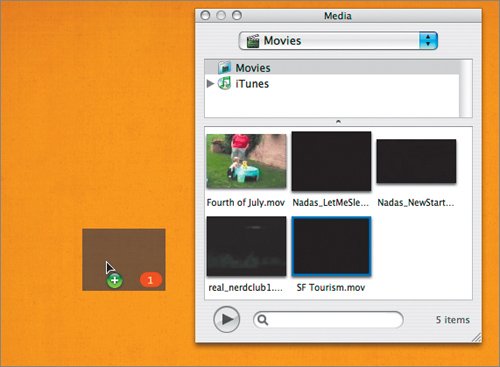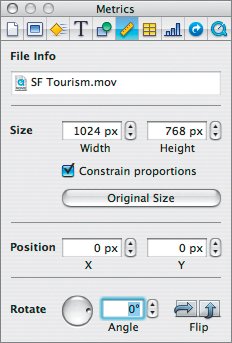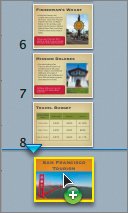| Keynote presentations support video elements. These can be used to enhance slide backgrounds or deliver important information. For the presentation we're working on here, we're going to add a video that shows some of the major tourist sites of San Francisco. To ensure that video plays back smoothly, it's a good idea to optimize the files. Files that have been optimized for CD-ROM or Internet delivery will play back well in most presentations. For a thorough discussion of advanced video formats see Chapter 11, "For the Power User." Preparing a Video in iMovie HD If you need to edit video clips together into a finished movie, Apple offers you several options including Final Cut Pro, Final Cut Express, and iMovie HD. Each offers different benefits, and all handle video editing tasks well. iMovie HD is an excellent entry into video editing and is well suited for consumer or basic editing tasks. Using iMovie HD, we can prepare a finished clip to introduce our slideshow. Note If you don't want to edit the video, you can open the file SF Tourism Finished.iMovieProject and then skip ahead to the section "Optimizing a Video for Playback." If you don't have access to iMovie HD, you can skip ahead to "Adding Video to a Slide" and use the file SF Tourism Finished.mov.
| | 1. | Open the iMovie Project folder in the Lesson 02 folder.
| 2. | Double-click the file SF Tourism.iMovieProject to open it.
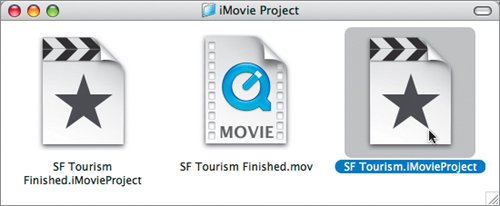 iMovie HD launches. iMovie HD launches.
Tip Be sure to copy the project files to your local hard drive for smooth playback of video files. | 3. | In this project, you have eight clips to work with. Click the thumbnail showing the Golden Gate bridge to load the clip into the iMovie monitor.
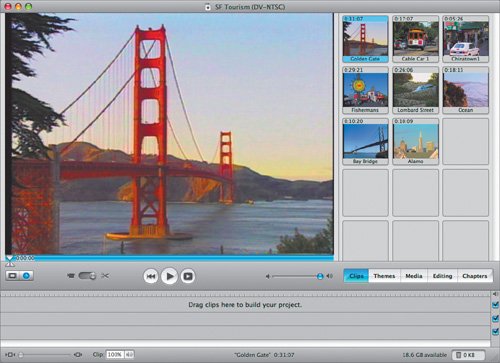 | | | 4. | Drag the playhead in the scrubber bar below the iMovie monitor to position the shot where you'd like to begin.
| 5. | Place the pointer just below the playhead and drag to the right to choose the footage you want to keep. The crop markers move to the points where you begin and end your drag. Keep about 15 seconds of the shot.
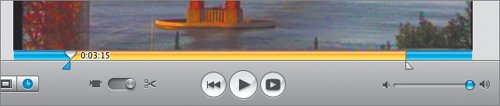 The gold portion of the scrubber bar identifies the footage you've selected. The gold portion of the scrubber bar identifies the footage you've selected.
| 6. | Choose Edit > Crop to keep the selected video and remove the rest.
| 7. | On your own, crop the rest of the movies to shorten them to about 6 to 15 seconds each.
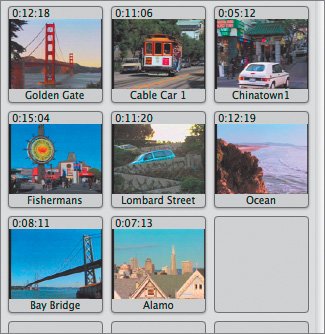 |
Adding Clips to Your Movie Once you've trimmed your clips, you can add them to the Timeline. You can arrange them and then add transitions. When you're movie is completed, you can export it for use in Keynote. 1. | Click the Clip Viewer button below the iMovie monitor.
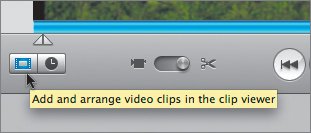 | 2. | In the Clips pane, select the Golden Gate clip and drag it to the clip viewer.
| 3. | Repeat step 2 for the other seven clips you want to add to your movie.
| 4. | Drag clips in the clip viewer to rearrange them into the order you want. You will use this montage to introduce your presentation.
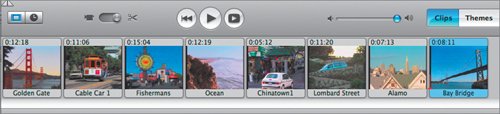 | 5. | Choose File > Save Project to save your movie project.
| 6. | Click the Editing button to access the edit controls.
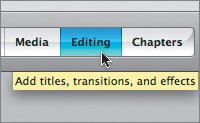 | | | 7. | Click the Transitions button to access iMovie's transitions.
You're going to add some transitions to make the movement from one slide to the next less jarring.
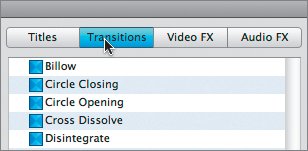 | 8. | Click the Fade In transition and set the speed to 2:00.
The first video clip will fade in from black.
 | 9. | Drag the Fade In transition before the first clip in the Timeline.
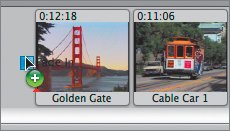 | 10. | Choose the Circle Opening transition and drag it between the first and second clips.
This transition will create a circular wipe between clips, to add interest to your presentation.
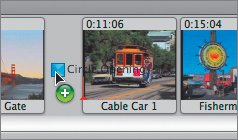 | | | 11. | Repeat the Circle Opening transition between the remaining clips.
The red bar indicates that the transition is being processed (or rendered).
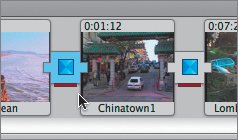 | 12. | Click the Timeline viewer button to change your Timeline to a linear view.
This view makes it easier to see how long your sequence is running.
 | 13. | Click Play to watch your video sequence.
| 14. | Choose File > Save to save your project.
|
Optimizing a Video for Playback The video needs to be exported from iMovie HD and optimized for playback in Keynote. 1. | Choose Share > QuickTime to create a movie file.
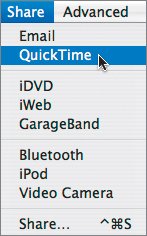 | | | 2. | From the "Compress movie for" menu, choose Expert Settings.
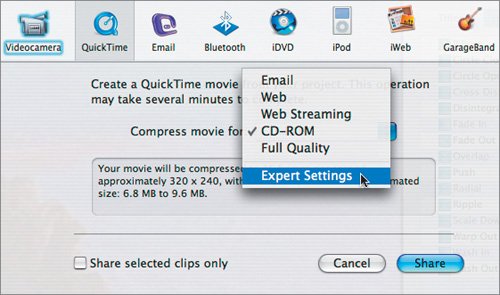 | 3. | Click Share.
A new window opens allowing you to customize your movie's compression and playback settings.
| 4. | From the Export menu, choose Movie to QuickTime Movie.
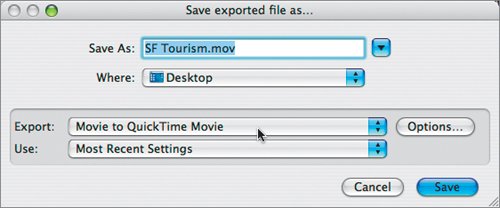 | 5. | Click the Options button to customize the export.
| | | 6. | Click the Settings button and use the following settings (these settings will give you a good balance between quality and reasonable file size):
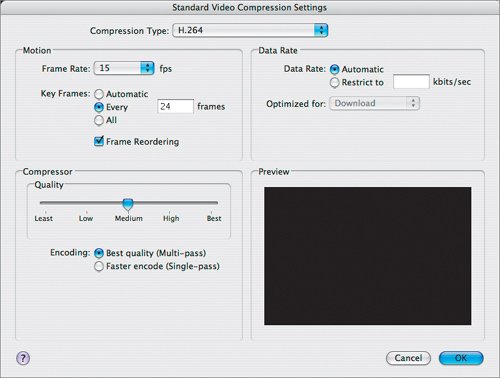 | 7. | Click OK.
| 8. | Click the Size button to set the movie size.
Note Video files often have nonsquare pixels, which are optimized for a television screen. You must convert the video for playback in Keynote. In the next step, you'll change the size of the video in order to convert the pixels from nonsquare to square. | 9. | Select Use custom size. Enter a width of 640 and a height of 480; then click OK.
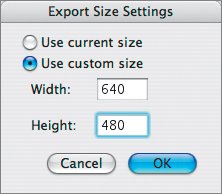 | | | 10. | Click OK again.
| 11. | Navigate to the Movies folder in your User folder and save the movie as SF Tourism.mov.
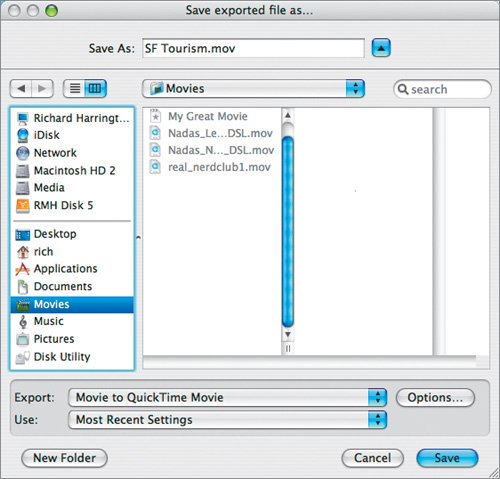 | 12. | Save your project and quit the iMovie.
|
Adding Video to a Slide Placing video on a slide is similar to adding a photo. You just navigate to the file and drag the video onto a slide. 1. | Select slide 1 in your presentation.
| | | 2. | Click the New Slide button.
 A new slide is added to your project.
| 3. | Drag the new slide to the top of the stack in the slide organizer.
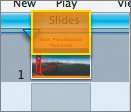 | 4. | Select the text block and press Delete.
| 5. | Select Movies from the Media Browser pop-up menu. If the Media Browser isn't already open, then select the Media Browser and choose Movies.
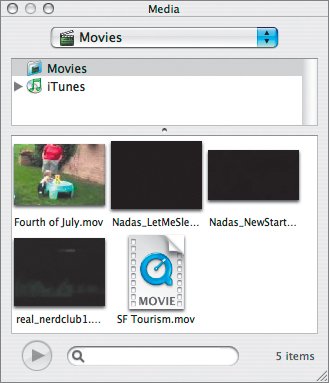 | | | 6. | Drag the SF Tourism.mov file onto the canvas of slide 1.
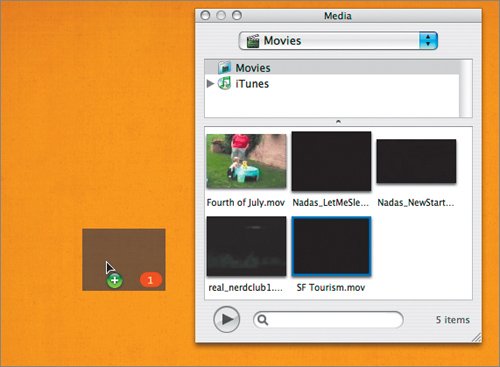 | 7. | Select the movie in your canvas and then select the Metrics Inspector.
| 8. | Enter a size of 1024 x 768.
The movie scales to the size of the canvas.
Tip The H.264 compressed movie scales very cleanly. This format requires QuickTime 7 or newer, but works very well. It nicely balances file size and image quality for optimal playback. The file will look good for playback, but will not require a lot of disk space. | | | 9. | Enter a position of 0 px for both the X and Y coordinates in the Position fields of the Metrics Inspector.
These coordinates place the upper-left corner of the movie at the upper-left corner of the slide. Because this slide and movie are exactly the same size, the movie completely fills the slide.
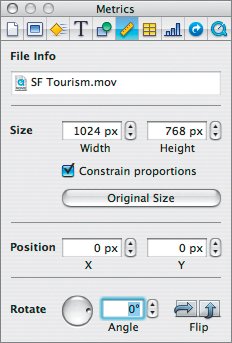 | 10. | Click the Play button to test your presentation's movie introduction and soundtrack.
| 11. | When the movie finishes, press the Esc key to exit your presentation.
|
Duplicating a Slide It is a good idea to end your presentation with a title slide that may remain on the screen. 1. | Select slide 2 in the slide organizer.
| | | 2. | Hold down the Option key and drag slide 2 to the bottom of the stack.
The title slide is repeated and added to the bottom of your stack.
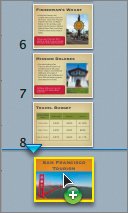 | 3. | Press Command-S to save your work so far.
You can check your work by examining 02Presentation1_Stage4.key.
|
|
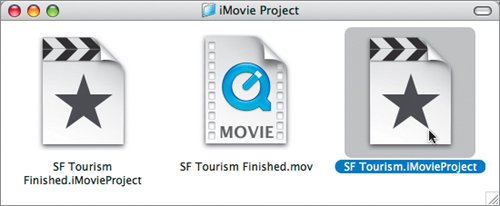 iMovie HD launches.
iMovie HD launches.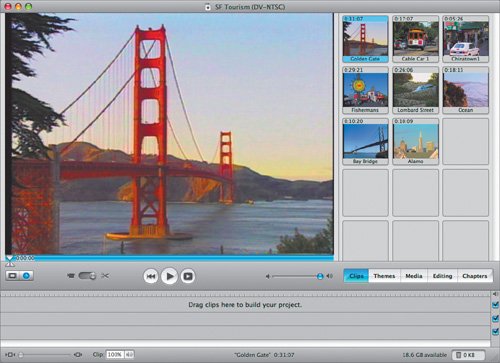
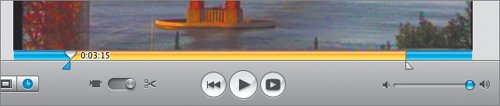 The gold portion of the scrubber bar identifies the footage you've selected.
The gold portion of the scrubber bar identifies the footage you've selected.