Finding and Replacing Text
You can easily search for text, formats, or special items such as paragraph marks and graphics by using the Find command. The following is the basic procedure for using this command to conduct a search in Word:
- If you want to limit the search to within a specific block of text, select the text.
- Choose Find from the Edit menu, or press Ctrl+F to display the Find tab of the Find And Replace dialog box. (See Figure 6-9.)
- If you want to perform a search using the options you set the previous time you used the Find command, proceed to step 4. If, however, you want to set one or more search options, click the More button to display the options—if they aren't already displayed—and select the ones you want. (See Figure 6-10.) The search options are summarized in Table 6-4. (If you want Word to search only within the block of text you selected in step 1, you must select Down or Up in the Search list box. If the All option is selected, Word will search the entire document.)
- If you want to search for text (that is, specific words or phrases), enter that text into the Find What box. (You can click the down arrow to select previous search text from a list.) To include a nonprinting character or other special feature in your search text (for example, a paragraph mark or a graphic), click the Special button, and choose the appropriate item. (If the Special button or other button mentioned in these instructions isn't visible, click the More button to reveal it.)
- If you want to search for a particular format or combination of formats, click the Format button, choose a formatting type, and specify the format in the dialog box that's displayed. Alternatively, if Word provides a key combination for applying a specific format (such as Ctrl+B for bold text or Ctrl+E for centered paragraph alignment), you can specify that format by pressing the key combination when the insertion point is within the Find What text box. (Formatting and the formatting key combinations are described in Chapter 7.)
When searching for certain formats (such as bold or superscript text), you can search either for text that has the format, or for text that does not have the format. For example, you can select Bold (to search for text that is bold and meets other criteria) or Not Bold (to search for text that is not bold and meets other criteria), or you can select neither option (to search for text that meets other criteria whether it is bold or not). The formatting that you choose is displayed below the Find What box.
NOTE
If you specify a search format in a dialog box, a check box that has just a check mark means to find text that does have the format, an empty check box means to find text that does not have the format, and a check box that has a gray background and a check mark means the format isn't part of your search criteria. If you specify a search format using a key combination (for example, Ctrl+B for bold text), repeatedly pressing the key toggles between these three states (for example, Bold, Not Bold, and neither Bold nor Not Bold).
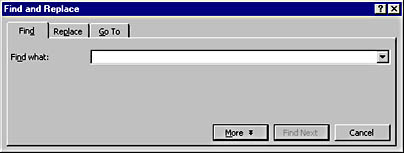
Figure 6-9. The Find tab of the Find And Replace dialog box, without the search options displayed.
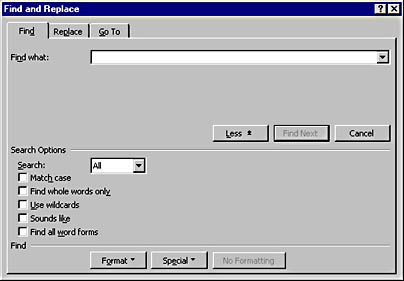
Figure 6-10. The Find tab of the Find And Replace dialog box, displaying all options.
Table 6-4. Search Options on the Find Tab of the Find And Replace Dialog Box
| Find Dialog Box Option | Effect |
|---|---|
| All (in Search list box) | Searches entire document (from insertion point to end of docu- ment, and then from beginning of document down to insertion point), including headers, footers, comments, and footnotes. |
| Down (in Search list box) | Searches from insertion point (or start of selection) to end of document (or selection), excluding headers, footers, comments, and footnotes. |
| Up (in Search list box) | Searches from insertion point (or end of selection) to beginning of document (or selection), excluding headers, footers, comments, and footnotes. |
| Match Case | Searches only for text that matches case of each letter in search text. |
| Find Whole Words Only | Excludes matching text that is part of another word (for example, if searching for cat, doesn't find catatonic). |
| Use Wildcards | Allows search text to include general symbols for matching text; for example, ?, which matches any character. To include these symbols in the Find What text box, click the Special button, and select from the pop-up menu. (For more information, look up wildcards in the Word online Help.) |
| Sounds Like | Searches for all text that sounds like the search text. For example, if the search text is there, finds their as well as there. |
| Find All Word Forms | Finds all forms of the search text. For example, if search text is go, finds go, goes, gone, and went. |
You can enter search text into the Find What text box and choose formatting. In this case, Word will search for text that matches your search text and has the specified formatting. To remove all your formatting specifications, click the No Formatting button.
After the dialog box is closed, you can continue to search for the same text or formatting using the keyboard. Each time you press Shift+F4, Word will search for the next occurrence of the text or formatting, moving in the direction you specified in the Find And Replace dialog box. Each time you press Ctrl+Page Down, Word will search for the next occurrence moving down in the document, and each time you press Ctrl+Page Up, Word will search for the next occurrence moving up in the document. You can also have Word search for the next occurrence moving either down or up in the document using the browse buttons at the bottom of the vertical scroll bar. These buttons are described later in the chapter (in the section "Using the Browse Buttons").
You can find and replace text or formatting using the Replace command. Like the Find command, Replace allows you to search for text, formatting, or a combination of text and formatting. You can replace the text that is found, change its formatting, or both replace the text and change its formatting. The following are the basic steps. (See the previous list of steps in this section for more information on the steps that are common to finding and replacing text.)
- If you want to replace only within a specific block of text, select the text.
- Choose Replace from the Edit menu, or press Ctrl+H to display the Replace tab of the Find And Replace dialog box.
- If you want to perform a replace operation using the options you set the previous time you used the Replace command, proceed to step 4. If, however, you want to set one or more search options, click the More button to display the options—if they aren't already displayed—and select the ones you want. (See Figure 6-11.) These options are the same as those available on the Find tab and are summarized in Table 6-4. (If you want Word to search only within the block of text you selected in step 1, you must select Down or Up in the Search list box. If the All option is selected, Word will search the entire document.)
- If you want to search for particular text, type it in the Find What box. (You can click the down arrow to select previous search text from a list.) To include a nonprinting character or other special feature in your search text (for example, a paragraph mark or a graphic), click the Special button, and choose the appropriate item.
- If you want to search for a particular format or combination of formats, make sure that the insertion point is within the Find What box. Then click the Format button, choose a formatting type, and specify the format you want in the dialog box that is displayed. Alternatively, if Word provides a key combination for applying a specific format (such as Ctrl+B for bold text), you can specify that format by pressing the key combination when the insertion point is within the Find What text box. (Formatting and the formatting key combinations are described in Chapter 7.)
- If you want to replace the text that is found, type the replacement text in the Replace With box. To include a special character in the replacement text (such as a paragraph mark), click the Special button. Word will display only those special characters that are appropriate for replacement text.
- If you want to change the formatting of the text that is found, make sure that the insertion point is within the Replace With box, and choose the formatting you want, as described previously. Word will display the replacement format you have chosen below the Replace With box. Note that if you leave the Replace With box empty and don't choose replacement formatting, each block of text that is found will be deleted.
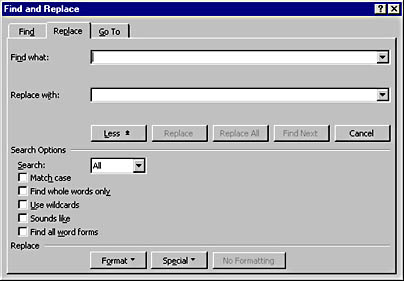
Figure 6-11. The Replace tab of the Find And Replace dialog box, displaying all options.
SEE ALSO
For information on choosing formatting, see Chapter 7, "Formatting a Word Document."
TIP
Reversing Your ReplacementsIf you replaced all occurrences of text in your document by clicking the Replace All button on the Replace tab, issuing the Undo command immediately afterwards will reverse all these replacements at once. If you replaced occurrences one at a time by clicking the Replace button, the Undo command will reverse only your most recent replacement. (You can then repeat the Undo command to reverse previous replacements.)