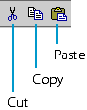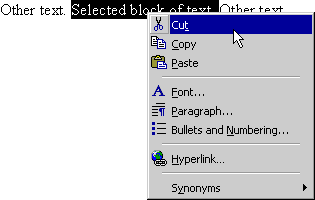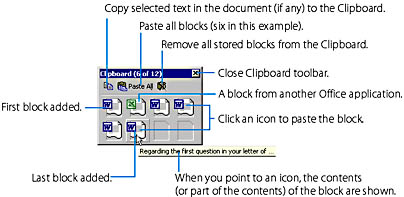Editing Text
Once you have moved the insertion point to the position in your document where you want to make a change, the next step is to apply a Word editing command. Word gives you an assortment of editing commands for deleting, replacing, copying, moving, or capitalizing text.
To begin, you can delete a limited number of characters by simply positioning the insertion point and pressing one of the following keys or key combinations:
| Press These Keys | To Delete |
|---|---|
| Delete | The character after the insertion point |
| Ctrl+Delete | Through the end of the word containing (or following) the insertion point |
| Backspace | The character before the insertion point |
| Ctrl+Backspace | Through the beginning of the word containing (or preceding) the insertion point |
You can hold down any of these keys or key combinations to delete several characters or words. Remember that you can choose Undo from the Edit menu, click the Undo button, or press Ctrl+Z to restore text that you've deleted by mistake. If you held down the Backspace key to delete a group of characters, the Undo command will restore all of them. If you used any of the other deleting keys or key combinations, Undo will restore only the most recently deleted character or word. (You can then repeat the Undo command to restore additional characters or words.)
SEE ALSO
For more information on using the Undo button, see the sidebar "Undoing and Redoing Editing and Formatting Actions."
Selecting Text
Most of the Word editing techniques—as well as the formatting techniques that will be discussed in the next chapter—require that you first select or highlight a block of text (which is known as a selection), and then issue a command that affects that block of text. Selecting lets you precisely control the part of your document that's affected by a Word command—from a single character or graphic to the entire document.
![]()
For example, you could first select a block of text, and then press the Delete key. Notice that having a selection changes the usual effect of the Delete command—it erases an entire block of characters rather than erasing a single space or character. Selecting text removes the normal insertion point; that is, at a given time a document has either a selection or an insertion point, never both. You can select text using either the keyboard or the mouse.
Selecting by Using the Keyboard
The basic method for using the keyboard to select text is to hold down the Shift key, and then press any of the keys or key combinations for moving the insertion point that were discussed in the section "Moving the Insertion Point" With the Shift key pressed, the keyboard command will select text rather than merely move the insertion point. For example, you can hold down Shift and an arrow key to extend the selection character-by-character or line-by-line in the direction you want.
Table 6-2, summarizes the key combinations for selecting text. Keep in mind that these are based on familiar commands; they simply combine the Shift key with the insertion point–moving keys or key combinations you already saw in Table 6-1.
Table 6-2. Shortcut Keys for Extending a Selection
| Press This Key or Key Combination | To Extend the Selection |
|---|---|
| Shift+¬ | Through the previous character |
| Shift+® | Through the next character |
| Shift+ | One line up |
| Shift+¯ | One line down |
| Shift+Ctrl+¬ | Through the beginning of the current word (or previous word if already at the beginning of a word) |
| Shift+Ctrl+® | Through the beginning of the next word |
| Shift+Ctrl+ | Through the beginning of the current paragraph (or previous paragraph if already at the beginning of a paragraph) |
| Shift+Ctrl+¯ | Through the end of the current paragraph |
| Shift+Home | Through the beginning of the line |
| Shift+End | Through the end of the line |
| Shift+Ctrl+Home | Through the beginning of the document |
| Shift+Ctrl+End | Through the end of the document |
| Shift+Page Up | One window up (that is, extend up a distance equal to the height of the window) |
| Shift+Page Down | One window down |
An alternative way to use the keyboard to select text is to press the F8 key or double-click the EXT indicator on the status bar to activate the Extend mode. (When the Extend mode is active, the EXT indicator is displayed in darker characters.) While working in the Extend mode, you can make selections by pressing any of the keys or key combinations from Table 6-2 without the Shift key. For example, you can select all characters through the end of the line by pressing F8 and then pressing End. To cancel the Extend mode, either press the Escape key or double-click the EXT status bar indicator. (This will not remove the selection, but will merely end the Extend mode.) Also, the Extend mode will be canceled automatically if you perform any editing or formatting action on the selected text.
TIP
Other Ways to Use F8 to Select Parts of a DocumentYou can press F8 repeatedly to select increasingly larger portions of your document. The first press activates the Extend mode, the second press selects the current word, the third press selects the current sentence, the fourth press selects the current paragraph, and the fifth press selects the entire document.
Also, you can extend the selection through the next occurrence of a letter by pressing F8 and then typing the letter.
Finally you can select the entire document by choosing Select All from the Edit menu or by pressing Ctrl+A.
To cancel a selection—and display the insertion point—simply click at any position in the document or press an arrow key. (If you are in Extend mode, you must first press Escape or double-click the EXT indicator on the status bar.)
Selecting by Using the Mouse
The basic technique for using the mouse to select text or graphics is to move the pointer to the beginning of the desired selection, press the left button, and then drag over the text or graphics that you want to select. If you reach a window border while dragging, Word scrolls the document so that you can keep extending the selection.
NOTE
If the When Selecting, Automatically Select Entire Word option is selected, dragging will select text word-by-word rather than character-by-character. That is, as the selection is extended, entire words will be added to the selection rather than individual characters. If you prefer to select text character-by-character, clear this option. You can find the option on the Edit tab of the Options dialog box, which you display by choosing Options from the Tools menu.
You can also select any amount of text as follows:
- Click the position where you want to start the selection.
- Hold down the Shift key while you click the position where you want to end the selection.
Undoing and Redoing Edition and Formatting Actions
You can reverse the effect of your most recent editing or formatting action by choosing Undo from the Edit menu or by pressing Ctrl+Z. Clicking the Undo button on the Standard toolbar

has the same effect. If you repeat the Undo command, Word will undo your next most recent action. Suppose, for example, that you type a word, format a paragraph, and then delete a character. If you subsequently issue the Undo command three times, Word will replace the character, restore the paragraph to its original format, and then erase the word.
Also, as a shortcut for undoing multiple actions, you can click the down arrow next to the Undo button, drag the pointer down to highlight all the actions you want to undo, and then release the button:
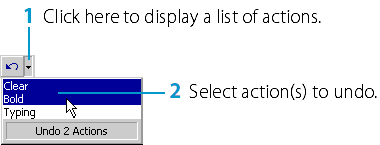
(The actions are listed in order from the most recent to the least recent, and you can undo them only in this order.)
As you learned in the section "Using the Repeat Command" you can issue the Repeat command (by choosing Repeat from the Edit menu or by pressing Ctrl+Y or F4) to perform again your most recent editing or formatting operation. If, however, your most recent operation was to undo an action using any of the methods just described, the Repeat command will redo the action. (And in this case, the command on the Edit menu will be labeled Redo rather than Repeat.) For example, if you delete a word and then press Ctrl+Z, the word will be restored; if you then press Ctrl+Y, the word will again be removed.
You can also redo an action by clicking the Redo button on the Standard toolbar:

Like the Undo button, the Redo button has an adjoining down arrow you can click to select the exact actions you want to redo. (Note that unlike the Ctrl+Y and F4 shortcut keys and the Repeat [Redo] Edit menu command, the Redo button can be used only to redo an action; it cannot be used to repeat an action.)
Table 6-3 lists some mouse shortcuts you can use to select various amounts of text. The selection bar is the area within the document window to the immediate left of the text. It's easy to tell when the mouse pointer is within the selection bar because the pointer changes to an arrow pointing up and to the right:
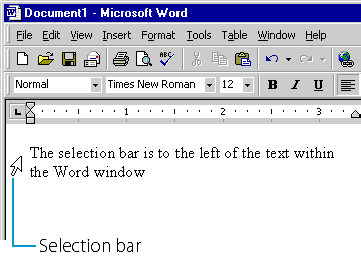
Table 6-3. Mouse Shortcuts for Selecting Text
| To Select | Do This |
|---|---|
| A word | Double-click the word. |
| A sentence | Hold down the Ctrl key while clicking within the sentence. |
| A line | Click in the selection bar next to the line. (See explanation following this table.) |
| Several lines | Drag down or up in the selection bar. |
| A paragraph | Double-click in the selection bar next to the paragraph, or triple-click within the paragraph. |
| Several paragraphs | Double-click in the selection bar, and then drag down or up. |
| The entire document | Triple-click in the selection bar or hold down the Ctrl key while clicking in the selection bar. |
You can select a column of text by holding down the Alt key and dragging over the area you want to select:
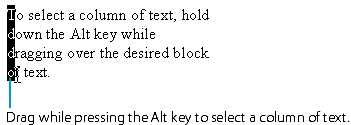
Pressing the Delete key with the selection shown above would erase the first character of each line.
To cancel the selection, either click at any position in the document or press an arrow key.
Editing the Selection
Once you have selected a block of text, you're ready to apply an editing or formatting command. This section describes the basic editing commands that you can apply to selections. As you begin using these techniques, keep in mind that you can reverse your editing action by issuing the Undo command, as described previously, even if the amount of text deleted or altered is large.
If the Typing Replaces Selection option is active, you can replace the selection by simply typing the new text. When you type the first letter, the entire selection is automatically deleted, and the new text you type is inserted in its place. (If Typing Replaces Selection is not active, the selected text is left in place, the selection is canceled, and the new text is inserted in front of the former selection.) To turn Typing Replaces Selection on or off, choose Options from the Tools menu, and click the Edit tab in the Options dialog box.
To erase the selected text, press the Backspace key or the Delete key, or choose Clear from the Edit menu.
To change the case of the letters in the selection (to lowercase, UPPERCASE, Sentence case, or Title Case), or to toggle all letters between uppercase and lowercase, you can choose Change Case from the Format menu and click the desired capitalization option in the Change Case dialog box. (See Figure 6-8.) Alternatively, you can press Shift+F3—repeatedly if necessary—to switch among various capitalization styles.
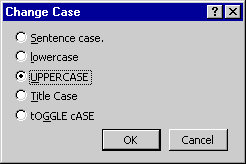
Figure 6-8. The Change Case dialog box.
Moving and Copying Text Using the Mouse
You can use the mouse to quickly move or copy text, as follows:
- Select the text.
- Place the mouse pointer over the selection (the pointer will change from an I-beam to an arrow), and hold down the left mouse button:
- To move the text, simply drag it to its new location. To copy the text, hold down the Ctrl key while dragging. If the target location isn't visible, just drag the text to the edge of the window, and the document will automatically be scrolled in the corresponding direction. The target location can be within the same Word document, within a different Word document, or even within a document in another Office application (such as a Microsoft Excel worksheet). If a target location in a different document isn't currently visible, drag the text to the target document's button on the Windows taskbar, and hold the pointer there for a few seconds. The target document's window will then be activated, and you can complete the drag operation. (Keep the left mouse button pressed the whole time.)

SEE ALSO
For information about moving blocks of text in Outline view, see "Using Outline View."
To use this method, the Drag-And-Drop Text Editing option must be enabled. You'll find the option by choosing Options from the Tools menu and clicking the Edit tab.
TIP
Use Shortcut Keys to Move a Paragraph Up or DownYou can select and move an entire paragraph by pressing a single key combination. First place the insertion point anywhere within the paragraph. Then to move the paragraph up (that is, before the previous paragraph), press Shift+Alt+Up arrow. To move it down (that is, after the next paragraph), press Shift+Alt+Down arrow.