Moving the Insertion Point
SEE ALSO
For advanced methods to navigate through a document, see "Navigating Through a Document Using Other Methods."
After you have created a document, the first step in editing it is to move the insertion point to the position where you want to make the change. Word provides many ways to move quickly through your documents. This section describes some of the basic ones.
The easiest way to move the insertion point to a document position that is currently visible in the window is to simply click the position using the left (primary) mouse button:
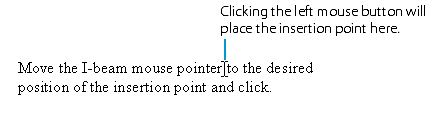
TIP
Scroll Without Losing Your PlaceTo temporarily view another part of your document, use the vertical scroll bar to move to that location. Provided you don't click anywhere at the new location, you can instantly return to your original position by simply pressing an arrow key. Word will automatically scroll back to the position of the insertion point (which is not moved when you use a scroll bar).
You can use the keys or key combinations in Table 6-1 to move the insertion point to any position in a document:
Table 6-1. Shortcut Key Combinations for Moving the Insertion Point
| Use This Key or Key Combination | To Move |
|---|---|
| ¬ | To previous character |
| ® | To next character |
| One line up | |
| ¯ | One line down |
| Ctrl+¬ | Backward through the document one word at a time |
| Ctrl+® | Forward through the document one word at a time |
| Ctrl+ | Backward through the document one paragraph at a time |
| Ctrl+¯ | Forward through the document one paragraph at a time |
| Home | To beginning of line |
| End | To end of line |
| Ctrl+Home | To beginning of document |
| Ctrl+End | To end of document |
| Page Up | One window up (that is, up a distance equal to the height of the window) |
| Page Down | One window down |
You can also use the horizontal and vertical scroll bars to bring text into view in a document window, as shown in Figure 6-7. If either scroll bar is not currently displayed, you can make it visible by choosing Options from the Tools menu, clicking the View tab, and selecting the Horizontal Scroll Bar or the Vertical Scroll Bar option. Note that when you view text using a scroll bar, the insertion point is not moved; in fact, after scrolling, the insertion point will often not even be visible in the window. To move the insertion point, scroll and then click the position where you want the insertion point to appear.
SEE ALSO
For information about searching for text, see "Finding and Replacing Text."
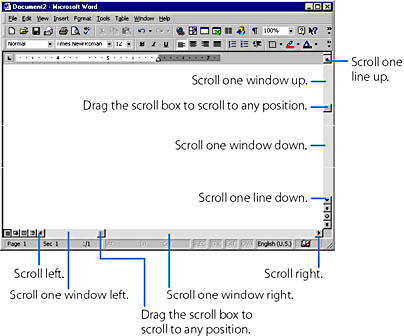
Figure 6-7. The effects of clicking various scroll bar positions to scroll through a document (drag rather than click, where indicated). In this figure, scroll one window means to scroll a distance equal to the current size of the document window, in the direction you choose.