Using Wizards and Templates
Now that you've walked through your workspace and are familiar with the Publisher window and its tools, you're ready to roll up your sleeves and start designing your publication. Publisher offers you a variety of ways to get started via the Microsoft Publisher Catalog dialog box. (See Figure 29-1)
- The Publications By Wizard tab allows you to create an entire publication of a particular type, such as a flyer or business card, and also offers you opportunities to customize your work.
- The Publications By Design tab encourages you to work with a consistent design plan by offering suggestions for groups of publications based on design, and here too, the wizard helps you to personalize your design.
- The Blank Publications tab anticipates that you've had some experience in designing a publication. Choosing this option displays several blank publication types, such as Postcard, Web Page, and Book Fold, and asks the questions you need to answer to lay your publication out.
- The Existing Files button in the lower left corner of the Catalog window gives you access to Publisher files you've already created and would like to modify. Clicking this button takes you to the Open dialog box where you can select a Publisher file that you've saved. (A similar dialog box appears in each Office application.)
Using Publications by Wizard
Wizards are Microsoft Office tools that ask you questions pertaining to an objective (in this case, a document you want to create and publish), and lead you through to a successful conclusion based on the information you provide.
NOTE
Before choosing a wizard, you'll want to set your publication up for printing. See the last section in this chapter, "Printing Your Publication" for an overview of that procedure.
As already mentioned, Publications By Wizards takes you through the publication process by asking you to choose the kind of publication you want to produce. You'll find a list of 25 types of publications in the opening Microsoft Publisher Catalog dialog box. If you're already working in the program, choose New from the File menu to display this dialog box. Select the Publications By Wizard tab, and then pick the type of publication you want to produce. Publisher 2000 displays Quick Publications as the new default opening type, and has added another new category to the list— Catalogs. Here's how to use a wizard to create a business card:
- Under the Wizards heading, click Business Cards. Then choose Plain Paper.
- Select the design style you'd like to use for your card. (The illustration below shows a card based on the Bars design.)
- Click the Start Wizard button in the lower right side of the Catalog dialog box. The introductory Business Card Wizard dialog box appears.
- Click the option you want to change from the list on the left, and answer the wizard's questions about that option.
- When you finish answering the wizard's questions, click the Hide Wizard button to create more workspace. (You can come back to the wizard for help at any time by clicking the Show Wizard button.)
NOTE
The first time you employ a Publisher wizard, you'll be asked if you want to tell the wizard about yourself so the wizard can automate the flow of personal information in your publications. Click OK in the Publisher message box and the Personal Information dialog box appears, as shown here:
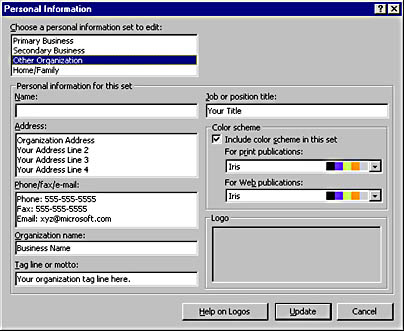
Take a minute to fill it in and you won't have to enter your name, address, company name, and other facts about yourself every time you create a new publication. When you want to edit this information, click the Update button in the Personal Information pane of the Business Card Wizard (or whatever Publisher wizard you are using.)
That's all there is to creating a basic business card, which is illustrated here:
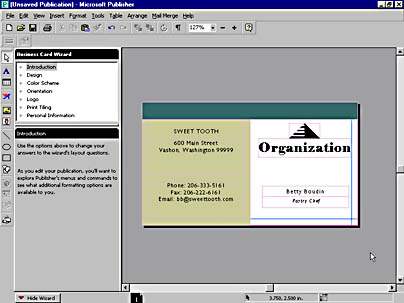
You can continue to embellish your work, adding text and graphics using Publisher's toolbars. Or you can go directly to the File menu to print your publication.
Creating Publications By Design
![]()
When Ralph Waldo Emerson wrote, "A foolish consistency is the hobgoblin of little minds," he wasn't thinking of desktop publishing! The hallmark of good publication design is unity— the result of choosing consistent design elements that tie a publication or group of documents into a cohesive whole.
When you want to create a group of business documents that share the same design scheme, or if you're planning a special event that requires several documents that have a unified theme, select the Publications By Design tab in the Catalog dialog box. Publisher 2000 contains 10 new Master Design Sets, which provide even more flexibility in creating a cohesive package of publications. Master Design Sets have names such as Arcs, Tilt, Floating Oval, Mobile, and so on. (See Figure 29-3.) Here's how to link publications by design scheme:
- Click the Master Design Set that you want to use. (Clicking the different Master Sets listed on the left will display a preview in the window to the right).
- Click the type of publication you want to create.
- Click the Start Wizard button. Answer the questions the wizard asks. (You can reuse the personal information you supplied in the earlier procedure, "Using Publication By Wizards" or edit the information by clicking the Update button.)
- Save your publication before you open a new publication from the File menu. Repeat this procedure for other types of publications you want for your set.
You can easily put together a coordinated set of business stationery (letterhead, fax cover sheet, business card, and envelopes) using Publications By Design. You can also create all the documents you need to promote a special event, such as a kick-off party for a new product or a fund-raising initiative, by selecting one of the Special Event Sets or Fund-Raiser Sets.
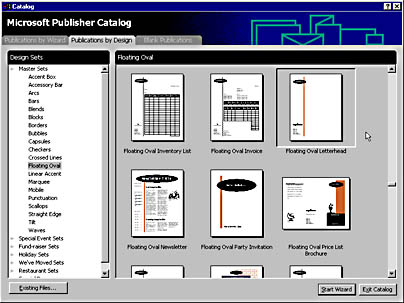
Figure 29-3. Design Sets create a cohesive group of publications.
Publisher's publication types and design sets are quite flexible and interchangeable, as you'll see in the next few chapters when you begin complementing the wizard's guidance with clip art, pictures, embedded objects, fill effects, and text from your own files.
Starting with Blank Presentations
If you're feeling creative, and you know just how you want to shape your document, you're ready to begin a publication from scratch. To do that, follow these steps:
- If the Publisher Catalog dialog box is displayed, click the Blank Publications tab. If you're already working in Publisher, choose New from the File menu to open the Catalog dialog box, and then select the Blank Publications tab.
- From the examples of blank publications (called thumbnails in the design world), click the one that meets your needs. In the following illustration, a postcard thumbnail is selected:
- Click the Create button to start the selected publication's wizard. Then answer the wizard's questions.
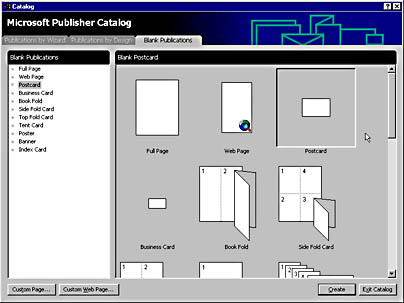
If you want to create a type of publication that isn't represented in the choices for blank publications in the Catalog, click the Custom Page button at the bottom left side of the window. Then choose the options you want in the Page Setup dialog box to lay out your publication. Click OK. This will display a blank publication ready for you to modify in any way that you want.
TIP
Start with a Clean SlateBy default, Publisher opens blank publications by displaying the Quick Publications Wizard. You might want to test-drive your publication without this kind of encouragement. To turn off this setting, click Options on the Tools menu. The Options dialog box appears. Click the User Assistance tab, and clear the check box for Use Quick Publications Wizard For Blank Publications.
EAN: 2147483647
Pages: 228