Exploring the Publisher Window
The easiest way to start Publisher is to click the Start button, point to Programs, and then click the Microsoft Publisher button. You'll see the window shown in Figure 29-1.
The Microsoft Publisher Catalog window provides options for creating a publication. (You'll learn more about these options in the next section, "Using Wizards and Templates") Take a minute now to examine the user interface components of Publisher— the menu bar, toolbars, status bar, scroll box, and rulers. To do this, click the Exit Catalog button in the lower right corner of the Publisher window, and then click the Hide Wizard button in the lower left corner of the Unsaved Publication window. (A wizard is a special, automated tool that guides you through the creation of an Office document, in this case, a publication, but you'll look at wizards later in this chapter.) Figure 29-2 shows the Publisher workspace with the wizard hidden.
You'll notice that Publisher 2000 shares many of the significant user interface components with the other programs in the Office 2000 suite:
- The menu bar provides access to the commands and settings you use to create documents in Publisher. To choose a command from the Publisher menu, open the menu, point to the submenu (if there is one), and then click the command you want. For example, you can use the new commands on the Zoom submenu of the View menu— Whole Page and Page Width— to gain perspective on your work.
- The toolbars give you quick access to often-used commands. Publisher is configured to display the Standard and Formatting toolbars below the menu bar. The Formatting toolbar changes, depending on which tool or object is selected. When you are working with text, the Formatting toolbar contains a new Numbering button and other commands to format paragraphs and change font size. The Objects toolbar, also a default toolbar, is located on the left side of the Publisher window, though it can be turned into a floating toolbar when dragged to any part of the application window.
- Like the other Office application windows, the Publisher window contains sizing buttons that you can use to minimize, maximize, restore, and close it, a status bar that displays the mouse position and the size of the selected object, and the Page Navigation button.
- When you click the scroll arrows at the top or bottom of the scroll bars, your publication scrolls up or down. (You can also drag the scroll box, using the mouse, to move your publication horizontally or vertically.)
- Lying along the top and left side of your layout are Publisher's rulers. You use them to measure and align objects and position them in relation to the margins of your publication. (The zero points on the rulers correspond to the upper left edge of your publication page, not to the corner of the window or layout area.)
- If the Office Assistant isn't already visible, click the Help button on the Standard toolbar and type your question when the Assistant appears. Microsoft Publisher Help includes new tutorials that guide you from the basics of creating a publication into advanced techniques for customizing your work.
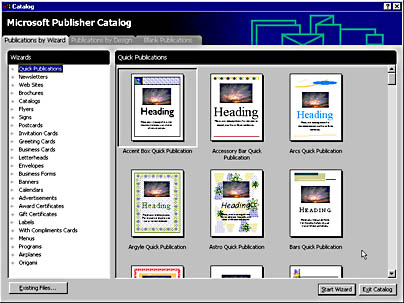
Figure 29-1. The Publisher 2000 opening window displays the Microsoft Publisher Catalog.
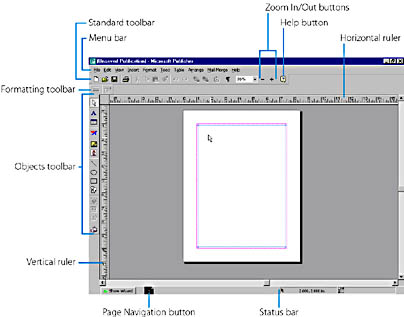
Figure 29-2. The Publisher user interface with important components labeled.
The Nature of Desktop PublishingPublisher 2000 might remind you of Microsoft Word, and that's one reason it's so easy to begin working in Publisher. But it's not a word processing program— it's a desktop publishing program. In Publisher's workplace, you'll create publications that use some word processing tools, but you'll employ these tools in a page layout environment. Because some of the conventions of desktop publishing might be new to you, note a few key elements that distinguish the Publisher workplace from that of a word processing program:
- Frames: All objects (such as text, graphics and pictures, or WordArt) must be placed inside a frame before you can manipulate them in Publisher.
- Scratch Area: The area outside the boundaries of the document is where you can drag and store objects while you work on a page. Objects remain in this area when you save a publication.
- Smart Objects: These special-design components, such as logos or calendars, have wizards associated with them. Wizards help you edit smart objects, or you can ungroup the elements that make them up and edit each element yourself.
- Synchronization: Publisher changes the formatting of all the smart objects or design elements in a publication, based on a change you make to one component of that object.
- Print Production: In desktop publishing, you select printing options before you begin document creation because your choices have great impact on the look of your publication.
EAN: 2147483647
Pages: 228