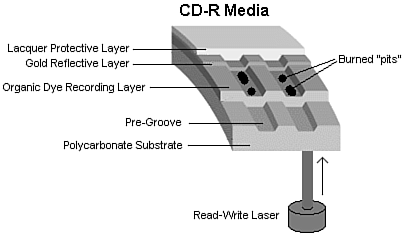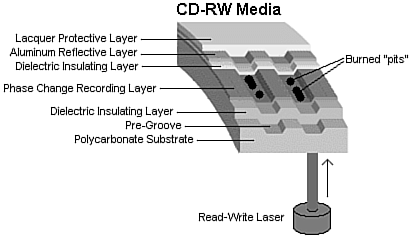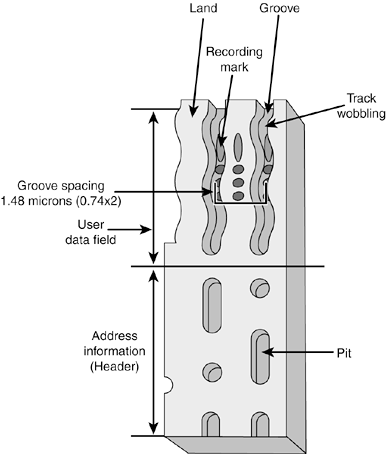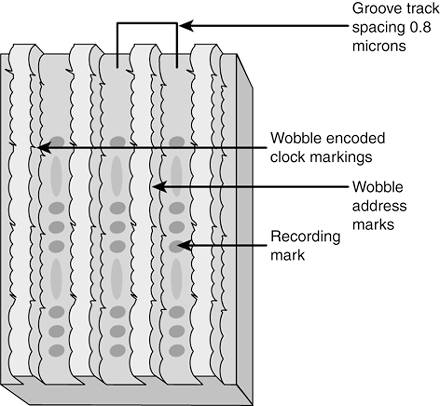CDDVD Read-Only Drives and Specifications
CD/DVD Read-Only Drives and SpecificationsWhen evaluating a CD or DVD drive in a laptop computer, you should consider the following criteria:
These criteria will affect how fast the drive operates, how it is connected to your system, and how convenient (or inconvenient) it may be to use. Performance SpecificationsMany factors in a drive can affect performance, and several specifications are involved. Typical performance figures published by manufacturers are the data-transfer rate, the access time, the internal cache or buffers (if any), and the interface the drive uses. The following sections will examine these specifications. Data-Transfer RateThe data-transfer rate tells you how quickly the drive can read from the disc and transfer to the host computer. Normally, transfer rates indicate the drive's capability for reading large, sequential streams of data. Transfer speed is measured two ways. The one most commonly quoted with CD/DVD drives is the "x" speed, which is defined as a multiple of the particular standard base rate. For example, CD-ROM drives transfer at 153.6KBps according to the original standard. Drives that transfer twice that are 2x, 40 times that are 40x, and so on. DVD drives transfer at 1,385KBps at the base rate, whereas drives that are 20 times faster than that are listed as 20x. Note that because almost all faster drives feature CAV, the "x" speed usually indicated is a maximum that is seen only when data is read near the outside (end) of a disc. The speed near the beginning of the disc might be as little as half that, and, of course, average speeds are somewhere in the middle. With recordable CD drives, the speed is reported for various modes. CD-R drives have two speeds listed (one for writing, the other for reading), CD-RW drives have three, and CD-RW/DVD-ROM drives have four. On a CD-RW drive, the speeds are in the form A / B / C , where A is the speed when writing CD-Rs, B is the speed when writing CD-RWs, and C is the speed when reading CDs. The first CD-RW drives on the market were 2/2/6, with versions up to 24/10/24 available for laptops today. CD-RW/DVD-ROM drives use the format A / B / C - D , where the fourth number represents the DVD-ROM reading speed. Some of the fastest CD-RW/DVD-ROM drives today report 24/10/24-8. See the next sections in this chapter, "CD Drive Speed" and "DVD Drive Speed," for more information about speeds and transfer rates. CD Drive SpeedWhen a drive seeks out a specific data sector or musical track on the disc, it looks up the address of the data from a table of contents contained in the lead-in area and positions itself near the beginning of this data across the spiral, waiting for the right string of bits to flow past the laser beam. Because CDs originally were designed to record audio, the speed at which the drive reads the data had to be constant. To maintain this constant flow, CD-ROM data is recorded using a technique called constant linear velocity (CLV) . This means that the track (and thus the data) is always moving past the read laser at the same speed, which originally was defined as 1.3 meters per second. Because the track is a spiral that is wound more tightly near the center of the disc, the disc must spin at various rates to maintain the same track linear speed. In other words, to maintain a CLV, the disk must spin more quickly when the inner track area is read than when the outer track area is read. The speed of rotation in a 1x drive (1.3 meters per second is considered 1x speed) varies from 540rpm when reading the start (inner part) of the track, down to 212rpm when reading the end (outer part) of the track. In the quest for greater performance, drive manufacturers began increasing the speeds of their drives by making them spin more quickly. A drive that spins twice as fast was called a 2x drive, one that spins four times faster was called 4x, and so on. This was fine until about the 12x point, where drives were spinning discs at rates from 2,568rpm to 5,959rpm to maintain a constant data rate. At higher speeds than this, it became difficult to build motors that could change speeds (spin up or down) as quickly as necessary when data was read from different parts of the disc. Because of this, most drives rated faster than 12x spin the disc at a fixed rotational rather than linear speed. This is termed constant angular velocity (CAV) because the angular velocity (or rotational speed) is what remains a constant. CAV drives are also generally quieter than CLV drives because the motors don't have to try to accelerate or decelerate as quickly. A drive (such as most rewritables) that combines CLV and CAV technologies is referred to as Partial-CAV or P-CAV . Most writable drives, for example, function in CLV mode when burning the disc and in CAV mode when reading the disc. Table 10.12 compares CLV and CAV. Table 10.12. CLV Versus CAV Technology Quick Reference
CD-ROM drives have been available in speeds from 1x up to 56x and beyond. Most nonrewritable drives up to 12x are CLV; most drives from 16x and up are CAV. With CAV drives, the disc spins at a constant speed, which means that track data moves past the read laser at various speeds, depending on where the data is physically located on the CD (near the inner or outer part of the track). This also means that CAV drives read the data at the outer edge (end) of the disk more quickly than data near the center (beginning). This allows for some misleading advertising. For example, a 12x CLV drive reads data at 1.84MBps, no matter where that data is on the disc. On the other hand, a 16x CAV drive reads data at speeds up to 16x (2.46MBps) on the outer part of the disc, but it also reads at a much lower speed of only 6.9x (1.06MBps) on the inner part of the disc (that is the part they don't tell you). On average, this would be only 11.5x, or about 1.76MBps. In fact, the average is actually overly optimistic because discs are read from the inside (slower part) out, and an average would relate only to reading completely full discs. The real-world average could be much less than that. What this all means is that on average the 12x CLV drive would be noticeably faster than the 16x drive, and faster than even a 20x drive! Remember that all advertised speeds on CAV drives are only the maximum transfer speed the drive can achieve, and it can achieve that only when reading the very outer (end) part of the disc. Table 10.13 contains data showing CD-ROM drive speeds along with transfer rates and other interesting data. Vibration problems can cause high-speed drives to drop to lower speeds to enable reliable reading of CD-ROMs. Your CD-ROM can become unbalanced, for example, if you apply a small paper label to its surface to identify the CD or affix its serial number or code for easy reinstallation. For this reason, many of the faster CD and DVD drives come with autobalancing or vibration-control mechanisms to overcome these problems. The only drawback is that if they detect a vibration, they slow down the disc, thereby reducing the transfer rate performance. DVD Drive SpeedAs with CDs, DVDs rotate counterclockwise (as viewed from the reading laser) and typically are recorded at a constant data rate called constant linear velocity (CLV) . This means that the track (and thus the data) is always moving past the read laser at the same speed, which originally was defined as 3.49 meters per second (or 3.84m/sec on dual-layer discs). Because the track is a spiral that is wound more tightly near the center of the disc, the disc must spin at varying rates to maintain the same track linear speed. In other words, to maintain a CLV, the disk must spin more quickly when the inner track area is read and more slowly when the outer track area is read. The speed of rotation in a 1x drive (3.49 meters per second is considered 1x speed) varies from 1,515rpm when reading the start (inner part) of the track down to 570rpm when reading the end (outer part) of the track. Table 10.13. CD-ROM Drive Speeds and Transfer Rates
Single-speed (1x) DVD-ROM drives provide a data-transfer rate of 1.385MBps, which means the data-transfer rate from a DVD-ROM at 1x speed is roughly equivalent to a 9x CD-ROM (the 1x CD-ROM data-transfer rate is 153.6KBps, or 0.1536MBps). This does not mean, however, that a 1x DVD drive can read CDs at 9x rates: DVD drives actually spin at a rate that is just under three times faster than a CD-ROM drive of the same speed. So, a 1x DVD drive spins at about the same rotational speed as a 2.7x CD drive. Many DVD drives list two speeds: one for reading DVD discs and another for reading CD discs. For example, a DVD-ROM drive listed as a 16x/40x would indicate the performance when reading DVD/CD discs, respectively. As with CDs, drive manufacturers began increasing the speeds of their DVD drives by making them spin more quickly. A drive that spins twice as fast was called a 2x drive, a drive that spins four times faster was called a 4x drive, and so on. At higher speeds, it became difficult to build motors that could change speeds (spin up or down) as quickly as needed when data was read from different parts of the disc. Because of this, faster DVD drives spin the disc at a fixed rotational, rather than linear speed. This is termed constant angular velocity (CAV) because the angular velocity (or rotational speed) is what remains a constant. The faster drives are useful primarily for data, not video. Having a faster drive can reduce or eliminate the pause during layer changes when playing a DVD video disc, but having a faster drive has no effect on video quality. DVD-ROM drives have been available in speeds up to 20x or more, but because virtually all are CAV, they actually achieve the rated transfer speed only when reading the outer part of a disc. Table 10.14 shows the data rates for DVD drives reading DVD discs and how that rate compares to a CD-ROM drive. Table 10.14. DVD Speeds and Transfer Rates
Access TimeThe access time for a CD or DVD drive is measured the same way as for hard disk drives. In other words, the access time is the delay between the drive receiving the command to read and its actual first reading of a bit of data. The time is recorded in milliseconds ; a typical manufacturer's rating would be listed as 95ms. This is an average access rate; the true access rate depends entirely on where the data is located on the disc. When the read mechanism is positioned to a portion of the disc nearer to the narrower center, the access rate is faster than when it is positioned at the wider outer perimeter. Access rates quoted by many manufacturers are an average taken by calculating a series of random reads from a disc. Obviously, a faster (that is, a lower) average access rate is desirable, especially when you rely on the drive to locate and pull up data quickly. Access times for CD and DVD drives have been steadily improving, and the advancements are discussed later in this chapter. Note that these average times are significantly slower than hard drives, ranging from 200ms to below 100ms, compared to the 8ms access time of a typical hard disk drive. Most of the speed difference lies in the construction of the drive itself. Hard drives have multiple-read heads that range over a smaller surface area of the medium; CD/DVD drives have only one laser pickup, and it must be capable of accessing the entire range of the disc. In addition, the data on a CD is organized in a single long spiral. When the drive positions its head to read a track, it must estimate the distance into the disc and skip forward or backward to the appropriate point in the spiral. Reading off the outer edge requires a longer access time than the inner segments, unless you have a CAV drive, which spins at a constant rate, so the access time to the outer tracks is equal to that of the inner tracks. Access times have fallen a great deal since the original single-speed drives came out. However, recently a plateau seems to have been reached with most CD/DVD drives hovering right around the 100ms area, with some as low as 80ms. With each increase in data-transfer speed, you usually see an improvement in access time as well. But as you can see in Table 10.15, these improvements are much less significant because of the physical limitation of the drive's single-read mechanism design. Table 10.15. Typical CD-ROM Drive Access Times
The times listed here are typical examples for good drives; within each speed category some drives are faster and some are slower. Because of the additional positioning accuracy required and the overall longer track, DVD drives usually report two access speedsone when reading DVDs and the other when reading CDs. The DVD access times run usually 10ms20ms slower than when reading CDs. Buffer/CacheMost CD/DVD drives include internal buffers or caches of memory installed onboard. These buffers are actual memory chips installed on the drive's circuit board that enable it to stage or store data in larger segments before sending it to the system. A typical buffer for a CD/DVD drive is 128KB, although drives are available that have either more or less (more is usually better). Recordable CD and DVD drives typically have much larger buffers of 2MB4MB or more to prevent buffer underrun problems and to smooth writing operations. Generally, faster drives come with more buffer memory to handle the higher transfer rates. Having buffer or cache memory for the CD/DVD drive offers a number of advantages. Buffers can ensure that the PC receives data at a constant rate; when an application requests data from the drive, the data can be found in files scattered across different segments of the disc. Because the drive has a relatively slow access time, the pauses between data reads can cause a drive to send data to the PC sporadically. You might not notice this in typical text applications, but on a drive with a slower access rate coupled with no data buffering, it is very noticeableand even irritating during the display of video or some audio segments. In addition, a drive's buffer, when under the control of sophisticated software, can read and have ready the disc's table of contents, thus speeding up the first request for data. A minimum size of 128KB for a built-in buffer or cache is recommended and is standard on many 24x and faster drives. For greater performance, look for drives with 256KB or larger buffers. CPU UtilizationA once-neglected but very real issue in calculating computer performance is the impact that any piece of hardware or software has on the central processing unit (CPU). This "CPU utilization" factor refers to how much attention the processor must provide to the hardware or software to help it work. A low CPU utilization percentage score is desirable because the less time a CPU spends on any given hardware or software process, the more time it has for other tasks , and thus the greater the performance for your system. On CD-ROM drives, three factors influence CPU utilization: drive speed, drive buffer size, and interface type. Drive buffer size can influence CPU utilization. For CD-ROM drives with similar performance ratings, the drive with a larger buffer is likely to require less CPU time (lower CPU utilization percentage) than the one with a smaller buffer. Because drive speed and buffer size are more of a given, the most important factor influencing CPU utilization is the interface type. Traditionally, SCSI-interface CD-ROM drives have had far lower CPU utilization rates than ATAPI drives of similar ratings. One review of 12x drives done several years ago rated CPU utilization for ATAPI CD-ROM drives at 65%80%, whereas SCSI CD-ROM drives checked in at less than 11%. By using DMA or Ultra-DMA modes with an ATA interface drive, near-SCSI levels of low CPU utilization can be realized. Using DMA or Ultra-DMA modes can cut CPU utilization down to the 10% or lower range, leaving the CPU free to run applications and other functions. Fortunately, most modern laptops are preconfigured to use Ultra-DMA modes with any internal CD or DVD drives. With older systems, you might want to check the settings for the drive in the Windows Device Manager and make sure the "DMA" box is checked. Direct Memory Access and Ultra-DMABus mastering ATA controllers use Direct Memory Access (DMA) or Ultra-DMA transfers to improve performance and reduce CPU utilization. Virtually all modern ATA drives support Ultra-DMA. With bus mastering, CPU utilization for ATA/ATAPI and SCSI CD-ROM drives is about equal at around 11%. Therefore, it's to your benefit to enable DMA access for your CD-ROM drives (and your ATA hard drives, too) if your system permits it. Most recent ATA/ATAPI CD-ROM drives (12x and above) support DMA or Ultra-DMA transfers, as does Windows 95B and above and most recent Pentium-class laptops. To determine whether your Window 9x, Me, or XP system has this feature enabled, check the System Properties dialog box's Device Manager tab and click the plus sign (+) next to Hard Disk Controllers. A drive interface capable of handling DMA transfers lists "Bus Master" in the name . Next, check the hard drive and CD-ROM information for your system. You can use the properties sheet for your system's CD-ROM drives under Windows 9x/Me and Windows 2000/XP to find this information; you might need to open the system to determine your hard drive brand and model. Hard disk drives and CD-ROM drives that support MultiWord DMA Mode 2 (16.6MBps), Ultra-DMA Mode 2 (33MBps), Ultra-DMA Mode 4 (66MBps), or faster can use DMA transfers. Check your product literature or the manufacturer's Web site for information. To enable DMA transfers if your motherboard and drives support it, open the Device Manager and then open the Properties sheet for the controller or drive. Click the Settings or Advanced Settings tab and make sure DMA is enabled, if available. Depending on which version of Windows you are using, some have the DMA setting in the controller properties; others have it with the individual drives. Repeat the same steps to enable DMA transfers for any additional hard drives and ATAPI CD-ROM drives in your computer. Restart your computer after making these changes. Note I strongly recommend that you back up your drives and your Windows 9x Registry before you enable DMA support or before you install and enable the driver to allow DMA support. If your system hangs after you enable this feature, you must restart the system in Safe mode and uncheck the DMA box. In some cases, if you can't access Safe mode, you might have to replace the Registry with the pre-DMA-enabled copy you saved. Otherwise, you'll be faced with editing Registry keys by hand to start your system again. Because DMA transfers bypass the CPU to achieve greater speed, DMA problems could result in data loss. Make backups first, instead of wishing you had later. Drive interfaces hat don't mention bus mastering either can't perform this speedup or need to have the correct driver installed. In some cases, depending on your Windows version and when your motherboard chipset was made, you must install chipset drivers to enable Windows to properly recognize the chipset and enable DMA modes. A good Web site for both Intel and non-Intel chipset support of this important feature is the Bus MasteringDrivers and Links page at www.hardwaresite.net/drvbmide.html. Follow the links at this site to the motherboard chipset vendors , their technical notes (to determine whether your chipset supports bus mastering), and the drivers you need to download. Virtually all motherboard chipsets produced since 1995 provide bus-master ATA support. Most of those produced since 1997 also provide Ultra-DMA support for up to 33MHz (Ultra-ATA/33) or 66MHz (Ultra-ATA/66) speed operation. Still, you should make sure that DMA is enabled to ensure you are benefiting from the performance it offers. Enabling DMA can dramatically improve DVD performance, for example. InterfacesThe drive's interface is the electrical connection of the drive to the system's expansion bus. It's the data pipeline from the drive to the computer, and its importance shouldn't be minimized. Five types of common interfaces are available for attaching a CD-ROM, CD-R, or CD-RW drive to your system:
In general, if you are connecting an external drive, you should choose either USB or FireWire for the best performance and value. USB 1.1 and earlier drives provide read and write transfer rates that match the fastest rates possible with IEEE 1284 parallel ports, with read rates on typical 6x models ranging from 1,145KBps to 1,200KBps. USB 2.0 and later provides a transfer rate up to 60MBps, which is 40 times faster than USB 1.1 and yet is fully backward compatible. USB also provides benefits such as hot-swapping, the ability to plug in and unplug a device without removing the power or rebooting the system. Additionally, USB devices are fully Plug and Play (PnP), allowing the device to be automatically recognized by the system and the drivers automatically installed. External CD/DVD drives are available on the market with a FireWire (also called IEEE 1394 or i.LINK ) interface. FireWire is a high-performance external interface designed mainly for video use. FireWire evolved as an Apple standard, which is primarily used on Macintosh systems. Virtually all laptops built in 1998 and later include one or more USB ports in the system. Those built from 1998 through 2002 normally have USB 1.1 (also known as Full-Speed USB) ports, while those built in 2003 and later normally include USB 2.0 (also known as Hi-Speed USB) ports. Because fewer laptops include FireWire ports as a standard item, I normally recommend the more universally supported USB for external CD/DVD drives instead. Make sure any external drives you purchase use the faster USB 2.0, which is also far more common than FireWire versions. FireWire drives can be useful if you work in a dual-platform environment (both PCs and Macs). However, because most Macs also support USB (and you can easily add a USB interface to those that don't), if your primary platform is a PC, I'd still recommend USB over FireWire. If your system does not include either USB 2.0 or FireWire, those interfaces can easily be added via CardBus adapters. SCSI is also available for external drives used on laptops, but the choices are very limited, and you will normally need to add an expensive PC Card or CardBus SCSI adapter to your system. Unless you have a specific need for SCSI drives on a laptop, you should probably stick with USB instead. ATA/ATAPI is the standard interface used by all internally mounted drives, including those in modular or swappable bays. In general an internal bay drive will offer the greatest performance for the lowest cost, and has the convenience associated with being internally mounted. The only drawback is that if you have several laptop systems, unless they use the same type of modular bay, you will not be able to share drives among the different systems, something that is very easy to do with external USB drives. In the past, some external CD-ROM or CD-RW drives were available in versions that connected to a parallel port. USB has for the most part replaced the parallel port for this type of use. If you use a parallel port drive, for best performance it's recommended that you set your printer port to use IEEE 1284 standards, such as ECP/EPP or ECP, before connecting your parallel port CD-ROM. These are bidirectional, high-speed extensions to the standard Centronics parallel port standard and provide better performance for virtually any recent parallel device. If your operating system supports Plug and Play (PnP), such as Windows 9x/Me, or 2000/XP, simply plugging a PnP drive into the parallel port allows the OS to detect the new hardware and load the appropriate driver automatically. Note Parallel port CD/DVD drives nearly always include a cable with a pass-through connector. This connector plugs in to the parallel port and, if necessary, a printer cable can plug in to the connector. This enables you to continue using the port to connect to your printer while sharing the interface with the CD-ROM drive. Note that you might experience performance problems when trying to print and read from the drive at the same time. With the popularity, performance, and ease of use of USB, however, I would recommend a USB external drive over a parallel port version. USB drives are much faster, more compatible, easier to install and use. If you need parallel port support for some systems, look for drives that feature parallel and USB interfaces, such as the Backpack product line from Micro Solutions, Inc. See the Vendor List on the CD for Web site and contact information. Writable CDsAlthough the CD originally was conceived as a read-only device, these days you easily can create your own data and audio CDs. By purchasing CD-R or CD-RW discs and drives, you can record (or burn) your own CDs. This enables you to store large amounts of data at a cost that is lower than most other removable, random-access mediums. It might surprise newcomers to the world of PCs to see just how far recordable CD technology, performance, and pricing has come. Today, you can buy external recorders that operate at up to 52x speeds and cost under $100. You can even purchase internal slimline CD drives for laptops with modular bays. This is compared to the first CD-R recording system on the market in 1988, which cost more than $50,000 (back then, they used a $35,000 Yamaha audio recording drive along with thousands of dollars of additional error correction and other circuitry for CD-ROM use), operated at 1x speed only, and was part of a subsystem that was the size of a washing machine! The blank discs also cost about $100 eacha far cry from the 25 cents or less they cost today (if you purchase in bulk and are willing to supply your own jewel cases). With prices that high, the main purpose for CD recording was to produce prototype CDs that could then be replicated via the standard stamping process. In 1991, Philips introduced the first 2x recorder (the CDD 521), which was about the size of a stereo receiver and cost about $12,000. Sony, in 1992, and then JVC, in 1993, followed with their 2x recorders, and the JVC was the first drive that had the half-height 5 1/4-inch form factor that most desktop system drives still use today. In 1995, Yamaha released the first 4x recorder (the CDR100), which sold for $5,000. A breakthrough in pricing came in late 1995 when Hewlett-Packard released a 2x recorder (the 4020i, which was actually made for HP by Philips) for under $1,000. This proved to be exactly what the market was waiting for. With a surge in popularity after that, prices rapidly fell to below $500, and then down to $200 or less. In 1996, Ricoh introduced the first CD-RW drive. CD-RW drives began appearing in laptop internal versions starting in late 2000 and early 2001. Compared with either tape or other removable media, using a CD burner is a very cost-effective and easy method for transporting large files or making archival copies. Another benefit of the CD for archiving data is that CDs have a much longer shelf life than tapes and other types of removable media. Two main types of recordable CD drives and discs are available, called CD-R (recordable) and CD-RW (rewritable). Because all CD-RW drives can also function as CD-R drives, and the prices of CD-R and RW drives are similar, virtually all drives sold today are CD-RW. Those drives can work with either CD-R or CD-RW discs. In addition, because the CD-RW discs are 1.54 times more expensive than CD-R discs, only half as fast (or less) as CD-R discs, and won't work in all CD audio or CD-ROM drives, people usually write to CD-R media in their CD-RW drives. Note Because of differences in reflectivity of the media, older CD and DVD drives can't read CD-RW media. Most newer CD-ROM and DVD-ROM drives conform to the MultiRead specification and, as such, can read CD-RWs. But many older drives still out there do not conform. As such, if you are recording something that many people or systems will need to read, CD-R is your best choice for overall compatibility. CD-R media is a WORM (Write Once, Read Many) media, meaning that after you fill a CD-R with data, that data is permanently stored and can't be erased. The write-once limitation makes this type of disc less than ideal for system backups or other purposes in which it would be preferable to reuse the same media over and over. However, because of the low cost of CD-R media, you might find that making permanent backups to essentially disposable CD-R discs is as economically feasible as tape or other media. CD-RW discs can be reused up to 1,000 times, making them suitable for almost any type of data-storage task. When first introduced, there were many CD-R-only drives; however, today most recordable CD drives are both CD-R and CD-RW in one. The following subsections examine these two standards and how you can use them for your own data-storage needs. CD-ROnce recorded, CD-R discs can be played back or read in any standard CD-ROM drive. CD-R discs are useful for archival storage and creating master CDs, which can be duplicated for distribution within a company. CD-Rs function using the same principle as standard CD-ROMs, by bouncing laser light off the disc and tracking the changes in reflectivity when pit/land and land/pit boundaries are encountered . The main difference is that instead of being stamped or embossed into plastic, as on regular CDs, CD-Rs have images of pits burned onto a raised groove instead. Therefore, the pits are not really raised bumps like on a standard CD but instead are rendered as dark (burned) areas on the groove that reflect less light. Because the overall reflectivity of pit and land areas remains the same as on a stamped disc, normal CD-ROM or CD audio drives can read CD-Rs exactly as if they were stamped discs. Part of the recording process with CD-Rs starts before you even insert the disc into the drive. CD-R media is manufactured much like a standard CDa stamper is used to mold a base of polycarbonate plastic. However, instead of stamping pits and lands, the stamper imprints a spiral groove (called a pre-groove ) into the disc. From the perspective of the reading (and writing) laser underneath the disc, this groove is seen as a raised spiral ridge and not a depression. The pre-groove (or ridge) is not perfectly straight; instead, it has a slight wobble. The amplitude of the wobble is generally very small compared to the track pitch (spacing). The groove separation is 1.6 microns, but it wobbles only 0.030 microns from side to side. The wobble of a CD-R groove is modulated to carry supplemental information read by the drive. The signal contained in the wobble is called absolute time in pre-groove (ATIP) because it is modulated with time code and other data. The time code is the same minutes:seconds:frame format that will eventually be found in the Q-subcode of the frames after they are written to the disc. The ATIP enables the drive to locate positions on the disc before the frames are actually written. Technically, the wobble signal is frequency shift keyed with a carrier frequency of 22.05KHz and a deviation of 1KHz. The wobble uses changes in frequency to carry information. To complete the CD-R disc, an organic dye is evenly applied across the disc by a spin-coating process. Next, a gold reflective layer is then applied, followed by a protective coat of UV-cured lacquer to protect the gold and dye layers . Gold is used in CD-R discs to get the reflectivity as high as possible, and it was found that the organic dye tends to oxidize aluminum. Then, silk-screen printing is applied on top of the lacquer for identification and further protection. When seen from the underside, the laser used to read (or write) the disc first passes through the clear polycarbonate and the dye layer, hits the gold layer where it is reflected back through the dye layer and the plastic, and finally is picked up by the optical pickup sensor in the drive. The dye and reflective layers together have the same reflective properties as a virgin CD. In other words, a CD reader would read the groove of an unrecorded CD-R disc as one long land. To record on a CD-R disc, a laser beam of the same wavelength (780nm), as is normally used to read the disc, but with 10 times the power, is used to heat up the dye. The laser is fired in a pulsed fashion at the top of the ridge (groove), heating the layer of organic dye to between 482 and 572F (250300C). This temperature literally burns the organic dye, causing it to become opaque . When read, this prevents the light from passing through the dye layer to the gold and reflecting back, having the same effect of canceling the laser reflection that an actual raised pit would on a normal stamped CD. Figure 10.12 shows the CD-R media layers, along with the pre-groove (raised ridge from the laser perspective) with burned pits. Figure 10.12. CD-R media layers. The drive reading the disc is fooled into thinking a pit exists, but no actual pit existsthere's simply a spot of less-reflective material on the ridge. This use of heat to create the pits in the disc is why the recording process is often referred to as burning a CD. When burned, the dye changes from a reflective to a nonreflective state. This change of state is permanent and can't be undone, which is why CD-R is considered a write-once medium. CD-R CapacityAll CD-R drives can work with the standard 650MiB (682MB) CD-R media (equal to 74 minutes of recorded music), as well as the higher-capacity 700MiB (737MB) CD-R blank discs (equal to 80 minutes of recorded music). The 80-minute discs cost only about 2 cents more than the 74-minute discs, so most would figure why not purchase only the higher-capacity media? Although the extra 55MB of storage can be useful and the cost difference is negligible, the 80-minute discs can actually be harder to read on older CD-ROM and CD-DA drives, especially car audio units. This is because to get the extra 55MB/6 minutes of capacity, the spiral track is wound a little more tightly, making the discs a bit more difficult read. If you'll be using the discs for audio or interchange purposes and might be dealing with older equipment, you might want to stick with the 74-minute discs instead. If not, the 80-minute media will be just fine. Some drives and burning software are capable of overburning, whereby they write data partially into the lead-out area and essentially extend the data track. This is definitely risky as far as compatibility is concerned . Many drives, especially older ones, fail when reading near the end of an overburned disc. It's best to consider this form of overclocking CDs somewhat experimental. It might be useful for your own purposes if it works with your drives and software, but interchangeability will be problematic . Some vendors now sell 90-minute (790MiB) and 99-minute (870MiB) media to make overburning easier. Although experiments performed by the Tom's Hardware Web site (www.tomshardware.com) indicate that most standard CD-RW drives can reliably burn up to 89:59 of music onto the 90-minute media and the CD-R can be played on a wide variety of auto and home electronics players, very few drives can burn a full 90 minutes or more of music (or the equivalent amount of computer data) to this media. Tip Wondering whether your drive can handle 90-minute or 99-minute media? Your drive vendor will probably say it can't, but the media compatibility list put together by Jan Distribudora (a major electronics distributor in the Dominican Republic; www.jan.com.do/Archivos/90minCompatibilityBurnersFinal.pdf) can provide a field- tested answer. Check drive compatibility before you buy the longer media. Note that Roxio ( makers of Easy CD Creator and other CD-mastering/writing programs) states that trying to write 90-minute or longer media could result in damage to the drive that is writing or reading the media. CD-R Media ColorThere has been some controversy over the years about which colors of CD-R media provide the best performance. Table 10.16 shows the most common color combinations, along with which brands use them and some technical information. Some brands are listed with more than one color combination, due to production changes or different product lines. You should check color combinations whenever you purchase a new batch of CD-R media if you've found that particular color combinations work better for you in your applications. Table 10.16. CD-R Media Color and Its Effect on Recording
Note PlayStation games originally came on discs that were tinted black for appearance. Soon blank CD-R recordable discs were also available with this same black tint in the polycarbonate. The black tint is purely cosmetic; it is invisible to the infrared laser that reads/ writes the disc. In other words, "black" CD-R discs are functionally identical to clear discs and can be made using any of the industry-standard dyes in the recording layer. The black tint hides the recording layer visually, which means although the laser passes right through it, the black tint prevents you from observing the color of the dye in the recording layer directly. Ultimately, although the various color combinations have their advantages, the best way to choose a media type is to try a major brand of media in your CD-R/CD-RW drive with both full-disc and small-disc recording jobs and then try the completed CD-R in as wide a range of CD-ROM drive brands and speeds as you can. The perfect media for you will be the ones that offer you the following:
If you have problems recording reliably with certain types of media, or if you find that some brands with the same speed rating are much slower than others, contact your drive vendor for a firmware upgrade. Firmware upgrades can also help your drive recognize new types of faster media from different vendors. Choosing the Best MediaAfter you determine which media works the best for you and your target drives, you might still be faced with a wide variety of choices, including conventional surface, printable surface, unbranded, jewel case, and bulk on spindle. The following list discusses these options:
CD-R Media Recording Speed RatingWith laptop CD-R drive mastering speeds ranging from 1x (now-discontinued first-generation units) up through fast 12x and state-of-the-art 24x rates, it's important to check the speed rating (x rating) of your CD-R media. Most branded media on the market today is rated to work successfully at up to 16x recording speeds. Some brands indicate this specifically on their packaging, whereas you must check the Web sites for others to get this information. If speed ratings are unavailable, you might want to restrict your burning to 8x or lower. Media that is rated 16x or higher is now the most popular, but speed ratings higher than that might be more difficult to find. CD-RWBeginning in early 1996, an industry consortium that included Ricoh, Philips, Sony, Yamaha, Hewlett-Packard, and Mitsubishi Chemical Corporation announced the CD-RW format. The design was largely led by Ricoh, and it was the first manufacturer to introduce a CD-RW drive, in May of 1996. The CD-RW drive was the MP6200S, which was a 2/2/6 (2x record, 2x rewrite, 6x read) rated unit. At the same time, the Orange Book Part III was published, which officially defined the CD-RW standard. In late 2000 and early 2001, CD-RW drives began to appear internally installed in laptops, and today most systems include combination DVD and CD-RW drives. CD-RW drives are fully backward compatible with CD-R drives and can read and write the same CD-R media with the same capabilities. So, a CD-RW drive can also function as a CD-R drive. CD-RW discs can be burned or written to just like CD-Rs; the main difference is that they can be erased and reburned again and again. They are very useful for prototyping a disc that will then be duplicated in less expensive CD-R or even stamped discs for distribution. They can be rewritten at least 1,000 times or more. Additionally, with packet-writing software, they can even be treated like a giant floppy disk, where you simply drag and drop or copy and delete files at will. Although CD-RW discs are about twice as expensive as CD-R media, CD-RWs are still far cheaper than optical cartridges and other removable formats. This makes CD-RW a viable technology for system backups, file archiving, and virtually any other data-storage task. Note The CD-RW format originally was referred to as CD-Erasable , or CD-E . Four main differences exist between CD-RW and CD-R media. In a nutshell , CD-RW discs are
Besides the CD-RW media being rewritable and costing a bit more, they also are writable at about half (or less) the speed of CD-R discs. This is because the laser needs more time to operate on a particular spot on the disk when writing. They also have a lower reflectivity, which limits readability in older drives. Many older standard CD-ROM and CD-R drives can't read CD-RWs. However, MultiRead capability is now found in virtually all CD-ROM drives of 24x speed or above, enabling them to read CD-RWs without problems. In general, CD-DA drivesespecially the car audio playersseem to have the most difficulty reading CD-RWs. So, for music recording or compatibility with older drives, you should probably stick to CD-R media. Look for the MultiRead logo on a CD-ROM drive, indicates the capability to read CD-RW. CD-RW drives and media use a phase-change process to create the illusion of pits on the disc. As with CD-R media, the disc starts out with the same polycarbonate base with a wobbled pre-groove molded in, which contains ATIP information. Then, on top of the base a special dielectric ( insulating ) layer is spin-coated, followed by the phase-change recording layer, another dielectric layer, an aluminum reflective layer, and finally a UV-cured lacquer protective layer (and optional screen printing). The dielectric layers above and below the recording layer are designed to insulate the polycarbonate and reflective layers from the intense heat used during the phase-change process. Figure 10.13 shows the CD-RW media layers, along with the pre-groove (raised ridge from the laser perspective) with burned pits in the phase-change layer. Figure 10.13. CD-RW media layers. Instead of burning an organic dye, as with CD-R, the recording layer in a CD-RW disc is made up of a phase-change alloy consisting of silver, indium, antimony, and tellurium (Ag-In-Sb-Te). The reflective part of the recording layer is an aluminum alloy, the same as used in normal stamped discs. The read/write laser works from the underside of the disk, where the groove again appears like a ridge, and the recording is made in the phase-change layer on top of this ridge. The recording layer of Ag-In-Sb-Te alloy normally has a polycrystalline structure that is about 20% reflective. When data is written to a CD-RW disc, the laser in the drive alternates between two power settings, called P-write and P-erase. The higher power setting (P-write) is used to heat the material in the recording layer to a temperature between 500 and 700C (9321,292F), causing it to melt. In a liquid state, the molecules of the material flow freely , losing their polycrystalline structure and taking what is called an amorphous (random) state. When the material then solidifies in this amorphous state, it is only about 5% reflective. When being read, these areas lower in reflectivity simulate the pits on a stamped CD-ROM disc. That would be all to the story if CD-RW discs were read-only, but because they can be rewritten, there must be a way to bring the material back to a polycrystalline state. This is done by setting the laser to the lower-power P-erase mode. This heats the active material to approximately 200C (392F), which is well below the liquid melting point but high enough to soften the material. When the material is softened and allowed to cool more slowly, the molecules realign from a 5% reflective amorphous state back to a 20% reflective polycrystalline state. These higher reflective areas simulate the lands on a stamped CD-ROM disc. Note that despite the name of the P-erase laser power setting, the disc is not ever explicitly "erased." Instead, CD-RW uses a recording technique called direct overwrite , in which a spot doesn't have to be erased to be rewritten; it is simply rewritten. In other words, when data is recorded, the laser remains on and pulses between the P-write and P-erase power levels to create amorphous and polycrystalline areas of low and high reflectivity, regardless of which state the areas were in prior. It is similar in many ways to writing data on a magnetic disk that also uses direct overwrite. Every sector already has data patterns, so when you write data, all you are really doing is writing new patterns. Sectors are never really erased; they are merely overwritten. The media in CD-RW discs is designed to be written and rewritten up to 1,000 times. CD-RW SpeedsThe original Orange Book Part III Volume 1 (CD-RW specification) allowed for CD-RW writing at up to 4x speeds. New developments in the media and drives were required to support speeds higher than that, so in May 2000, Part III Volume 2 was published, defining CD-RW recording at speeds from 4x to 10x. This new revision of the CD-RW standard is called High-Speed Rewritable , and both the discs and drives capable of CD-RW speeds higher than 4x will indicate this via the logos printed on them. Part III, Volume 3 was published in September 2002 and defines Ultra-Speed drives, which are CD-RW drives capable of recording speeds 8x to 24x. Because of the differences in High-Speed and UltraSpeed media, High-Speed media can be used only in High-Speed and Ultra-Speed drives; Ultra-Speed Media can be used only in Ultra-Speed drives. Both High-Speed and Ultra-Speed drives can use standard 2x4x media, enabling them to interchange data with computers that have standard-speed CD-RW drives. Therefore, choosing the wrong media to interchange with another system can prevent the other system from reading the media. If you don't know which speed of CD-RW media the target computer supports, I recommend you either use standard 2x4x media or create a CD-R. Because of differences in the UDF standards used by the packet-writing software that drags and drops files to CD-RW drives, the need to install a UDF reader on systems with CD-ROM drives, and the incapability of older CD-ROM and first-generation DVD-ROM drives to read CD-RW media, I recommend using CD-RW media for personal backups and data transfer between your own computers. However, when you send CD data to another user , CD-R is universally readable, making it a better choice. MultiRead SpecificationsThe original Red and Yellow Book CD standards specified that on a CD the lands should have a minimum reflectance value of about 70%, and the pits should have a maximum reflectance of about 28%. This means that the area of a disc that represents a land should reflect back no less than 70% of the laser light directed at it, whereas the pits should reflect no more than 28%. In the early 1980s when these standards were developed, the photodetector diodes used in the drives were relatively insensitive, and these minimum and maximum reflectance requirements were deliberately designed to create enough brightness and contrast between pits and lands to accommodate them. On a CD-RW disc, the reflectance of a land is approximately 20% (plus or minus 5%), and the reflectivity of a pit is only 5%, obviously well below the original requirements. Fortunately, it was found that by the addition of a relatively simple AGC circuit, the ratio of amplification in the detector circuitry can be changed dynamically to allow for reading the lower-reflective CD-RW discs. Therefore, although CD-ROM drives were not initially capable of reading CD-RW discs, modifying the existing designs to enable them to do so wasn't difficult. Where you might encounter problems reading CD-RW discs is with CD audio drives, especially older ones. Because CD-RW first came out in 1996 (and took a year or more to become popular), most CD-ROM drives manufactured in 1997 or earlier have problems reading CD-RW discs. Reflectivity is also a problem on DVD-Video and DVD-ROM drivesbecause they use a different frequency laser, they actually have more trouble reading CD-R discs than CD-RWs. DVDs also have some compatibility problems. With DVD, the problem isn't as much simple reflectivity as it is an inherent incompatibility with the laser wavelength used for DVD versus CD-R and CD-RW. The problem in this case stems from the dyes used in the recording layer of CD-R and CD-RW discs, which are very sensitive to the wavelength of light used to read them. At the proper CD laser wavelength of 780nm, they are very reflective, but at other wavelengths , the reflectivity falls off markedly. Normally, CD-ROM drives use a 780nm (infrared) laser to read the data, whereas DVD drives use a shorter wavelength 650nm (red) laser. Although the shorter-wavelength laser works well for reading commercial CD-ROM discs because the aluminum reflective layer they use is equally reflective at the shorter DVD laser wavelength, it doesn't work well at all for reading CD-R and CD-RW discs. Fortunately, a solution was first introduced by Sony and then similarly by all the other DVD drive manufacturers. This solution consists of a dual-laser pickup that incorporates both a 650nm (DVD) and 780nm (CD) laser. Some of these used two discrete pickup units with separate optics mounted to the same assembly, but they eventually changed to dual-laser units that use the same optics for both, making the pickup smaller and less expensive. Because most manufacturers wanted to make a variety of drivesincluding cheaper ones without the dual-laser pickupa standard needed to be created so that someone purchasing a drive would know the drive's capabilities. So, how can you tell whether your drive is compatible with CD-R and CD-RW discs? To demonstrate the compatibility of a particular drive, the Optical Storage Technology Association (OSTA) created industry-standard tests and logos that would guarantee specific levels of compatibility. These are called the MultiRead specifications. Currently there are two levels:
In addition, a similar MultiPlay standard exists that is for consumer DVD-Video and CD-DA devices. Table 10.17 shows the two levels of MultiRead capability that can be assigned to drives and the types of media guaranteed to be readable in such drives. Table 10.17. MultiRead and MultiRead2 Compatibility Standards for CD/DVD Drives
Note that MultiRead also indicates that the drive is capable of reading discs written in packet-writing mode because this mode is now being used more commonly with both CD-R and CD-RW media. To determine whether your drive meets either of these standards, merely look for the MultiRead or MultiRead2 logo on the drive. These logos are shown in Figure 10.14. Figure 10.14. MultiRead and MultiRead2 logos. The presence of one of these logos guarantees that particular level of compatibility. If you are purchasing a CD-ROM or DVD drive and want to be able to read recordable or rewritable discs, be sure to look for the MultiRead or MultiRead2 logo on your drive. Especially in the case of DVD drives, MultiRead2 versions generally are more expensive because of the extra cost of the dual-mode laser pickup required. Virtually all DVD-ROM drives for computers have the dual-pickup mechanism, enabling them to properly read CD-R or CD-RW discs. However, most DVD-Video players used in entertainment systems do not have the dual pickups. You can obtain the latest versions of the MultiRead specification (revision 1.11, October 23, 1997) and MultiRead 2 specification (revision 1.0, December 6, 1999) from the OSTA Web site. How to Reliably Record CDsWith typical burn times for full CD-Rs ranging from just over 3 minutes (24x) to as long as 80 minutes (1x), it is frustrating when a buffer underrun or some other problem forces you to rewrite your CD-RW disc, or worse yet, turn your CD-R media to a coasteran unusable disc that must be discarded. Five major factors influence your ability to create a working CD-R: interface type, drive buffer size, the location and condition of the data you want to record to CD-R, the recording speed, and whether the computer is performing other tasks while trying to create the CD-R. To improve the odds of getting reliable CD-R/RW creation, look for drives with the following attributes:
Tip If you have problems with reliable CD-R creation at the drive's maximum speed, try using a lower speed (4x instead of 8x, for example). Your mastering job will take twice as long, but it's better to create a working CD-R slowly than ruin a blank quickly. An alternative approach is to use packet-writing software to create your CD-R. All late-model CD-R/CD-RW drives support packet writing, which allows drag-and-drop copying of individual files to the CD-R/RW rather than transferring all the files at once, as with normal mastering software. This "a little at a time" approach means that less data must be handled in each write and can make the difference between success and failure. If your drive supports this feature, it probably includes packet-writing software in the package. Note that although packet-written CDs can be read with Windows 9x, Me, NT, and 2000, they can't be read with Windows 3.1 and MS-DOS because these operating systems don't have drivers available that support packet-written CDs. Note that some CD-mastering software supports packet-writing to CD-Rs, but others don't. For example, the DirectCD program included with Roxio Easy CD Creator can packet-write to both CD-R and CD-RW media and close CD-R media for reading on any drive, but Nero Burning ROM's InCD packet-writing software doesn't support CD-R. Note Imaging software such as PowerQuest DriveImage works from a DOS prompt but uses packet-writing to copy data to CD-R media. Because a backup created with DriveImage must be restored from a DOS prompt in some versions of the program, DriveImage includes a special DOS-compatible packet-writing driver that is loaded during its startup process. Buffer UnderrunsWhenever a drive writes data to a CD-R/RW disc in either Disk at Once or Track at Once mode, it writes to the spiral track on the CD, alternating on and off to etch the pattern into the raw media. Because the drive can't easily realign where it starts and stops writing like a hard drive can, after it starts writing it must typically continue until it's finished with the track or disc. Otherwise, the recording (and disc if it is a CD-R) will be ruined. This means that the CD-recording software, in combination with your system hardware, must be capable of delivering a consistent stream of data to the drive while it's writing. To aid in this effort, the software uses a buffer that it creates on your hard disk to temporarily store the data as it is being sent to the drive. If the system is incapable of delivering data at a rate sufficient to keep the drive happy, you receive a buffer underrun message and the recording attempt fails. The buffer underrun message indicates that the drive had to abort recording because it ran out of data in its buffer to write to the CD. For many years, this was the biggest problem people had when recording to CD-R/RW media. And for many years, the best way to prevent buffer underruns was to either slow down the writing speeds or have a large buffer in the recording drive, as well as to use the fastest interface and reading drive possible. Nobody wants to write at lower speeds (otherwise, why buy a fast drive?), so buffer sizes grew as did the interface speeds. Still, it was possible to get a buffer underrun if, for example, you tried browsing Web pages or doing other work while burning a disc. Buffer Underrun ProtectionSanyo was the first to develop a technology that eliminates buffer underruns once and for all. It calls the technology BURN (buffer underrun) Proof , which sounds a little confusing (some people thought it prevented any writing on discs), but in practice it has proven to be excellent. After Sanyo, several other companies have developed similar and compatible technology with various names . Here are some of the most common you'll see:
You will see these technologies on many vendors' drives because most developers of this technology license it to various drive makers. Buffer underrun protection technology involves having a special chipset in the drive, which monitors the drive buffer. When it anticipates that a buffer underrun might occur (the buffer is running low on data), it temporarily suspends the recording until more data fills the buffer. When the buffer is sufficiently restocked, the drive then locates exactly where the recording left off earlier and restarts recording again immediately after that position. According to the Orange Book specification, gaps between data in a CD recording must not be more than 100 milliseconds in length. The buffer underrun technology can restart the recording with a gap of 4045 milliseconds or less from where it left off, which is well within the specification. These small gaps are easily compensated for by the error correction built in to the recording, so no data is lost. Note that it is important that the drive incorporate buffer underrun technology, but the recording software must support it as well for everything to work properly. Fortunately, all the popular CD-recording programs on the market now support this technology. If your drive incorporates buffer underrun protection, you can multitaskdo other things while burning CDswithout fear of producing a bad recording. Producing Error-Free RecordingsIf you have an older drive that doesn't feature buffer underrun protection, follow these recommendations to help ensure error-free recordings and prevent buffer underruns:
If you're still having buffer underrun problems despite taking all the precautions listed here, try dropping down a speed. Go to the next lower speed and see how you do. Using a lower speed than the drive is rated for can be frustrating, but it's preferable to wasting time creating unusable discs. As a final note, I have also seen problems with burning CDs be caused by inadequate power supplies. An inadequate or overtaxed power supply can cause a myriad of recording problems (including buffer underruns). I've seen cases where the system seemed to be normal in most respects, but there were tremendous problems recording CDs, from buffer underruns to power-calibration errors. After upgrading the power supply with a high-quality , high-output unit, the problems all but disappeared. I've said it many times, but the power supply is the foundation of a PC, and in general it is the most failure-prone or problematic piece of hardware in the system. See Chapter 7, "Power," for more information on power supplies , including recommended suppliers for upgraded units. Recording SoftwareAnother difficulty with CD-R/RW devices is that they usually require special software to write them. Although most cartridge drives and other removable media mount as standard devices in the system and can be accessed exactly like a hard drive, the CD-R/RW drive uses special CD-ROM-burning software to write to the disc. This software handles the differences between how data is stored on a CD and how it is stored on a hard drive. As you learned earlier, there are several CD-ROM standards for storing information. The CD-ROM-burning software arranges the data into one of these formats so a CD-ROM reader can read the CD later. Windows XP and later include CD-writing software built in; prior operating systems required that you purchase and install third-party CD-writing software. Still, most have found that the popular third-party CD-writing applications, such as CD-Creator (Roxio) or Nero Burning ROM (Ahead Software), are far more powerful and easier to use. At one time, CD-recording technology required that you have what amounted to a replica of the CD on a local hard drive. In fact, some software packages even required a separate, dedicated disk partition for this purpose. You would copy all the files to the appropriate place on the hard drive, creating the directory structure for the CD, and then the software would create an exact replica of every sector for the proposed CD-ROMincluding every file, all the directory information, and the volume informationand copy it to the CD-R drive. The result was that you had to have about 1.5GB of storage to burn a single CD (650MB/CD x 2 = 1.3GB + overhead = 1.5GB). This is no longer a requirement because most software supports virtual images. You select the files and directories you want to write to the CD from your hard drive and create a virtual directory structure for the CD-ROM in the software. This means you can select files from different directories on different hard drives, or even files from network or other CD-ROM drives, and combine them any way you want on the CD-R. This works well provided the drives have adequate speed and your drive has a large buffer or features buffer underrun protection. If you have problems, follow the advice given earlier to overcome slow data sources. The software assembles the directory information, burns it onto the CD, opens each file on the CD, and copies the data directly from the original source. This generally works well, but you must be aware of the access times for the media you select as data sources. If, for example, you select directories from a slow hard drive or from a busy network, the software might not be capable of reading the data quickly enough to maintain a consistent stream to the recorder. In drives lacking buffer underrun protection, this causes the write to fail, resulting in a wasted disc.
Recordable DVD StandardsThe history of recordable DVD drives is a troubled one. It dates back to April 1997, when the DVD Forum announced specifications for rewritable DVD, DVD-RAM, and DVD-R. Later it added DVD-RW to the mix. Dissatisfied with these standards, the industry leaders in optical recording and drives formed their own group called the DVD+RW Alliance and created another standard, called DVD+R and DVD+RW. Starting in 2003, the first DVD-RW and DVD+RW drives began appearing in laptops as internal drives. An even better option in most cases is to use one of the external USB combo DVD+-RW drives. These can handle virtually any recordable DVD or CD format and can easily be shared among different laptop and desktop systems alike. In a war that brings back unhappy memories of the VHS/Beta struggle of the 1980s, as well as the problems in bringing DVD-Video to light, the computer and movie industries are locked in a struggle to see which enhancements to the basic DVD standard will win out. Table 10.18 compares the competing recordable DVD standards, and Table 10.19 breaks down the compatibilities between the drives and media. Table 10.18. Recordable DVD Standards
Table 10.19. DVD Drive and Media Compatibility
As you can see from looking at both the horizontal rows and vertical columns of this table, the following factors are worth noting:
DVD+R/RW offers low drive and media prices, the highest compatibility with existing formats, and has features that make it the most ideal for both video recording and data storage in PCs. Tip Both the DVD Forum (DVD-RW) and the DVD+RW Alliance (DVD+RW) claim their format is the best choice for use in DVD-ROM drives and standalone DVD players. Although DVD+RW is generally the most compatible format (see www.dvdrw.com/intellikey.html), the truth is that compatibility can vary somewhat from drive to drive and player to player. Some of the resources I recommend for determining compatibility include checking a compatibility database specific to drives and media and checking information provided by the drive or player's vendor (try the vendor Web site or product manual). You can find compatibility databases at the following sites:
Also note that some DVD+RW media must be set to emulate DVD+R media before some drives can read them. See "DVD+RW Compatibility Mode," later in this chapter, for details. DVD-RAMDVD-RAM is the rewritable DVD standard endorsed by Panasonic, Hitachi, and Toshiba. DVD-RAM uses a phase-change technology similar to that of CD-RW. Unfortunately, DVD-RAM discs can't be read by most standard DVD-ROM drives because of differences in both reflectivity of the media and the data format. (DVD-R, by comparison, is backward compatible with DVD-ROM.) DVD-ROM drives that can read DVD-RAM discs began to come on the market in early 1999 and follow the MultiRead2 specification. DVD-ROM drives and DVD-Video players labeled as MultiRead2 compliant are capable of reading DVD-RAM discs. See the section "MultiRead Specifications," earlier in this chapter, for more information. The first DVD-RAM drives were introduced in Spring 1998 and had a capacity of 2.6GB (single sided) or 5.2GB (double sided). DVD-RAM Version 2 discs with 4.7GB arrived in late 1999, and double-sided 9.4GB discs arrived in 2000. DVD-RAM drives typically read DVD-Video, DVD-ROM, and CD media. The current installed base of DVD-ROM drives and DVD-Video players can't read DVD-RAM media; most DVD+R/RW and DVD-R/RW drives can't read DVD-RAM media. To improve compatibility with other formats, many recent DVD-RAM drives can also write to DVD-R media, and the DVD Forum has developed a DVD Multi specification for drives that can read/write DVD-RAM, DVD-R, and DVD-RW media. DVD-RAM uses what is called the wobbled land and groove recording method , which records signals on both the lands (the areas between grooves) and inside the grooves that are preformed on the disc. The tracks wobble, which provides clock data for the drive. Special sector header pits are prepressed into the disc during the manufacturing process as well. See Figure 10.15, which shows the wobbled tracks (lands and grooves) with data recorded both on the lands and in the grooves . This is unlike CD-R or CD-RW, in which data is recorded on the groove only. Figure 10.15. DVD-RAM wobbled land and groove recording. The disc is recorded using phase-change recording, in which data is written by selectively heating spots in the grooves or on the lands with a high-powered laser. The DVD-RAM drive write laser transforms the film from a crystalline to an amorphous state by heating a spot, which is then rendered less reflective than the remaining crystalline portions. The signal is read as the difference of the laser reflection rate between the crystalline and amorphous states. The modulation and error correction codes are the same as for DVD-Video and DVD-ROM, ensuring compatibility with other DVD formats. For rewriting, a lower- powered laser reheats the spot to a lower temperature, where it recrystallizes. Disc cartridges or caddies originally were required for both single- and double-sided discs but have now been made optional for single-sided discs. Double-sided discs must remain inside the caddy at all times for protection; however, single-sided discs can be taken out of the cartridge if necessary. DVD-RAM specifications are shown in Table 10.20. Table 10.20. DVD-RAM Specifications
DVD-RDVD-R is a write-once medium very similar to CD-R. It was originally created by Pioneer and released by the DVD Forum in July 1997. DVD-R discs can be played on standard DVD-ROM drives. DVD-R has a single-sided storage capacity of 4.7GBabout seven times that of a CD-Rand double that for a double-sided disc. These discs use an organic dye recording layer that allows for a low material cost, similar to CD-R. To enable positioning accuracy, DVD-R uses a wobbled groove recording in which special grooved tracks are pre-engraved on the disc during the manufacturing process. Data is recorded within the grooves only. The grooved tracks wobble slightly right and left, and the frequency of the wobble contains clock data for the drive to read, as well as clock data for the drive. The grooves are spaced more closely together than with DVD-RAM, but data is recorded only in the grooves and not on the lands (see Figure 10.16). Figure 10.16. DVD-R wobbled groove recording. Table 10.21 has the basic specifications for DVD-R drives. Table 10.21. DVD-R Specifications
DVD-RWThe DVD Forum introduced DVD-RW in November 1999. Created and endorsed originally by Pioneer, DVD-RW is basically an extension to DVD-R, just as CD-RW is an extension to CD-R. DVD-RW uses a phase-change technology and is somewhat more compatible with standard DVD-ROM drives than DVD-RAM. Drives based on this technology began shipping in late 1999, but early models achieved only moderate popularity because Pioneer was the only source for the drives and because of limitations in their performance. Currently, DVD-RW drives are available in 1x DVD-RW/2x DVD-R and the newer 2x DVD-RW/4x DVD-R models. 2x/4x drives have several advantages over older drives, including the following:
However, DVD-RW drives still don't support lossless linking, Mount Rainier, or selective deletion of filesall of which are major features of DVD+RW. DVD-RW is currently supported by most major makers of CD/DVD-burning software (including Ahead Nero Burning ROM, Roxio Easy CD-DVD Creator, and others) and by several drive manufacturers (including Panasonic, Toshiba, and Teac). DVD+RWDVD+RW, also called DVD Phase Change Rewritable , is rapidly becoming the premier DVD recordable standard because it is the least expensive, easiest to use, and most compatible with existing formats. It was developed and is supported by Philips, Sony, Hewlett-Packard, Mitsubishi Chemical, Ricoh, Yamaha, Verbatim, and Thompson, who are all part of an industry standard group called the DVD+RW Alliance (www.dvdrw.com). Microsoft joined the alliance in February 2003. DVD+RW is also supported by major DVD/CD creation software vendors and many drive vendors, including HP, Philips, Ricoh, and many remarketers of OEM drive mechanisms. Although DVD-RW has increased in popularity with the advent of faster and easier burning times, DVD+RW is still the most popular rewritable DVD format. Table 10.22 lists the basic specifications for DVD+RW drives. Table 10.22. DVD+RW Specifications
Note that DVD+R, the recordable version of DVD+RW, was actually introduced after DVD+RW. This is the opposite of DVD-RW, which grew out of DVD-R. One of the major reasons for the development of DVD+R was to provide a lower-cost method for permanent data archiving with DVD+RW drives, and another was because of compatibility issues with DVD-ROM and DVD video players being incapable of reading media created with DVD+RW drives. However, writing DVD+RW media is relatively simple with most drives that can be read by a DVD-ROM or DVD player. See the section "DVD+RW Compatibility Mode," later in this chapter, for details. The basic structure of a DVD+RW or DVD+R disc resembles that of a DVD-R disc with data written in the grooves only (refer to Figure 10.16), but the groove is wobbled at a frequency different from that used by DVD-R/RW or DVD-RAM. The DVD+R/RW groove also contains positioning information. These differences mean that DVD+R/RW media offers more accurate postioning for lossless linking, but DVD+R/RW drives can't write to other types of DVD rewritable media. Although some first-generation DVD+RW drives worked only with rewritable media, all current and future DVD+RW drives are designed to work with both DVD+R (writable) and DVD+RW (rewritable) media. The +R discs can be written only once and are less expensive than the +RW discs. Some of the features that DVD+RW includes are as follows :
DVD+RW technology is very similar to CD-RW, and DVD+RW drives can read DVD-ROMs and all CD formats, including CD-R and CD-RW. With DVD+RW, the writing process can be suspended and continued without a loss of space linking the recording sessions together. This increases efficiency in random writing and video applications. This "lossless linking" also enables the selective replacement of any individual 32KB block of data (the minimum recording unit) with a new block, accurately positioning with a space of 1 micron. To enable this high accuracy for placement of data on the track, the pre-groove is wobbled at a higher frequency. The timing and addressing information read from the groove is very accurate. The quick formatting feature means you can pop a DVD+R or DVD+RW blank into the drive and almost instantly begin writing to it. The actual formatting is carried out in the background ahead of where any writing will occur. DVD+RW is also designed to work with existing DVD video players, DVD+RW-compatible video recorders such as those made by Philips and Yamaha, and DVD-ROM drives. However, because of the wide variance in equipment, DVD+RW tends to work better in newer equipment rather than in older equipment, particularly set-top players. As with DVD-RW, you might prefer to use writable (DVD+R) media to improve the odds of compatibility with older drives and players whose compatibility with DVD+RW is unknown. DVD+RW is the format I prefer and recommend, and I expect that in the long run it will be the one preferred by most users. However, if you need to work with both DVD+R/RW and DVD-R/RW media because of device compatibility, I recommend one of the external DVD+-R/RW multiformat drives from Sony, NEC, and other vendors. I do not recommend DVD-RAM because it is not supported by set-top players or by most other types of DVD drives. DVD+RW Compatibility ModeWhen DVD+RW drives were introduced in 2001, some users of DVD-ROM and standalone DVD players were unable to read DVD+RW media, even though others were able to do so. The first drives to support DVD+R (writable) media (which works with a wider range of older drives) was not introduced until mid-2002, so this was a significant problem. The most common reason for this problem turned out to be the contents of the Book Type Field located in the lead-in section of every DVD disc. Some drives require that this field indicate that the media is a DVD-ROM before they can read it. However, by default, DVD+RW drives write DVD+RW as the type into this field when DVD+RW media is used. The following are two possible solutions:
In some cases, the manufacturer of the DVD+RW or DVD+R/RW drive provides a utility as well as a firmware download to perform this task for you. For example, HP includes a compatibility utility with the software provided for the HP DVD200 series and offers it as a download along with updated firmware for the DVD100i drive. Mode 1 (DVD+RW compatibility bits) is the default with these drives, whereas Mode 2 writes DVD-ROM compatibility bits to DVD+RW media (HP drives mark all DVD+R media as DVD-ROM). If your drive vendor doesn't offer a compatibility utility, check the Compatibility Bitsettings Page at the DVDPlusRW.org Web site (www.dvdplusrw.org/resources/bitsettings.html) for free utilities that work with many DVD+RW drives. Unfortunately, DVD+RW drives made by Sony don't support third-party bitsetting solutions, and Sony has yet to offer its own solution. If you have problems with Sony DVD+RW media working with DVD-ROM or DVD players, you should try DVD+R media instead. Multiformat DVD Rewritable DrivesBecause of the fragmented nature of the rewritable DVD marketplace , there are two new categories of drives that provide for wider read/write media compatibility:
DVD Multi is a specification developed by the DVD Forum for drives and players that are compatible with all DVD Forum standards, including DVD-R/RW, DVD-RAM, DVD-ROM, DVD-Video, and eventually DVD Audio (DVD+R/RW are not DVD Forum specifications and are not supported). The original version of DVD Multi was published in February 2001; the current version, version 1.01, was approved by the DVD Forum and published in December 2001. The first DVD Multi products for computers reached the market in early 2003. Figure 10.17 compares the DVD Multi logos to the DVD+RW and other DVD Forum logos. Figure 10.17. The DVD-R/RAM, DVD-RW, and DVD+RW logos compared to new DVD Multi logos in vertical and horizontal variations. DVD+-R/RW, unlike DVD Multi, is not a specification. Instead, it is used to indicate drives that work with both DVD+R/RW and DVD-R/RW media (DVD-RAM is not typically supported by these drives). Such drives usually carry both the DVD-RW and DVD+RW logos shown in Figure 10.17. Therefore, DVD+-R/RW drives are designed to handle the most common formats supported by the DVD Forum and the DVD+RW Alliance. DVD Multi drives are a good choice for users who have been using DVD-RAM drives but want to enjoy a wider degree of compatibility with the rest of the DVD Forum world. However, if you need to work with the most common types of DVD rewritable media, DVD+-R/RW is a better choice. Because of the need to support different read/write technologies, DVD+-R/RW drives are more expensive than DVD-R/RW or DVD+R/RW drives. CD/DVD Software and DriversAfter you've physically installed or plugged in the drive, you're ready for the last stepinstalling the drivers and other CD-ROM/DVD-ROM software. As usual, this process can be simple with a PnP operating system such as Windows 9x or later. In that case the drivers for Windows will automatically be installed. Things are different, however, if you need to access the drive after booting from a floppy, such as when installing an operating system, running diagnostics, or running DOS. Booting from a Floppy Disk with CD/DVD Drive SupportThere are several reasons why you might need to boot from a floppy drive on a laptop. One would be in order to install an operating system from scratch on a new or unformatted hard drive. In that case, because the system cannot boot from the hard drive, it will have to boot from a CD or floppy instead. Many older laptops cannot boot from CDs, and older Windows versions such as 95/98/Me often came on nonbootable CDs. If your system does support booting from a CD, and your operating system CD is bootable, then booting directly from the CD is the best option. If you are restricted to booting from a floppy, for a CD or DVD drive to function in a floppy (or CD) boot environment, several drivers might be necessary:
If you need to start a PC from a bootable floppy, the floppy will not only need to contain a bootable OS, but it will also need the above drivers or the CD-ROM will be inaccessible. You will need one of the first two drivers (ATAPI or SCSI) as well as the third one for the drive to work in a floppy (or CD) boot environment. Generic ATAPI and SCSI drivers can be found on the Windows 98 and newer startup disks. Rather than mess with creating custom CONFIG.SYS and AUTOEXEC.BAT files, the best advice I can give is to merely boot from a Windows 98 or Me startup floppy because each time you boot from these, the proper drivers load and autodetect the CD/DVD drives, after which the drives are accessible. You can generate a Windows 98/Me startup disk on any system running Windows 98 or Me. If you don't have access to a Windows 98 or Me system, you can download an equivalent bootable floppy from www.bootdisk.com. Once you boot from a Win98/Me floppy, you will see a menu that asks whether you want to boot with or without CD-ROM (and DVD) support. If you say yes, once the floppy finishes loading, you should be able to read any discs in the CD or DVD drives. One very useful task that is possible with this capability is to install any version of Windows in a situation where the installation CD is not bootable (such as with most versions of Windows 9x/Me), or where the system is older than 1998 and cannot boot from a CD. In that case all you need to install any version of Windows is the Windows CD and your bootable Windows 98/Me startup floppy. Note that just because the startup floppy is from Windows 98 or Me does not matter; you can install any Windows OS using that floppy. For example, to install Windows 9x/Me onto a system, follow these steps:
Here's how to install Windows NT, 2000, or XP onto a system:
Another useful function you can perform with a Windows 98/Me startup floppy is to format a hard drive larger than 32GiB with FAT32 for use with Windows 2000 or XP. The Format program in Windows 2000 and XP is intentionally restricted by Microsoft from formatting volumes larger than 32GiB, even though Windows 2000 and XP will support FAT32 volumes up to 2TiB in size. Although in most cases it is recommended to use NTFS on Windows 2000 or XP systems, if you are creating a dual-boot environment where you wish to run other operating systems that do not support NTFS, then FAT32 is the way to go. In that case the restriction on the Windows 2000/XP format command is a nuisance, but the only way around it is to use the format command from 98/Me. Although I've often used a Windows 98/Me startup floppy to install Windows XP, Microsoft does have official XP startup floppies available for download from its Web site. The file is an executable file that creates the startup floppies. To locate this file, visit the Microsoft Knowledge Base at support.microsoft.com and search for article number 310994. Using a CD-ROM or DVD-ROM drive that conforms to the ATAPI specification under Windows does not require you to do anything. All the driver support for these drives is built in to Windows 9x and later versions, including the ATAPI driver and the CDFS VxD driver. Bootable CDs and DVDsEl ToritoIf your system BIOS is a version dated from 1998 or later, most likely it has "El Torito" support, which means it supports booting from a bootable CD or DVD. The El Torito name comes from the Phoenix/IBM Bootable CD-ROM Format Specification, which was actually named after the El Torito restaurant located near the Phoenix Software offices, where the two engineers who developed the standard ate lunch . What El Torito means for the PC is the ability to boot from CDs or DVDs, which opens up several new possibilities, including creating bootable CD/DVD rescue discs, booting from newer OS discs when installing to new systems, creating bootable diagnostics and test CDs, and more. To create a bootable CD, ideally you need a CD/DVD burning application which allows the creation of bootable discs, and in some cases you will need a bootable floppy that contains the drivers to support your CD drive in DOS mode (sometimes called real-mode drivers). The best source for these drivers (if needed) is a Windows 98 or Me startup floppy, which can be generated by any Windows 98 or Me system. Windows 98/Me startup disks are floppy because these have the DOS-level CD-ROM support already configured and installed. If you don't have access to such a system to generate the disk, then you can download one from www.bootdisk.com. Before creating the bootable CD/DVD, test your boot floppy (with CD-ROM drivers) by first booting to the floppy. Then, with a CD or DVD containing files in the CD/DVD drive, see whether you can change to the CD/DVD drive and read a directory of the files (try the DIR command). The CD/DVD usually is the next drive letter after your last hard drive letter. For example, if your last hard drive letter is C:, the CD/DVD will be D:. If you can display a directory listing of the CD/DVD after booting from the floppy, your drivers are properly loaded. To create a bootable CD or DVD, simply follow the directions included with your CD/DVD burning application. Programs like CD/DVD Creater by Roxio and Nero Burning ROM by Ahead Software make the creation of bootable discs a relatively easy procedure. Removable Drive Letter AssignmentsOne problem people have when installing new drives is confusion with drive letter assignments. This becomes especially true when adding a new drive moves the assignments of previous drivessomething most people don't expect. Some simple rules govern drive letter assignments in Windows and DOS, which are discussed here. All versions of Windows (as well as MS-DOS) treat floppy drives and drives such as Zip, SuperDisk, and flash memory devices the same way, but major differences exist in the management of hard drives, CD-ROM/optical drives, and removable-media hard drives with Windows 9x/Me on the one hand and Windows NT/2000/XP on the other hand. With any version of MS-DOS or Windows, the system assigns the drive letter A to the first physical floppy drive. If a second physical floppy drive is present, it is assigned drive letter B. If no second floppy drive exists, the system automatically reserves B: as a logical drive representation of the same physical drive A:. This allows files to be copied from one disk to another by specifying COPY file.ext A: B: . Of course, no current laptop system employs two floppy drives and it's certainly not uncommon for a laptop to not use a floppy device at all. In such cases neither the A: or B: drives are assigned. MS-DOS and Windows 9x/Me Disk ManagementThe basic rule with these operating systems is that devices supported by ROM BIOSbased drivers come first and those assigned by disk-loaded drivers come second. Because floppy drives and hard drives are usually ROM BIOS supported, these come first, before any other removable drives. After assigning A: and B: to floppy drives, the system then checks for installed hard drives and begins by assigning C: to the master partition on the first drive. If you have only one hard disk , any extended partitions on that drive are read and any volumes in them are assigned consecutive letters after C:. For example, if you have a hard disk with a primary partition as C: and an extended partition divided into two logical volumes, they will be assigned D: and E:. After the hard drive partitions and logical volumes are assigned, the system begins assigning letters to devices that are driver controlled, such as CD-ROM drives, PCMCIA-attached devices, parallel port devices, SCSI devices, and so on. Here is how it works with only one hard drive split into three volumes and a CD-ROM drive:
When a removable drive is added to the system proposed in the previous scenario, it is assigned either F: or G:, depending on the driver and when it is loaded. If the CD-ROM driver is loaded first, the removable drive is G:. If the removable drive driver is loaded first, it becomes F: and the CD-ROM drive is bumped to G:. In DOS, you control the driver load order by rearranging the DEVICE= statements in the CONFIG.SYS file. This doesn't work in Windows because Windows 9x, Me, NT, and 2000 use 32-bit drivers, which aren't loaded via CONFIG.SYS . You can exert control over the drive letters in Windows by manually assigning drive letters to the CD-ROM or removable drives. You do this as follows with Windows 9x and Windows Me:
Using these steps, you can interchange the removable drive with the CD-ROM drive, but you can't set either type to a drive letter below any of your existing floppy or hard drives. So far, this seems just as everybody would expect, but from here forward is where it can get strange . The rule is that the system always assigns a drive letter to all primary partitions first and all logical volumes in extended partitions second. Therefore, if you have a second hard disk, it also can have primary and extended partitions, the extended partition can have two logical volumes, and the primary partition on the second drive could become D:, with the extended partition logical volumes becoming G: and H:. Here is how it works with two hard drives, each split into three volumes, and an optical drive:
In this example, if a removable drive were added, it would become either I: or J:. Using the same procedure outlined previously, you could swap I: or J: or assign them higher (but not lower) letters as well. Some factory-installed removable drives that use the ATA interface (such as some versions of the Zip 100 ATA) act like a second hard disk, rather than an add-on removable drive. The utility software provided with the Iomega Zip drives also can be used to assign the drive to any available drive letter. To avoid scrambling existing hard drive letters when you install additional drives, prepare additional drives with extended partitions only. Drive letters in the extended partition on the second drive will follow the drive letters in the first drive's extended partitions and so forth if you install a third or even more hard drives. Here's what the result would be when you have two hard drives, with the first drive split up as a primary disk partition with two drives in an extended partition, and the second drive having no primary partition, but three logical drives in its extended partition:
Windows NT/2000/XP Disk ManagementDisk management for NT-based versions of Windows, including Windows NT/2000/XP, offers many more options than in MS-DOS and Windows 9x/Me. The Disk Administrator tool is launched from the Drive properties Tools menu in Windows NT 4.0. The similar Disk Management tool is started from the Computer Management (Microsoft Management Console) utility in Windows 2000 and XP. Both Disk Administrator and Disk Management can be used to control drive letters. To change a drive letter with either tool, right-click the drive and select Change Drive Letter and Path . Although the C: drive is assigned to the first hard drive by default in these versions of Windows, you can assign the drive letters you prefer to both CD-ROM/removable-media drives and to logical drives on a hard disk. If you install Windows 2000 or Windows XP as a dual-boot operating system to a different partition than the one used by Windows 9x/Me, the boot drive letter used by Windows 2000/XP is the next available drive letter. By default, when additional hard-disk -based logical drives are added to a system, existing CD-ROM or other removable-media drive letters are not disturbed. Therefore, programs that depend on CD-ROM or removable-media drive paths continue to work. You also can change the default boot drive letter from C: to another drive letter, but this is not recommended because it prevents your system from booting until manual Registry changes are made to correct the problem. Creating a Rescue CDA number of programs on the market today allow you to make a compressed image file of the contents of any drive. These programs, such as the Ghost program sold by Symantec or PowerQuest's Drive Image, enable you to lock in the condition of any drive as of a particular time. This enables you to create an image file of your system when it's working and use the image-restore feature to reset your system when it fails. The perfect place to store a compressed image file is on a CD-R. At a minimum, your rescue disk should contain the compressed image file (a 737MB, 80-minute CD-R/RW could contain the equivalent of a nearly 1.5GB drive's normal contents if the maximum compression option is used). It's also desirable to place a copy of the image-restore program on the CD. Mastering this type of rescue CD is done exactly the same as a conventional CD-mastering process. To use the rescue CD, you must boot your system with drivers that allow the CD-ROM drive to work, run the restore program to read the data from the CD, and overwrite the drive's existing contents. If you're looking for a single-CD solution to rescuing your system, one that won't require you to lug around a bootable floppy disk, you can burn a rescue CD that is bootable all by itself. Making a Bootable CD for EmergenciesA little-known capability to PC users is that they can create their own versions of what is standard with more and more new computers: a bootable CD/DVD that can be used to start up a system and restore it to a previously saved state. The minimum requirements for a bootable CD/DVD include the following:
Because the procedures can vary for different burning software, it is best if you follow the directions that came with your software for the exact procedure for creating a bootable CD or DVD. Troubleshooting Optical DrivesThe following section details some useful troubleshooting procedures that can be used to solve the most common problems with CD and DVD drives. Failure Reading a CD/DVD DiscIf your drive fails to read a CD or DVD, try the following solutions:
Failure Reading CD-R/CD-RW Discs in a CD-ROM or DVD DriveIf your CD-ROM or DVD drive fails to read CD-R and CD-RW discs, try the following solutions:
Failure to Read a Rewritable DVD in a DVD-ROM Drive or PlayerIf your DVD-ROM or DVD player fails to read a rewritable DVD, try the following solutions:
Failure to Create a Writable DVDIf you can't create a writable DVD but the drive can be used with CD-R, CD-RW, or rewritable DVD media, try the following solutions:
Failure Writing to CD-RW or DVD-RW 1xMediaIf you can't write to CD-RW or DVD-RW 1x media, try the following solutions:
Your ATAPI CD-ROM or DVD Drive Runs SlowlyIf your ATAPI CD-ROM or DVD drive performs poorly, check the following items:
Poor Results or Slow Performance When Writing to CD-R MediaIf you are having problems successfully writing data to a CD, see "How to Reliably Record CDs," earlier in this chapter. Also see the section "Updating the Firmware in a CD-RW or Rewritable DVD Drive," later in this chapter. Trouble Reading CD-RW Discs on a CD-ROM DriveIf you can't read CD-RW discs in your CD-ROM, try the following solutions:
Trouble Reading CD-R Discs on a DVD DriveIf your DVD drive can't read a CD-R disc, check to see that the drive is MultiRead2 compliantnon-compliant DVDs can't read CD-R media. Newer DVD drives generally support reading CD-R media. Trouble Making Bootable CDsIf you are having problems creating a bootable CD, try these possible solutions:
Updating the Firmware in a CD-RW or Rewritable DVD DriveJust as updating the motherboard BIOS can solve compatibility problems with CPU and memory, support, USB ports, and system stability, upgrading the firmware in a rewritable CD or DVD drive can also solve problems with media compatibility, writing speed, and digital audio extraction from scratched discs and even prevent potentially fatal mismatches between media and drives. For example, I noticed that a CD-RW drive was working near its maximum speed when writing to green/gold media brands such as Philips and Imation. However, when using azo blue/silver Verbatim media, performance sank to an average of 10x or less. A check of the manufacturer Web site revealed that the latest firmware upgrade improved results when Verbatim media was used. After I installed the update, the drive wrote at top speed to azo blue/silver, green/gold, and other types of CD-R media. To determine exactly which problems a firmware update can solve for you, be sure to check your drive vendor's Web site. This is especially important if you have a Pioneer DVD-RW drive; it can be a matter of life and death to your drive! Several Pioneer DVD-RW drive models can be damaged or destroyed if they attempt to write to high-speed DVD-RW/R media (4x DVD-R, 2x DVD-RW speeds) before the firmware update is installed. Now that high-speed media is also available for DVD+RW drives, firmware updates are available for these drives to prevent problems with 2.4x drives writing to 4x media. Determining Whether You Might Need a Firmware UpdateIf you encounter any of the following issues, a firmware update might be necessary:
Because any firmware update runs a risk of failure and a failed firmware update can render your drive useless (I've seen it happen), you shouldn't install firmware updates casually. However, as the preceding examples make clear, sooner or later you'll probably need one. Note that firmware updates don't fix the following problems:
Because each rewritable CD or DVD drive has special characteristics at present (in the future, Mount Rainier support will standardize drive characteristics), CD- or DVD-writing programs you buy at retail must have model-specific updates to work. Get the update from the software vendor, or use the software provided with the drive. If you are trying to use an OEM version of a program with a different drive model from the original, you will also need an update from the software vendor (in some cases, an OEM version works only with the original drive with which it was packaged). Windows XP's built-in CD-writing feature is a pale imitation of even the worst third-party CD-mastering program, but if you insist on using it, be sure your drive is listed in the Windows Catalog of supported drives and devices (www.microsoft.com/windows/catalog). To install the latest updates for Windows XP, including updates to the CD-writing feature, use Windows Update. Microsoft Knowledge Base Article 320174 discusses an update to the CD-writing feature. Search the Microsoft Web site for other solutions. Determining Which Drive Model and Firmware Are InstalledBefore you can determine whether you need a firmware update for your rewritable drive, you need to know your drive model and which firmware version it's using. This is especially important if you use a drive that is an OEM product produced by a vendor other than the one that packaged the drive for resale. You can use the following to determine this information:
With the Windows 9x/Me Device Manager, follow this procedure:
With Roxio Easy CD-Creator 5, follow this procedure:
With Nero Burning ROM 5.5, follow this procedure:
After you have this information, you can go to your rewritable drive vendor's Web site and see whether a firmware update is available and what the benefits of installing the latest version would be. Installing New Drive FirmwareGenerally speaking, the firmware update procedure works like this, but you should be sure to follow the particular instructions given for your drive:
Troubleshooting Firmware UpdatesIf you have problems performing a rewritable drive firmware update, check the vendor's Readme file or Web site for help. In addition, here are some tips we've found useful. If the firmware update fails to complete, there might be interference from programs that control the drive, such as packet-writing programs (InCD, DirectCD) or the built-in Windows XP CD-writing feature. To disable resident software, restart the computer in Safe Mode (Windows 2000/XP) and retry the update. Restart the system normally after the update is complete. With Windows 9x/Me, you can use MSConfig (System Configuration Utility), select the Selective Startup option, and uncheck Load Startup Group Items and Process Win.INI File Before Restarting. After completing the firmware update, be sure to rerun MSConfig and select Normal Startup before restarting the computer. To disable Windows XP's own CD-writing feature for a particular drive, right-click the drive icon in My Computer, select Properties, click the Recording tab, and clear the check mark in the box next to Enable CD Recording on This Drive. If the firmware update doesn't improve drive performance on a system running Windows 9x/Me, DMA might not be enabled on the rewritable drive. See the section "Direct Memory Access and Ultra-DMA," earlier in this chapter, for details. | |||||||||||||||||||||||||||||||||||||||||||||||||||||||||||||||||||||||||||||||||||||||||||||||||||||||||||||||||||||||||||||||||||||||||||||||||||||||||||||||||||||||||||||||||||||||||||||||||||||||||||||||||||||||||||||||||||||||||||||||||||||||||||||||||||||||||||||||||||||||||||||||||||||||||||||||||||||||||||||||||||||||||||||||||||||||||||||||||||||||||||||||||||||||||||||||||||||||||||||||||||||||||||||||||||||||||||||||||||||||||||||||||||||||||||||||||||||||||||||||||||||||||||||||||||||||||||||||||||||||||||||||||||||||||||||||||||||||||||||||||||||||||||||||||||||||||||||||||||||||||||||||||||||||||||||||||||||||||||||||||||||||||||||||||||||||||||||||||||||||||||||||||||||||||||||||||||||||||||||||||||||||||||||||||||||||||||||||||||||||||||||||||||||||||||||||||||||||||
EAN: 2147483647
Pages: 182