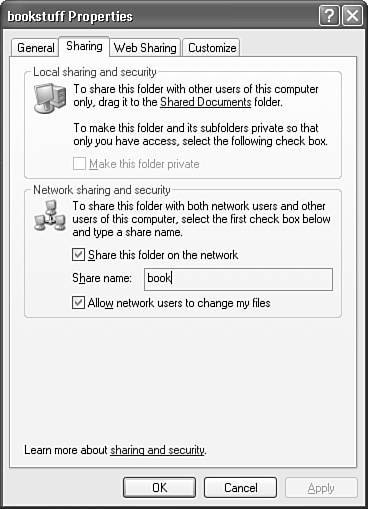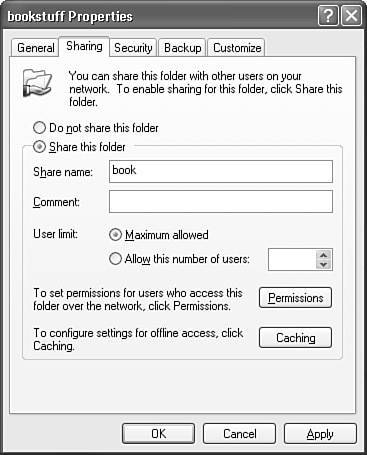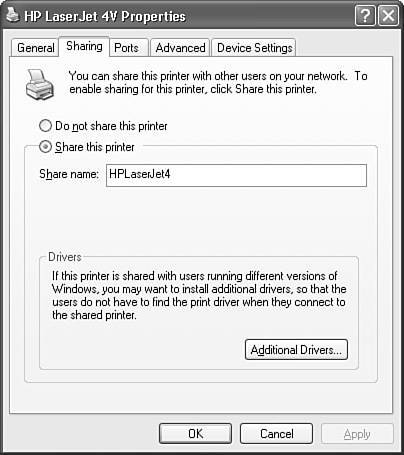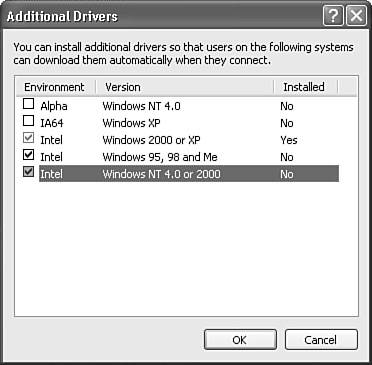Sharing Resources
| After your network is working, each computer can share selected resourcesthat is to say, folders and printers. The purpose of sharing is to make these folders and printers available to other computers, where they look and act exactly like folders on your own hard drive and printers connected to your own computer. This section briefly describes how to make resources available to other computers on the network. Sharing Folders and DrivesBy default, on a workgroup network Windows XP automatically shares the "My Documents" folder in the All Users profile folder; this is the folder that is listed as "Shared Documents" in My Computer. In some cases this may be sufficient. To make a file available to other users, simply drag it to the Shared Documents folder on your computer, and other users will be able to locate it on the network and read or copy it. You can share other folders as well. To do so, locate the folder in Windows Explorer, right-click it and select Sharing. If you have Simple File Sharing enabled, the dialog in Figure 7.12 will appear. Figure 7.12. To share a folder, check Share This Folder and enter a share name . Check Share This Folder On The Network and enter a share name, a name of up to 14 characters with no punctuation characters other than the underscore (_) or hyphen. On an XP Professional computer on a workgroup network with Simple File Sharing enabled, or on a Windows XP Home Edition computer, you will see a check box labeled Allow Network Users to Change My Files. If you do not check it, network users can view and copy the files, but they cannot modify or delete them. On an XP Professional computer with Simple File Sharing disabled, or on a domain network, the Sharing tab appears as shown in Figure 7.13. Figure 7.13. When Simple File Sharing is not active, there are more specific permission controls. In this case, permissions to read and write files can be controlled on a per- user or per- group basis by clicking the Permissions button. These permissions work as additional restrictions to any imposed by NTFS file security, if the folder is on a drive formatted with NTFS. For example, if the sharing permissions grant read/write access to Everyone, the file will still be protected by whatever per-user permissions are assigned to the file; a network user will simply have the same rights to the file that he or she would have if seated right at the computer. If the sharing permissions give Everyone just Read access, users will be able to read files if the NTFS permissions let them, but in any case no network user will be able to modify or delete files. From the command line, you can share a folder or drive with the command net share sharename = drive:\fullpath For example, net share music=c:\musicfiles or net share cddrive=d:\ and can cancel a share with the command net share sharename /delete Note You can prevent a share from being displayed when other users browse the network by adding a dollar sign ($) to the share name. For example, the share name secret$ will not appear in the My Network Places display. This won't deter a motivated hacker, but it does discourage casual browsing. To use a resource that's been hidden this way, you have to explicitly use its name. For example you can open \\ computername \ sharename $ in Windows Explorer or you can map a network drive to this network path . Note Administrators may be used to using the built-in whole-drive shares that are automatically created for each disk drive on a Windows NT/2000/XP computer, for example, C$. However, these shares are only available to Computer Administrator users. You cannot reach these "admin" shares on a Windows XP computer that has Simple File Sharing enabled because all network access takes place using the Guest user account. You can also share entire drives by viewing and right-clicking the drive icon in My Computer. This is a great way to make a DVD-ROM, CD-ROM, floppy disk, or other disk available to all users on a network. In the case of DVD and CD drives, you will be able to read but not write to these disks. Sharing PrintersYou can share any printer that is controlled by your computer. This includes printers directly cabled to your computer, and printers driven using LPR or other direct network protocols. To enable printer sharing, do the following:
Otherwise, continue to the next section to add extra printer drivers for other operating systems. Installing Extra Printer DriversIf you have computers running other versions of Windows or other CPU types, you can load the appropriate printer drivers for those operating systems now, and network users will receive them automatically when they connect to your printer. This step is optional, but it's the friendly thing to do. View the Sharing tab in your printer's Properties dialog box, and select the Additional Drivers button. Windows displays a list of supported operating systems and CPU types, as shown in Figure 7.15. (By the way, "Intel" refers to any Intel or compatible chips like those made by AMD or VIA/Cyrix.) Figure 7.15. You can install drivers for additional operating systems or CPUs to make it easy for network users to attach to your printer. Check the boxes for operating systems you want to support, and click OK. Windows then goes through these one by one and asks for the appropriate driver disks. You can find these drivers on the original installation disks for the alternative operating system, or often on disks provided with the printer, which might contain support for many operating systems on the same disk. When installed, the alternative drivers are sequestered in your Windows folder and delivered to users of the other operating systems when they elect to use the networked printer. Setting Printer PermissionsIf you're on a domain network or have chosen to disable Simple File Sharing, you can control access to your shared printers with three security attributes that can be assigned to users or groups:
You can use the Security tab in the printer's Properties dialog box to alter the groups and users assigned each of these permissions. The CREATOR OWNER name applies to the user who submitted a given print job. You probably don't have to change the default permission settings unless you want to limit use of the printer by outside users in a domain environment only. In this case, delete Everyone, and add specific groups with Print permission. Notifying Users When Printing Is CompleteYou can have Windows send a pop-up message to remote users when print jobs they send to your printer have completed. By default, this feature is turned off when you install Windows XP. To enable remote user notification, do the following:
With remote notification enabled, when a print job has completed, a notification pops up on the sender's desktop. No message is sent if the print job is canceled , however. Sharing Fax Modems and Other DevicesThe software provided with Windows does not permit you to share a data modem, fax modem, scanner, or other input/output device over your network. You may find it as annoying as I do that the Windows Fax service is built to provide shared fax sending and receiving for a network, but the sharing capability is disabled in Windows XP. If you want to be able to send faxes through a single phone line from several networked computers, the Windows Fax service on Windows 2000 Server or Windows Server 2003 can be shared. You can also purchase a third-party fax sharing program such as Symantec WinFax. Shared scanners are a more complex matter. Some high-end printer/ scanners have network capability built in. But this may not really be necessary. Because a scanner will have to be connected to one of your computers anyway, and you will need to stand there to put pages into the scanner, you can simply save the scans to a network shared folder, and later pick up the files from another computer. Avoiding Firewall IssuesIf you find that you cannot access shared folders or printers on another network computer, or if other users cannot access resources that are shared by your computer, it's possible that Windows Firewall or a third-party firewall is interfering. You may need to make a configuration change in order to let file and printer sharing work. However, in doing so, you must be very careful not to make your computer more accessible than absolutely necessary. Use this checklist to enable file and printer sharing on both the computer that is sharing resources and the computer that is attempting to use them.
In general you will not be able to safely share files and printers between computers that are not on the same network subnet; that is, directly connected on a network that is controlled by a single router. Caution If your computer is directly connected to the Internet, it is exceedingly dangerous to disable Windows Firewall or your third-party firewall package. Your computer may quickly become infected by viruses and Trojan Horse programs that are constantly scouring the Internet looking for unprotected Windows computers. |
EAN: 2147483647
Pages: 128