Providing Shared Internet Access
| Although you could give each computer its own dial-up modem or broadband modem, one of the principal advantages of installing a network is gaining Internet access for all of your computers through a single connection. There are two simple ways to provide shared Internet access for a home or small office network:
Note You cannot share an AOL dial-up connection, nor can you share connections to discount ISPs that require the use of proprietary dial-up software. Caution For homes with more than one computer, cable Internet providers used to require you to connect your computers and cable modem to a hub, rather than to a router. However, this is dangerousit exposes all of your computers directly to the Internet. If you still have this sort of setup, I strongly recommend that you purchase a hardware cable/DSL connection sharing router to place in between your cable modem and your computers. Otherwise, you must not enable File and Printer Sharing on your network. Shared network connections provided by hardware routers and Windows Internet Connection Sharing (ICS) use a mechanism called Network Address Translation (NAT) to mediate between the computers on your network and the Internet via a single connection and single public IP address. The router or ICS computer has two connections, one to the Internet via a dial-up, cable, or DSL modem, and one to your LAN, as illustrated in the top part of Figure 7.16. Figure 7.16. A Connection Sharing Router acts as an intermediary between your LAN and the Internet.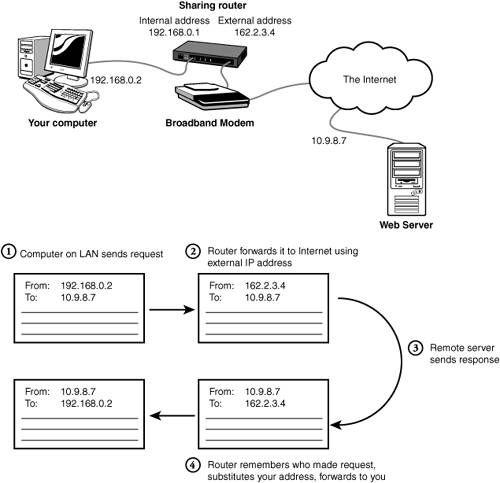 When one of your computers attempts to contact a website, it sends a data packet to the router or computer running ICS to be forwarded to the Internet, as illustrated in the bottom part of Figure 7.16. As it passes the outgoing network data packet to the Internet, the router replaces the packet's "from" addressthe private IP address assigned to your computerwith the router's public address, so that the reply from the remote server will be returned through the Internet to the router. The router remembers from whom the request came, replaces the response's "to" network address with your computer's private address, and transmits it on its LAN connection. This mechanism works quite well for communication initiated by computers on your network. When outside computers attempt to contact you, however, it's another story. If you have a web or email server on your network, for instance, the connection sharing router or computer must be configured to send packets for particular network services to the correct computer; this is called "port forwarding." Otherwise incoming connection attempts are simply discarded. In this way NAT protects you against random probing by hackers, and it's very helpful to have this as a second level of protection in addition to Windows Firewall. Adding a Connection Sharing RouterConnection sharing routers almost always have one 10Mbps Ethernet port that is used to connect to a cable or DSL modem, and have a second connection for your LAN. This LAN connection can take several forms:
Because wireless devices and laptops are becoming so common, and because it's very nice to be able to offer wireless connectivity to friends and visitors even if you don't use it yourself, I recommend purchasing an 802.11g wireless router with a built-in four port switch. If you shop carefully and look for a sale or rebate offer, wireless routers with four-port switches can frequently be purchased for $10 to $40. Note If you are planning to use Voice over IP (VoIP) telephone service, contact your VoIP provider to see what sort of routers they support. You will need to ensure that your ISP provides you with a cable or DSL modem with an Ethernet port; USB or internal PCI adapters will not work with a router. Use a standard Ethernet patch cable to connect the modem to the Internet or WAN port on the router. Then, connect one of your computer's LAN adapters to one of the ports on the router using another standard Ethernet patch cable. Note Even if you're going to use wireless connections, it's usually required, or at least easier, to use a wired connection to set up the router. When you connect your computer's Ethernet port to the router, Windows will automatically request an IP address and configure the port's TCP/IP settings from default values provided by the router. You should then be able to open your web browser and view the router's setup web page using the URL //192.168.0.1 or //192.168.1.1 , as instructed by your router's installation manual. Your router will be establishing the connection to your ISP on your behalf , so you'll need the same information that you'd need to establish the connection directly through Windows. For a DSL connection, this often involves a username and password. For a cable connection, this often requires that you set the router's hostname to a specific name , or, you may have to provide the router's MAC address (its Ethernet hardware address code) to your ISP; this number is usually printed in tiny letters on a label on the bottom of the router. Alternatively, if you've already used your cable internet service by directly connecting your computer, you might be able to have the router clone your computer's MAC address, that is, copy your computer's address and use it on its Internet port so that your ISP doesn't have to make any changes. Tip If you previously had your computer connected directly to your cable or DSL modem, power the modem off and back on after you've connected it to the sharing router. This removes your computer's physical (MAC) address from the modem and from your ISP's end of the connection. After installing the router, run the Network Setup wizard on all of your Windows XP computers. The Wizard is described earlier in this chapter under "Configuring a Workgroup Network." When asked to select a connection method, select This Computer Connects to the Internet Through Another Computer on My Network or Through a Residential Gateway. Using Windows Internet Connection SharingWindows versions 98 Second Edition, Me, 2000, and XP have a software version of NAT called Internet Connection Sharing (ICS). It does in software what a connection sharing router does in hardware. If you have cable or DSL Internet service, I strongly recommend that you use a hardware router. But, if you have standard dial-up Internet service, Internet Connection sharing can let you use the Internet from two or more computers at once, without tying up additional phone linesa neat trick. It does, however, require you to leave the computer that is set up to share its connection turned on all of the time, at least, it must be on anytime anyone wants to use the Internet. To set up ICS, select a computer to use to share the connection. Set up and test its Internet connection first, before creating a LAN. Then, if necessary, add a network adapter, and hook up your computers. While logged on as Computer Administrator, run the Network Setup Wizard. We covered this wizard earlier in the chapter, under "Configuring a Workgroup Network." The important steps are as follows :
Complete the rest of the Network Setup Wizard as described earlier in the chapter. If you had set up your LAN previously, be sure to enter the same Workgroup name you used originally, as the wizard wants to change the setting to MSHOME every time you run it. When the wizard completes, go to the Network Connections window and locate the icon that represents your Internet connection. It should now say "Firewalled, Shared" and possibly "Disconnected." Right-click it and select Properties. View the Networking tab. In the list of Components used by the connection, be sure that only Internet Protocol (TCP/IP) and QoS Packet Scheduler are checked. This will prevent file sharing from being exposed to the Internet. The Firewall will do that, too, but it doesn't hurt to be extra safe. Then, restart your computer. Log on again, and try to view a web page (such as www.google.com). Your computer should automatically connect to your ISP, dialing or signing on if necessary. If the web page doesn't appear you'll have to resolve the problem before continuing. When the sharing computer can connect properly, run the Network wizard on your other Windows XP computers, except for one detail: When you run the wizard, select This Computer Connects to the Internet Through Another Computer on My Network or Through a Residential Gateway. |
EAN: 2147483647
Pages: 128