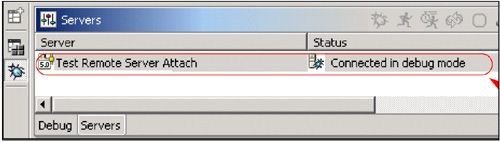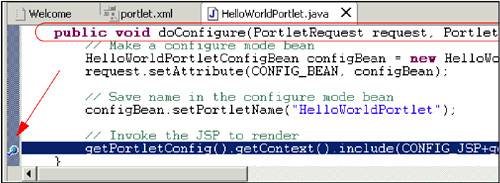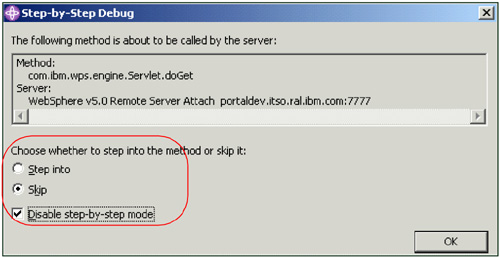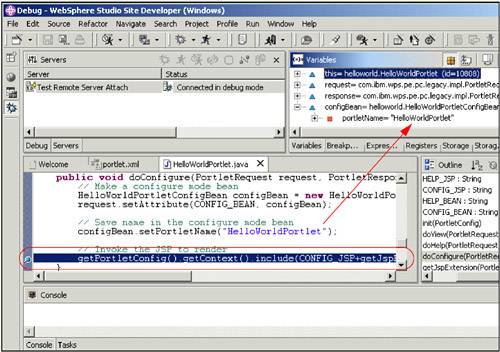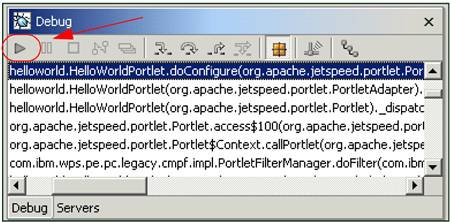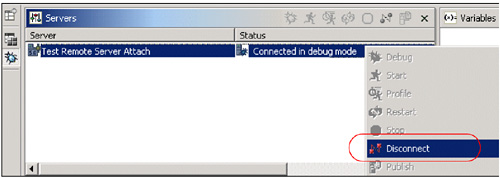16.5 Running the portlet
| < Day Day Up > |
| Once the portlet has been installed in WebSphere Portal, you will need to connect to the server in Debug mode. If required, you can also trace the execution of the portlet program by using debugging facilities such as breakpoints and so on.
Figure 16-37. Disconnecting from the Remote Server Attach |
| < Day Day Up > |
EAN: 2147483647
Pages: 148
- Using SQL Data Manipulation Language (DML) to Insert and Manipulate Data Within SQL Tables
- Performing Multiple-table Queries and Creating SQL Data Views
- Writing External Applications to Query and Manipulate Database Data
- Monitoring and Enhancing MS-SQL Server Performance
- Exploiting MS-SQL Server Built-in Stored Procedures