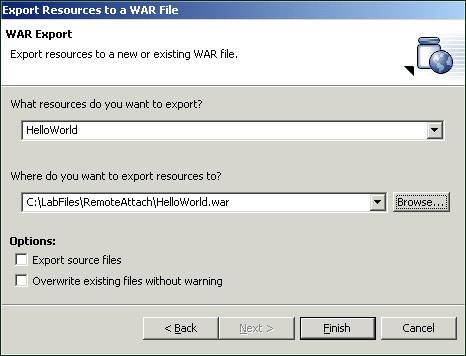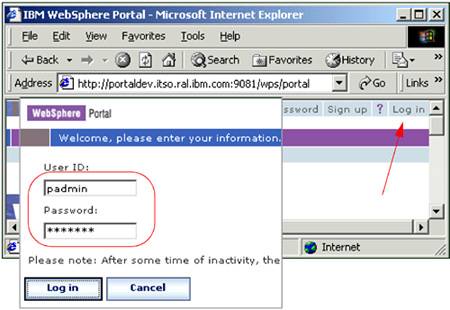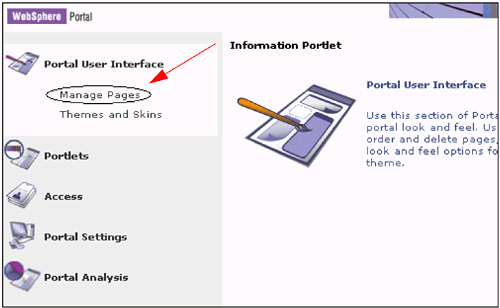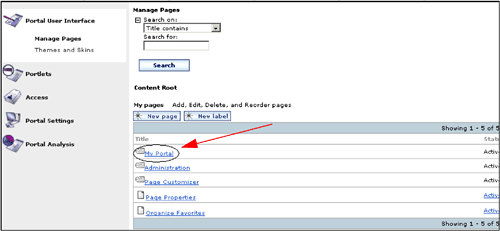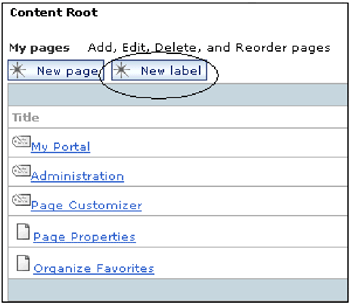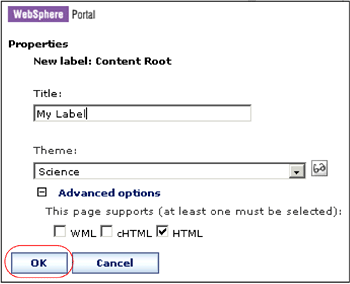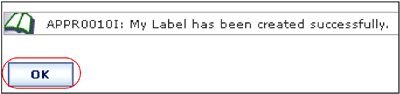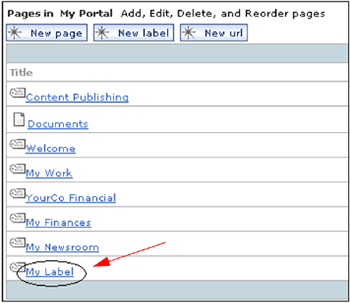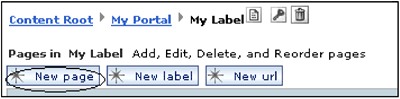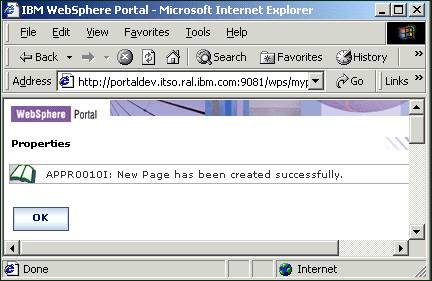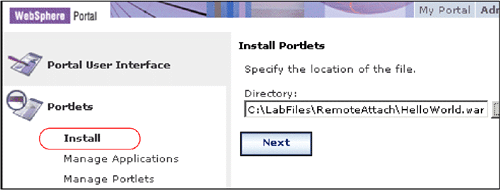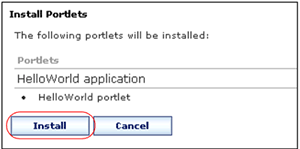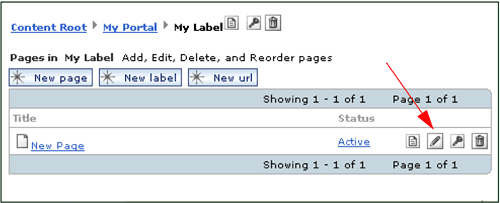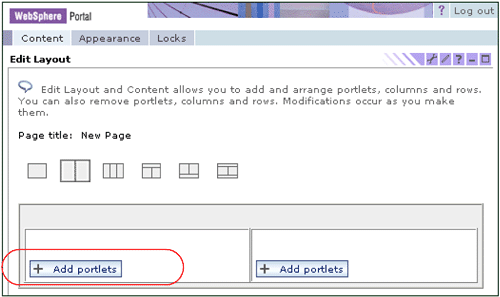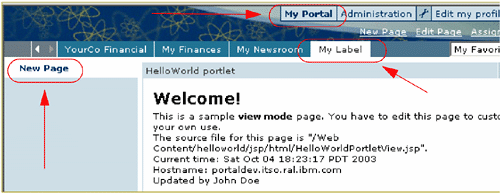16.4 Installing a portlet in Remote Portal
| < Day Day Up > |
| When the portlet is not available in the remote Portal server, you will need to install it using the administration tools. In this section of the lab, you will export a portlet application (HelloWorld) from WebSphere Studio and manually install it in the remote Portal server. Exporting the portlet application (WAR file)The HelloWorld portlet will be used for this scenario. Follow these steps to export the portlet project and create a WAR file:
Figure 16-13. Exporting HelloWorld Installing the portlet in Portal using Portal AdministrationIn this section, we provide a sample administration procedure to create a new page, install a portlet and add this portlet to the created page.
Figure 16-30. New Page with installed HelloWorld portlet |
| < Day Day Up > |
EAN: 2147483647
Pages: 148