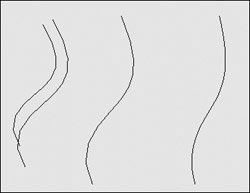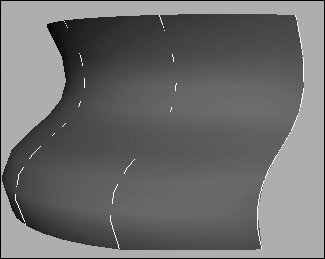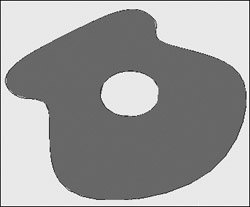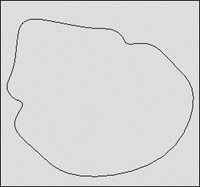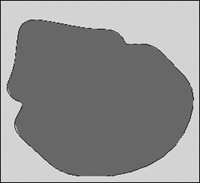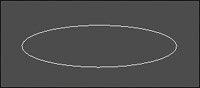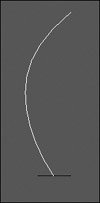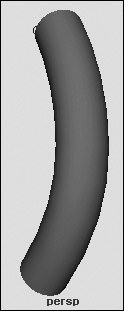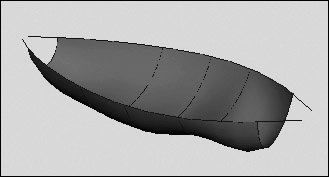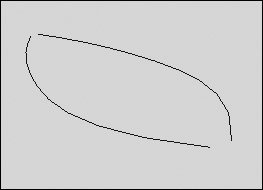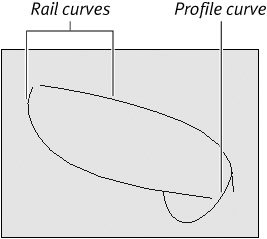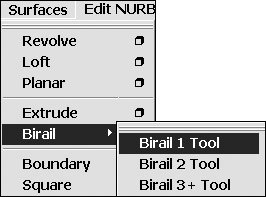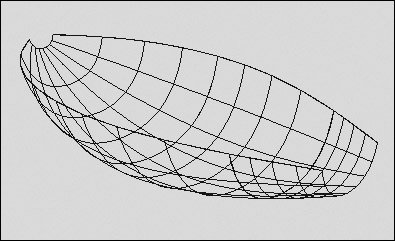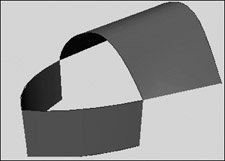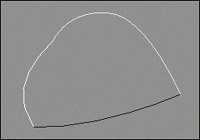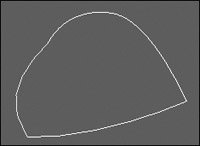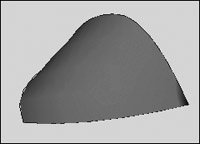| Curves don't render, so in order to get visible geometry from your NURBS curves, you must use them to create a NURBS surface. All NURBS surfaces originate from one or more profile or edge curves. You can use several commands in Maya to create surfaces from curves. They include Revolve, Planar, Loft, Extrude, Birail, and Boundary. Each command has strengths and limitations, and each has a set of requirements. If one surface type doesn't seem to be suited for the area you're defining, there is usually another type that works just as well. Several of the tools (Revolve, Extrude, Birail) use profile curves to define their shapes. A profile curve is any curve that defines the outline of an object. The most common and obvious use of this is in the Revolve tool, where the curve is rotated around an axis to form an object. This functions similarly to a woodworker's lathe (Figure 7.59). In addition, you can alter the profile curve to tweak the object's shape after the final surface has been created. You can do this because the profile curve and final surface are connected through the object's construction history (Figure 7.60). Figure 7.59. This surface was created with one revolved curve. 
Figure 7.60. By tweaking a point of the curve-part of the construction history-you can interactively sculpt the object. 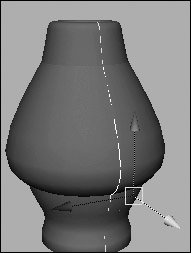
If you're drawing a profile curve for a vase or any other object that has thickness to it, you should draw the profile of both the inside and the outside (Figure 7.61). If you don't draw both profiles, your object will be paper-thin. Because most real objects have some depth or dimension, you need to re-create that thickness in Maya to keep your objects looking realistic. If you plan to make your object transparent, pay special attention to the thickness. Some shaders rely on the actual thickness to calculate appearance, and it will be noticeable if the object is too thick or thin. Figure 7.61. A profile of a pot. When drawing a profile curve, make sure you add the inside of the surface to add thickness to the final object. 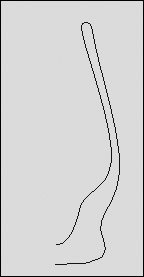
To revolve a curve to make a vase: 1. | In the Front or Side view, draw a curve for the shape of the vase's profile (Figure 7.62).
Figure 7.62. A profile curve illustrates the outline of the object used for revolving. 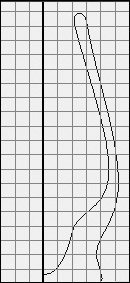
| 2. | Select the curve in object mode.
| 3. | In the Surfaces menu, select the box next to Revolve (Figure 7.63).
Figure 7.63. From the Surfaces menu, select the box next to Revolve to open the Revolve Options window. 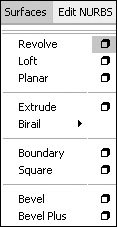
The Revolve Options window opens.
| 4. | Select the axis around which you want the object to revolve (Figure 7.64).
Figure 7.64. The revolve axis is very important to the look of the final surface. Choose the axis that goes through the middle of the final surface. 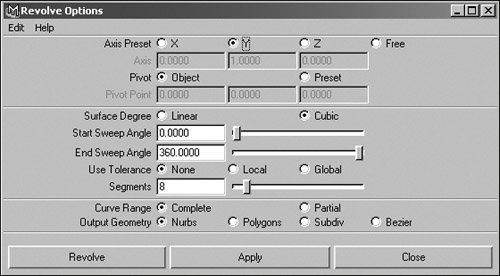
This example uses the y axis.
| 5. | Click Revolve to create the surface of the vase.
If you get unexpected results, you may have the object revolving around the wrong axis.
| 6. | Press  to increase the smoothness to see the full surface (Figure 7.65). to increase the smoothness to see the full surface (Figure 7.65).
Figure 7.65. Increasing surface smoothness helps clarify where the actual revolved surface lies. 
|
 Tips Tips
You can adjust Start Sweep Angle and End Sweep Angle in Revolve Options to create a revolved surface that isn't a complete 360 degrees. To interactively change the shape of a revolved surface by changing the angle of the axis revolution, you can use the Show Manipulator tool.
One of the best ways to create a surface from multiple curves is to use the Loft command. This command creates a surface that extends from one selected curve to the next until each curve is covered with a surface. Each of the isoparms on the final surface is derived from the edit point placement on each curve. As a general rule, you should have the same number of edit points on each curve. To loft across multiple curves: 1. | Create two or more curves with which to create a surface (Figure 7.66).
Figure 7.66. When creating curves to loft across, you must consider each curve describing the contour of the final surface. 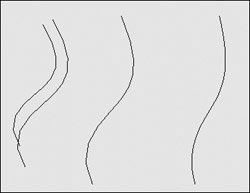
| 2. |  -select each curve in the order in which you want the surface to loft across them. -select each curve in the order in which you want the surface to loft across them.
The order in which you select curves is important. The surface starts at the first selected curve and covers each additional curve in the order you select them.
| 3. | With all the curves selected, choose Surfaces > Loft to create a surface over the curves (Figure 7.67).
|
Figure 7.67. A lofted surface maintains a connection to the original curves so that you can edit them in the future using the original curves. 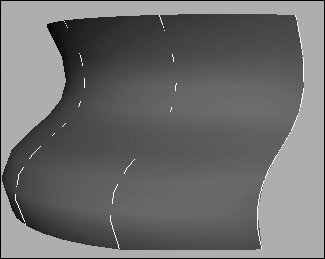
 Tips Tips
A new surface displays in rough mode and looks as if it isn't fully touching the curves used to create it. Select the surface and press  to view the surface in smooth display mode. to view the surface in smooth display mode. The curves you use to loft can be in any position, but lofts work best when the shift in curve orientation doesn't exceed 90 degrees and when all curves have the same U direction. If the surface doesn't look the way you expected, insert more curves or double-check the curve directions and selection order.
The Make Planar command is used to make a flat surface out of a curve. An example of its use would be to create the flat top of a guitar (that is, the part with the hole in it) (Figure 7.68). You could create the outline of the guitar's body with a curve, and then use the Make Planar command to complete the flat surface. Figure 7.68. The Make Planar command works well for any closed, flat curve out of which you want to make a flat surface. 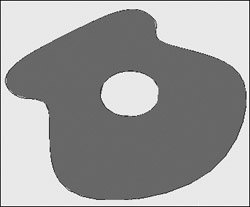
To make a curve planar: 1. | Create a closed curve with all the CVs on the same axis (Figure 7.69).
Figure 7.69. This closed curve determines the outline of the surface. Use grid snap to be sure all the points of the curve lie on the same plane. 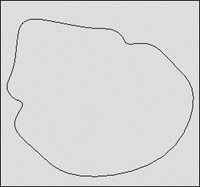
| 2. | Choose Surfaces > Planar.
A planar surface is created from the curve (Figure 7.70).
Figure 7.70. A flat surface is created, with the curve used as the border of the surface. 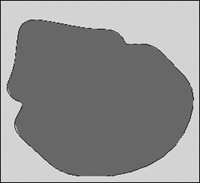
|
 Tips Tips
The curve must be closed or self-intersecting for the Planar command to work. All CVs must lie on the same axis for the command to work. To ensure that this is the case, you can grid-snap each CV to a grid plane. To make a plane with holes in it, select multiple closed curves.
The Extrude command creates a surface by sweeping one curve (the profile) along another curve (the path). This command is suited to long skinny objects such as cords or wires, as well as branches, limbs, and more. To extrude a curve: 1. | Create a profile curve that is the shape you'd like the final extruded surface to be.
For example, to extrude a tube, create a circle (Figure 7.71).
Figure 7.71. Any curve shape can be used for an extrude-for example, if you're looking for a tubelike shape, you could use a closed curve. 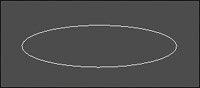
| 2. | Starting from the already created curve, create a CV curve the length of the final surface you want to create (Figure 7.72).
Figure 7.72. The second curve you create for an extrude is used for the path and length of the extruded surface. 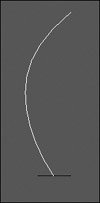
This is referred to as the path curve.
| 3. | Select the circle, and then  -select the path curve. -select the path curve.
| 4. | Choose Surfaces > Extrude to sweep the profile curve along the path curve.
A new extruded surface is created (Figure 7.73).
Figure 7.73. The surface created from the extrude follows the angle of the profile curve. 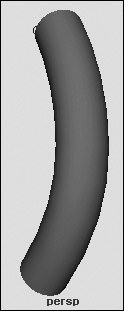
|
 Tip Tip
By default, the new surface starts at the angle of the profile curve and mimics its angles. With this default setting, the extruded surface only follows the path curve if the profile curve is perpendicular to the path curve. To ignore the angle of the profile curve and have the curve follow the path curve, select At Path in the Extrude Options window.
The Birail tool is similar to Extrude, except that instead of having one path curve and one profile curve, it has two path curves (rails) and any number of profile curves. The hull of a boat provides a good example: Two path curves can determine the hull's outline, and profile curves can determine its depth and shape (Figure 7.74). Figure 7.74. The hull of a boat can be created from a few profile curves and two rail curves. 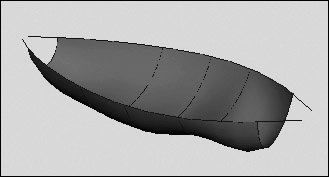
The various Birail tools (Birail, Birail 2, Birail 3+) apply depending on how many profile curves you plan to have. The following task assumes one profile. If you want more, you can just select the appropriate tool. To create a birail surface: 1. | Draw two curves to use for the rails of the surface (Figure 7.75).
Figure 7.75. You always use two curves for the rails. 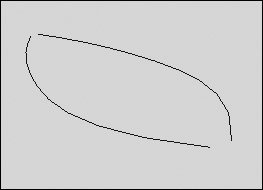
| 2. | Draw a new curve that extends from the first curve to the second curve using curve snap (hold down  , and click and drag the rail curve) for the first and last points (Figure 7.76). , and click and drag the rail curve) for the first and last points (Figure 7.76).
Figure 7.76. For the command to function correctly, your must curve-snap the ends of each profile curve to the rails. 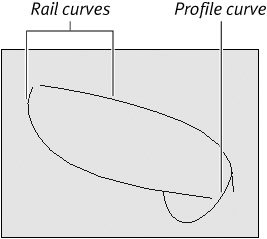
The curves must touch each other for the operation to work. Curve snap helps ensure that the profile curve touches both rails.
| 3. | Choose Surfaces > Birail > Birail 1 Tool (Figure 7.77).
Figure 7.77. Choose Surfaces > Birail > Birail 1 Tool. 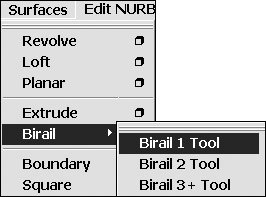
Use Birail 2 Tool if you have two profile curves. Use Birail 3+ if you're using three or more profile curves.
| 4. | Click the profile curves, and then click the rail curves (Figure 7.78).
Figure 7.78. A surface is created from the three curves using the Birail tool. 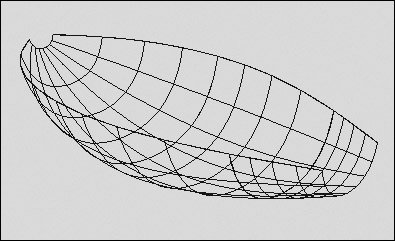
The birail surface is created.
|
 Tip Tip
The Boundary command requires three or four curves that intersect or meet at each other's ends. You might use a boundary surface when you have three surfaces connecting at a corner and you want to use three of the edges to complete a rounded corner between the surfaces (Figure 7.79). Figure 7.79. The gap between these surfaces would be a good candidate for filling via the Boundary command. 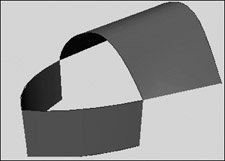
To create a boundary surface: 1. | Draw three or four curves with intersecting ends (Figure 7.80).
Figure 7.80. With boundary surfaces, as with birail surfaces, it's essential to curve-snap each end point. 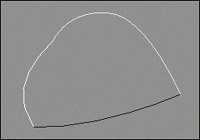
You can make sure the ends intersect by curve-snapping the first and last CVs to the other curves.
| 2. | Select all the curves that complete the boundary (Figure 7.81).
Figure 7.81. You can select curves or isoparms on which to use the Boundary command. 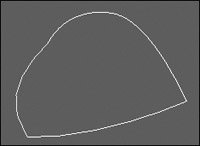
| 3. | Choose Surfaces > Boundary.
The boundary surface is created (Figure 7.82).
Figure 7.82. A surface is created across the three curves. 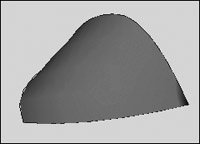
|
|

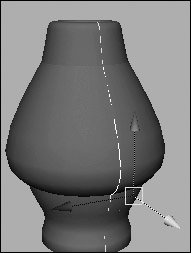
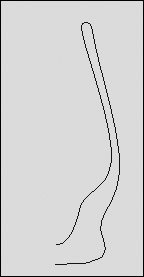
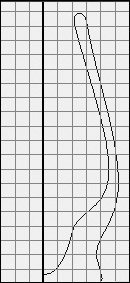
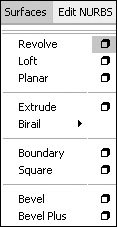
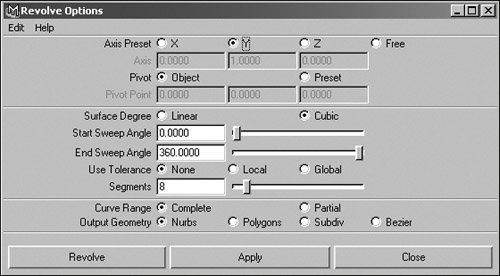

 Tips
Tips