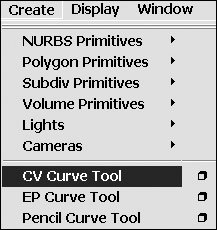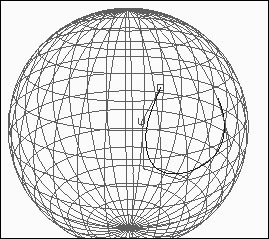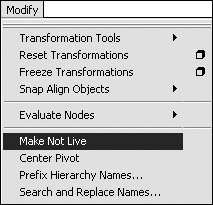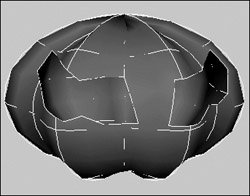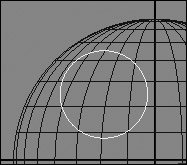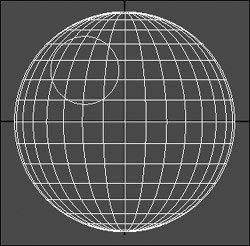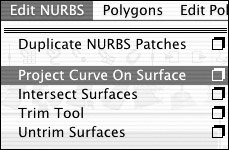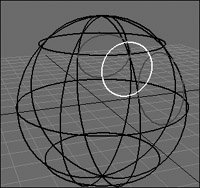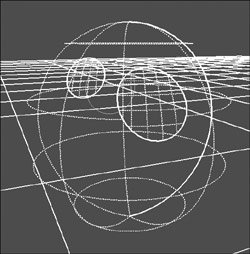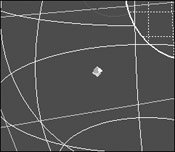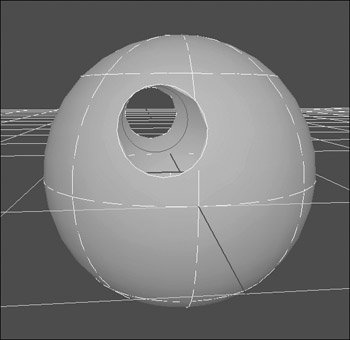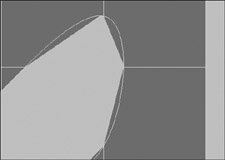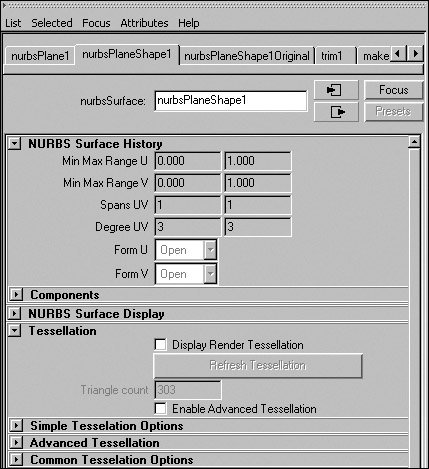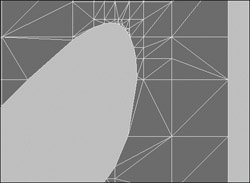| Many NURBS surface operations, like the Planar and Trim commands, require curves to be on or in a surface. You can generate these curves a few different ways: by intersecting two objects, projecting them from the view, or drawing them directly. To draw a curve directly on a surface, you must make the surface live. This means the surface becomes the new world space for all operations. Once a surface is live, a curve can be created and edited directly on the surface. To make a surface live: 1. | Select a surface (Figure 7.83).
Figure 7.83. The sphere has been selected to make it live so that a curve can be drawn on it. Any surface can be made live. 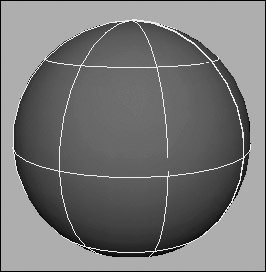
| 2. | Choose Modify > Make Live, or click  . .
The surface wireframe turns dark green to indicate that it is a live surface (Figure 7.84).
Figure 7.84. When the surface is live, the wireframe turns green. 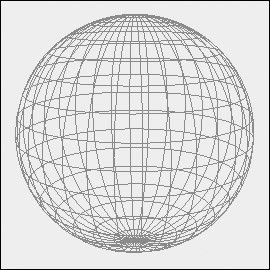
|
 Tip Tip
To draw a curve on a live surface: 1. | Make the surface live.
| 2. | Choose Create > CV or EP Curve Tool (Figure 7.85).
Figure 7.85. Choose Create > CV Curve Tool. 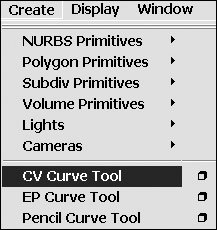
| 3. | Click points on the surface where you want to create the curve (Figure 7.86).
Figure 7.86. It's helpful to tumble your view around the surface to get a straight look at where you want to place each CV. 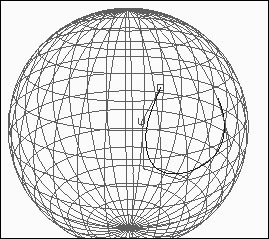
| 4. | Press  to complete the curve. to complete the curve.
A curve is created on the surface.
| 5. | Choose Modify > Make Not Live to bring the surface back into normal mode (Figure 7.87).
Figure 7.87. Choose Modify > Make Not Live to return to normal mode. 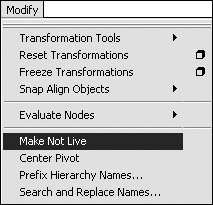
|
 Tips Tips
You can move the curve along the surface in the U or V direction using the Move tool. If you cross the seam (the area on cylindrical NURBS objects where the surface loops back to itself) when drawing a curve on a live surface such as a cylinder, the curve takes the long way around your object when going from point to point. Use the Move Seam command to put the seam out of the way.
Sometimes a surface is hard to draw on, or you may already have a curve and want to put it on a surface. The simplest way to do this is to project the curve onto the surface. Projecting a curve creates a new curve on the selected surface. Imagine projecting the image of a curve at an object from a slide projector. The shape of the object may warp the image of the curve. Likewise, when you project a curve in Maya, the resulting curve projected on an object's surface is warped to some degree. A pumpkin's eyes provide a good example: You can draw the shape of the eyes you want to cut out of a pumpkin in the Front view and project these curves onto the pumpkin shape so that you can later trim them out of the surface (Figure 7.88). The trim function is often used after projecting a curve onto a surface to cut out the curve shape. Figure 7.88. Curves on surfaces work well when you want to later trim out part of a surface, as with this pumpkin. 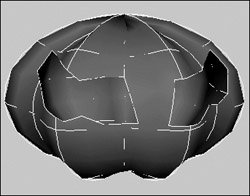
To project a curve onto a surface: 1. | Create a NURBS surface for the curve to be projected onto-a primitive sphere, for example.
| 2. | In the Front view, create a curve to project onto the surface; this example uses a primitive circle (Figure 7.89).
Figure 7.89. This circle will be projected onto the surface of the sphere. 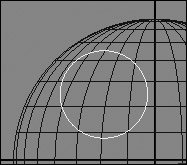
| 3. | Select the curve to be projected, and select the surface (Figure 7.90).
Figure 7.90. Both the curve and the surface must be selected for the projection to work. 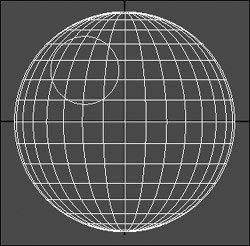
| 4. | With the Front view active, select Edit NURBS > Project Curve On Surface (Figure 7.91).
Figure 7.91. The active view becomes the angle from which the curve is projected. 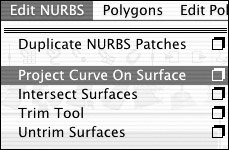
|
The curve becomes projected on both sides of the sphere's surface (Figure 7.92). Figure 7.92. The curve is projected on both sides of the object. 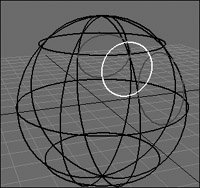
To trim out a hole in a surface: 1. | Follow the steps outlined in the previous task, "To project a curve onto a surface."
| 2. | Choose Edit NURBS > Trim Tool.
| 3. | Click the sphere.
The object becomes transparent, and the lines turn white to indicate that you're in the Trim tool (Figure 7.93).
Figure 7.93. The object becomes transparent, and each area that has an option to trim is filled with a grid. 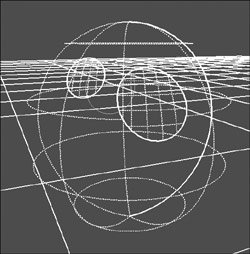
| 4. | Click in an area you want to keepnot the area in which you want a hole.
A yellow diamond indicates the area you want to retain (Figure 7.94).
Figure 7.94. The small, yellow diamond indicates that the region will be kept intact. 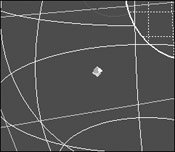
| 5. | Click  Click to trim the surface. Because the curve was projected on both sides of the sphere, there are now two holes in the surface Figure 7.95 Click to trim the surface. Because the curve was projected on both sides of the sphere, there are now two holes in the surface Figure 7.95
|
Figure 7.95. The surface now includes two holes where the original curve originally appeared on the surface. 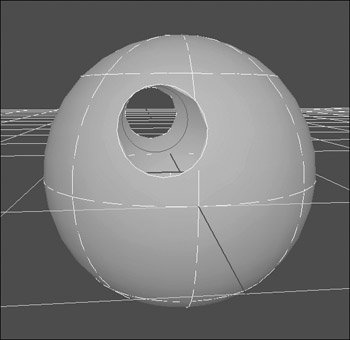
 Tip Tip
Sometimes a Trim or Planar operation displays slight inaccuracies in the way your surface is shown in real time, particularly on surfaces where the isoparms are placed far apart (Figure 7.96). You can sometimes remedy this problem by switching to Smooth Shaded mode (press  ), whereas other times you need to display the way the object will be tessellated at render time to get an accurate display of your trim. ), whereas other times you need to display the way the object will be tessellated at render time to get an accurate display of your trim. Figure 7.96. The surface here is not falling within the bounds of the smooth trim curve. 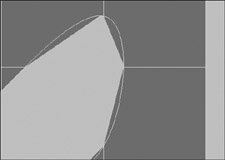
To display render tessellation: 1. | With a NURBS object selected, press 
This brings up the Attribute Editor for your object.
| 2. | Select the second tab (nurbsPlaneShape1) in the Attribute Editor. In the first input box, you'll see the name of your object, followed by its shape (in this case, nurbsPlaneShape1) (Figure 7.97).
Figure 7.97. The Shape tab controls many attributes that affect the appearance of your object. 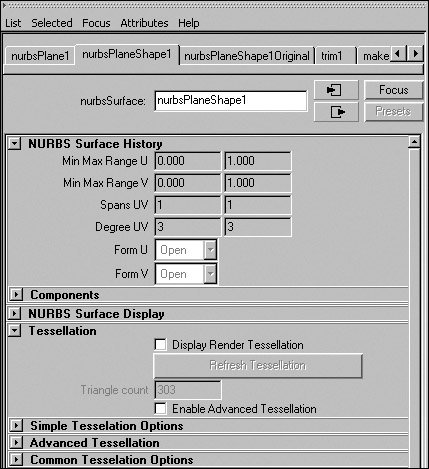
| 3. | Click the arrow next to Tessellation to display the options, and select the Display Render Tessellation box.
The object is triangulated and displays all the polys it will use at render time (Figure 7.98). You can adjust the settings to change how it will tessellate.
Figure 7.98. Displaying the render tessellation lets you see a more accurate representation of your model. However, displaying tessellation can slow down performance. 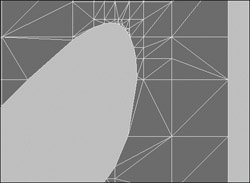
|
|
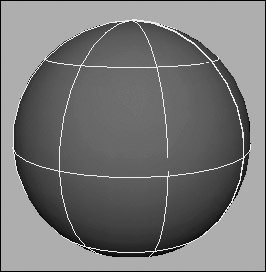
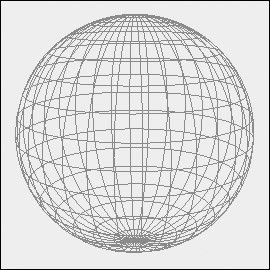
 Tip
Tip