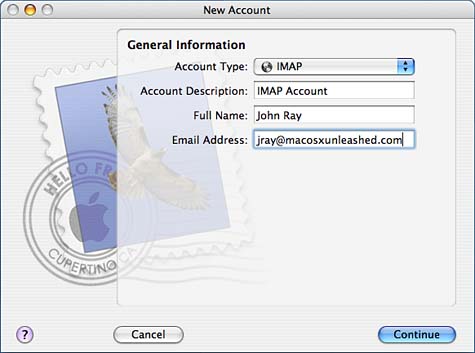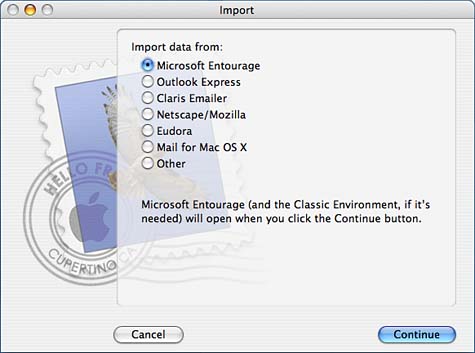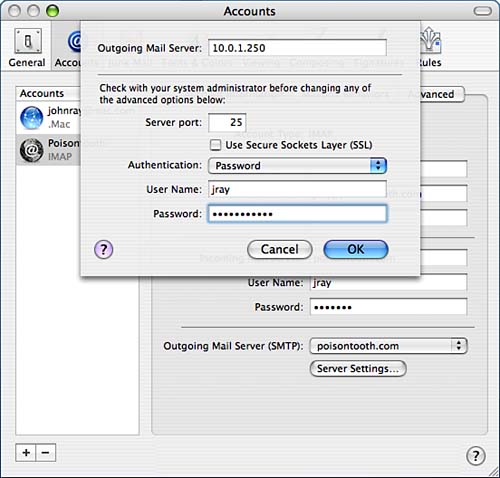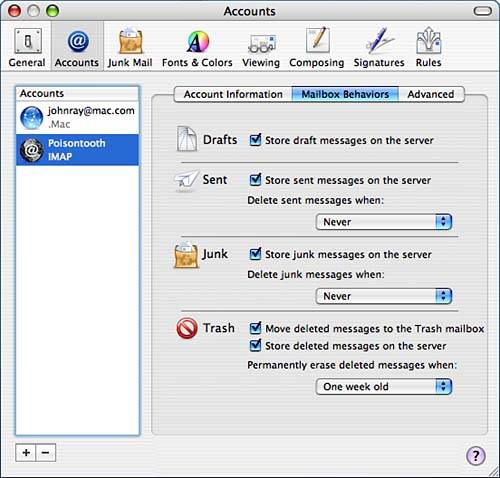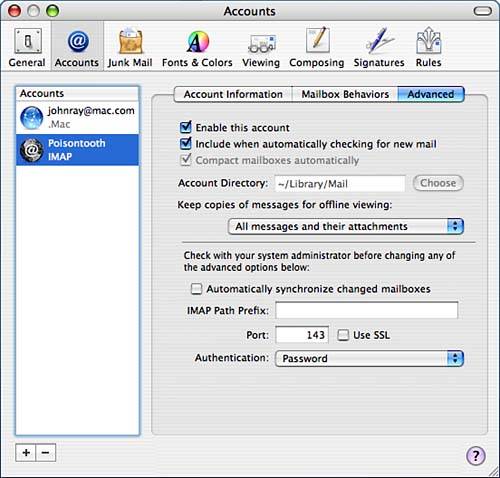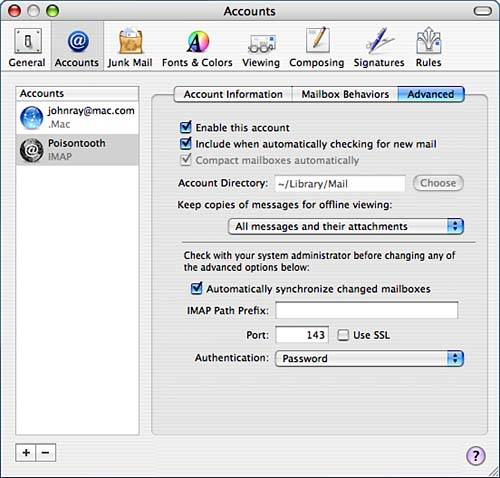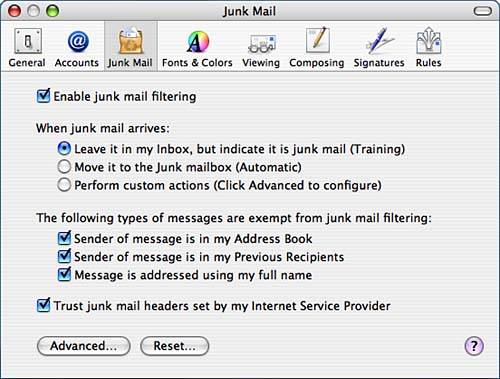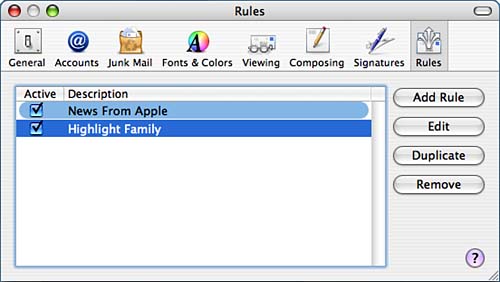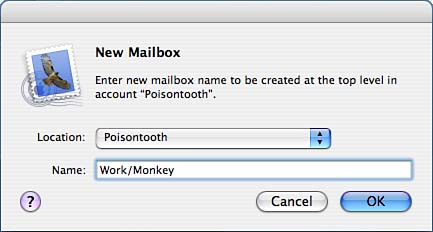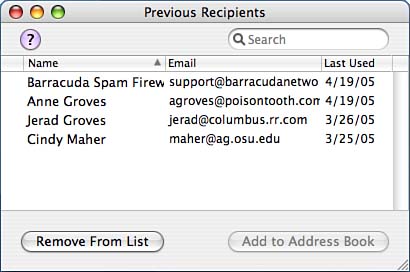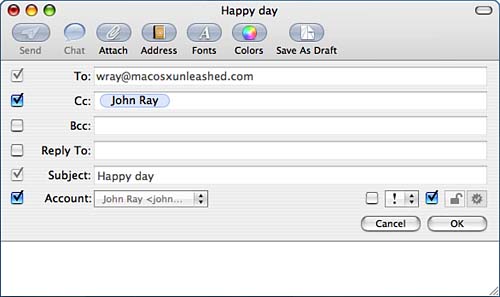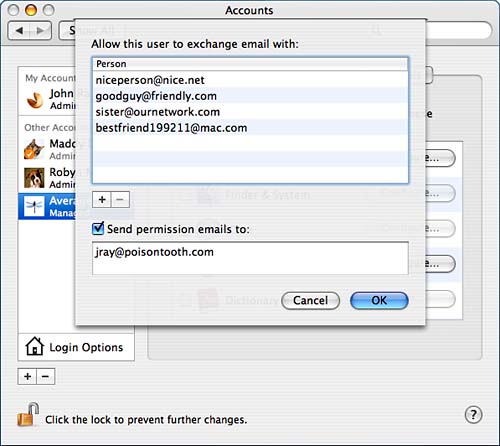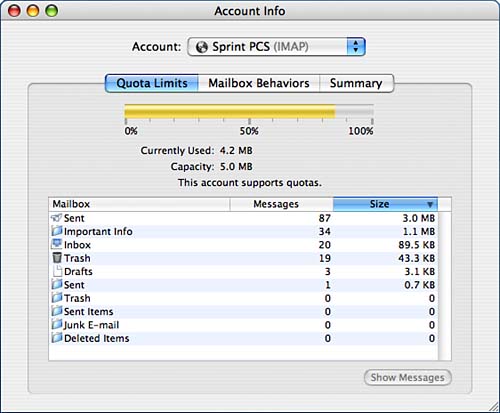Video and Audio Conferencing: iChat AV
| < Day Day Up > |
Accessing Email: Apple MailThe Mac OS X Mail application started as a reasonably straightforward port of NeXT Computer's Mail.app for NeXTStep/OpenStep. It had sloppy HTML rendering, and was really, (really) slow. Since its first incarnation on Mac OS X, a few features have been added, but the application has largely remained the same. In Tiger, Apple has given Mail an overhaul both visually and internally. It is better looking (in my opinion), faster, and integrates Spotlight searching for near instantaneous access to messages regardless of where they reside. Setting Up MailDuring the Tiger installation procedure the Setup Assistant will prompt for email account information. If this setup was sufficient for your email, and then you're in good shape and can skip ahead. For many people, however, the first task to using Mail will be creating up a new account and that is where we'll start. Adding AccountsMail creates basic email account settings by way of an easy-to-use Setup Assistant. The Setup Assistant will automatically run the first time Mail is started in accounts that do not have any email configured. It will also be invoked by adding a new email account manually. Let's assume that you already have a basic account set up and need to add a new account. If this isn't the case, don't worry we're going to start the New Account assistant, which should get us to exactly where you are now. To create a new Mail account and open the New Account assistant, choose File, Add Account from the menu bar. Mail will now walk you through the process of setting up an account, as demonstrated in Figure 3.17. Figure 3.17. Provide the necessary setup information when prompted by the assistant.
There are, at most, eight pieces of information are required to create an email account (.Mac users will be required to enter just their name, password, and an Account description):
If you are unsure of any of these fields, contact your ISP or network administrator. Follow through each step of the Setup Assistant, clicking Continue to move to the next screen. After each entry, Mail will attempt to verify the information you've added and will notify you if there were any problems with the server and account settings.
Upon reaching the end of the setup, you will be prompted to create another account, or click Done to begin using Mail. If it is the first time you've run Mail, you'll also be given the option of importing mail from another application.
Importing MailboxesIf this is the first time you've run Mail, you'll automatically be prompted to import mailboxes from another email client such as Entourage or Eudora. This provides a convenient way to migrate to Mail without having to launch your old mail application to read past messages. If you've already configured Mail and want to start the import assistant, just choose File, Import Mailboxes. Mail prompts for the mail client that you will be importing from, as shown in Figure 3.18. Figure 3.18. Choose the mail application that you want to import from.
Choose your legacy email application; then click the Continue button. If you have mail stored in the Unix mbox format, use the selection Other. Next you are prompted for what you want to import which mailboxes, contacts, and so on you want to bring into Mail. Mail can't necessarily import everything from everywhere. If you don't see your contacts listed, importing them isn't supported it isn't an error in mail, just a shortcoming. After choosing the items to import, click Continue. Mail will display a progress bar as it copies the information. When finished, you will be notified that the data is now available in Mail.
Modifying Accounts and Server SettingsAfter setting up accounts through the New Account assistant, you can configure additional options and manage all of your active accounts through the Accounts pane of the Application Preferences. Choose Mail, Preferences; then click the Accounts icon. Figure 3.19 shows the Accounts pane of the Preferences pane. Existing email accounts are listed on the left. Figure 3.19. Multiple email accounts can be added through the Application preferences Accounts pane.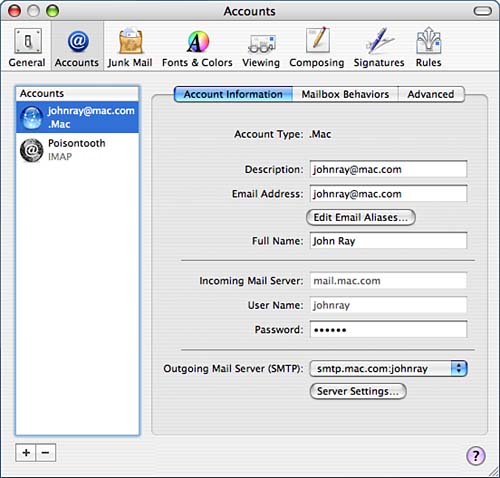 To add a new account to the list, click the + button this is the same as choosing File, New Account. To remove an account, select it and click the - button. To edit existing accounts, select them in the account list, and then use the three buttons Account Information, Mailbox Behaviors, and Advanced to alter and further configure the account information. Let's take a look at these three views, starting with the Account Information. Account InformationThe Account Information options, displayed in Figure 3.19, contain all the settings that you initially collected and entered when adding an email account (refer to "Adding Accounts" earlier for more information). You can edit these if your server name changes or your account information is otherwise altered.
Configuring and Managing SMTP ServersNear the bottom of the Account Information pane are options for setting your SMTP servers. Use the Outgoing Mail Server pop-up menu to add a new SMTP server, or just choose an existing server. The Server Settings button edits the currently selected SMTP server.
When adding or editing an SMTP server, you are prompted for the server name, port (if different from 25), and security information, as shown in Figure 3.20. If you are accessing an SSL-protected mail server (IMAPS, POPS), click the Use Secure Sockets Layer (SSL) check box. In addition, if your server uses authenticated SMTP, choose the authentication method and provide a username and password. Figure 3.20. Enter the new email account information into this pane.
Mailbox BehaviorsThe Mailboxes Behaviors view controls what Mail does with draft, sent, junk, and trash messages. When configuring an IMAP, Exchange, or .Mac account, as shown in Figure 3.21, you can choose whether these special types of mailboxes are stored on the server, and when mail should be deleted from these server-based mailboxes. Figure 3.21. Special Mailboxes store drafts, junk, and other types of messages.
POP accounts are not given the option of storing special messages on the server. Instead, POP users can only choose when messages in any of the special mailboxes are erased or moved. AdvancedThe final Advanced account settings fine-tune how Mail interacts with your email server. Depending on the account type that you've chosen, the available options will change. Figure 3.22 displays the Advanced tab for IMAP (or Mac.com) accounts. Figure 3.22. Each type of email account has different available options.
Each of the different mail account types has different available options. Choices available on the Advanced tab when using IMAP (or .Mac) include
If you are using a POP account, you can control how messages are retrieved and when they are deleted from your account, among other things:
Reading and Managing EmailTiger changes the Mail experience dramatically from earlier versions. Gone are the sometimes-awkward window drawer and dated interface; In is a streamlined appearance and useful new features such as Smart Folders. Figure 3.23 shows the new Mail application, ready for action. Figure 3.23. Tiger's new Mail has a streamlined interface and under-the-hood improvements.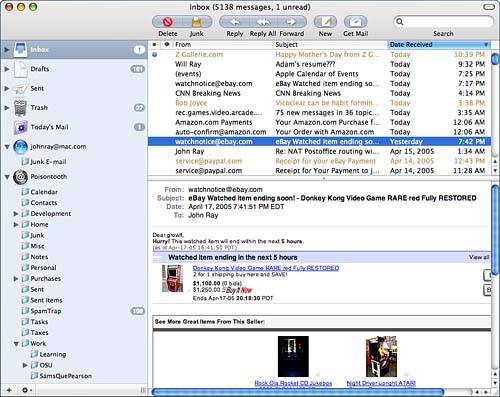 If you've used an email program such as Eudora or Outlook Express, you'll be completely comfortable with Mail's interface mailboxes on the left and accounts on the left, messages and message content on the right. The toolbar at the top of the window holds commonly used functions for creating, responding to, and searching for messages.
Checking MailWhen you set up an account in Mail, it is automatically configured to go online and check for new messages every five minutes. To manually check your account for messages click the Get Mail toolbar icon. You can also use the menus choose Mailbox, Get All New Mail to get all new message from all accounts. Or, to retrieve email from a specific account, use the Mailbox, Get New Mail, <accountname> menu to choose an account you want to check. To temporarily disable an account from getting any email, you can take it offline by selecting choosing Mailbox, Mailbox Status, Take <accountname> offline from the menu bar. Accounts that are offline are displayed with a circular ~ icon following their name in the mailbox list. Re-enable online access by again using the Mailbox Status menu item or by clicking the ~ following their name in the mailbox listing.
If Mail finds new messages in your online account, they are downloaded to the main Inbox in the mailbox list. Click the Inbox to display the messages you've received.
The Message list columns display the default columns' read/unread status, iChat status, sender, subject, and day/time sent. Additional columns can be accessed under the View, Columns submenu. As with most list views in Tiger, the columns can be sorted by clicking their headings and rearranged by clicking and dragging. New messages appear with a small dot in front of their name (the read/unread status field). If this isn't obvious enough for you, use the Viewing application preferences to force unread messages to be displayed in bold within the listing.
To gain a larger viewing area for the message list, you can either drag the divider bar at the bottom of the message list, or simply double-click it. This instantly drops the bar to the bottom of the Mail window filling the window with just the message list. Double-clicking the bar again returns it to the original position. Reading MessagesTo read a message, highlight it in the list; the lower-right of the window refreshes with the message content. Mail is capable of displaying plain-text and styled/HTML messages using the Safari rendering engine. By default, Tiger hides some information from you specifically, the headers that are attached to the message. Message headers can reveal the network addresses that handled a piece of email before it reached you along with other interesting information such as the mail client that transmitted the message. If you'd like to review the full contents of a message, use View, Message to choose to view the message with the full headers, or the raw source of the message meaning exactly what was sent to you, before it was processed and formatted by Mail.
After reading a message, you might decide that you'd rather mark the message as unread (to remind you to read it again, or perhaps so that another email program detects it as unread) or maybe you'd just like to flag the message so it catches your attention in the future. You can do both of these by choosing the appropriate option from the Message, Mark submenu. You can also enable toggles for these options within the toolbar (View, Customize Toolbar). If you've decided to delete the active message, use the Delete toolbar icon, press the Delete key, or choose Edit, Delete from the menu. Multiple messages can be selected at once by holding down Shift (for a range) or Command for noncontiguous blocks of messages. Deleted messages are not immediately removed from the system; they are transferred to a Trash mailbox. What happens from there (deleting sure after a week, for example) can be configured from the Mailbox Behaviors pane of the Mail Accounts Preferences. Alternatively, one can use the Mailbox, Erase Deleted Messages menu options to erase deleted mail from all accounts or just a specific account. To view the contents of your Trash mailbox, just select it as you would the Inbox the message list will refresh to show the contents. Using Threaded Message BrowsingTo make message reading easier, Mail provides threaded browsing of your message lists. That's nice; what is a thread? A thread is a conversation you've had with someone over the span of several messages. Usually these are treated like separate emails (because they are) and are scattered throughout your other spam. With Mail, you can choose to browse your email in threaded mode, making it easy to follow the course of a conversation. To enable threads, choose View, Organize by Thread. Figure 3.24 demonstrates threaded mail browsing. Figure 3.24. Organize your messages into threads.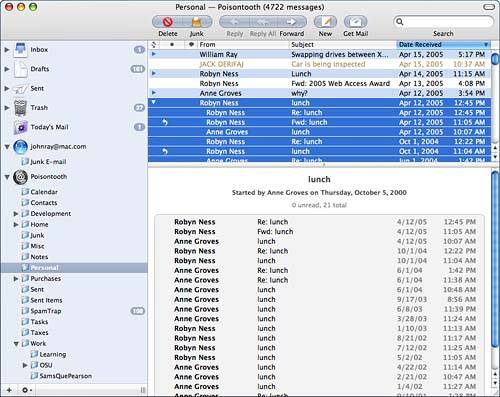 Threads are identified by a blue highlight and the presence of an arrow in front of the initial message subject that started the thread and a number in the status field showing how many unread messages are in the thread, if any. Highlighting the first message subject line displays information about the thread in the message content pane, such as who started the thread, when, how many messages it contains, which contain attachments, and how many of them are unread. Clicking a line within the content pane list jumps immediately to the chosen message.
To browse the thread within the message list, click the arrow at the front of the thread subject line. The message thread expands to show all the available emails within the thread and immediately jumps you to the first unread message. To collapse the thread, click in the first column (down and up opposing arrows) of any message within the thread or on the arrow in front of the initial thread subject line. The thread immediately collapses back to a single line. The View menu's Expand/Collapse All Threads options can be used to quickly open and close all threads in your mailbox.
Opening, Saving, and Viewing AttachmentsIf the message contains an attachment and Tiger recognizes the attachment format (such as an image or PDF), it renders the attachment directly in the message. If the attachments cannot be directly displayed, they will show as icons in the body of the message. You can toggle between viewing attachments as icons and the in-line view by Control-clicking the attachment and choosing View as Icon or View in Place from the menu. To open you can double-click the file directly in your email message or drag it to a Finder window, including the desktop, to save it. Alternatively, use the contextual menu to save the file to a default Download location (set in the General application preferences) or open the file in a specific application.
If you have a message with many attachments, working with the files directly in the message body isn't very efficient they can be scattered all over through a message. An alternative interface to the attachments is provided as an expandable list directly following the message headers. When expanded, you can drag the attachment icons to your desktop, or, alternatively, click the Save button to reveal a submenu where you can save one or all the attachments to a given location. Tiger will default to using the folder ~/Library/Mail Downloads for storing saved downloads. A common problem with email applications is that they store attachments in a download folder which eventually grows and grows, even after the original messages are deleted. Not so with Mail. Apple's Mail application will remove attachments automatically from the default download folder when the original attachment has not changed. It is even smart enough to not remove the attachment if you've opened and modified it in some way. If you prefer, you can use the General application preferences to remove attachments from the download folder each time Mail quits, or never meaning that you'll have to clean up after yourself. Using Image Attachments in iPhoto and SlideshowsBeginning with Tiger, the Save button menu also has an Add to iPhoto option. This will take the images stored as attachments and import them directly into iPhoto. You can also click the Slideshow button located beside the Save button to instantly launch a slideshow of the image attachments in the message. Moving your mouse during the slideshow will display a control bar for moving back, pausing, moving forward, displaying a thumbnail sheet, expanding the images to fill the screen, or closing the slideshow, as shown in Figure 3.25. Figure 3.25. Control the slideshow by clicking the toolbar icons.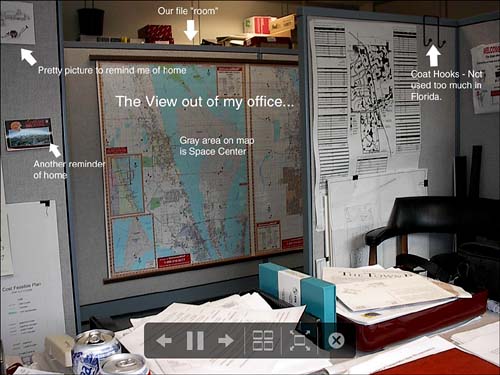 Searching for MessagesTo search for a piece of mail, use the Search field built into the toolbar this will conduct a Spotlight search across your mailboxes. Simply start typing and search results will begin to appear. If you want to limit your search to a specific mailbox or header field, click the appropriate heading directly under the toolbar. Figure 3.26 displays a search on my Personal mailbox using the Entire Message (any content from any message) as the target. Figure 3.26. Use Spotlight searches on your mailboxes.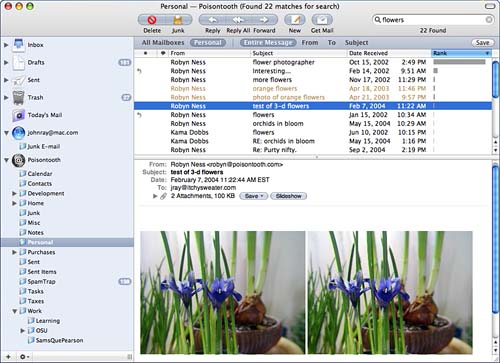 To reset the search results, click the X button at the end of the search field. You might notice that a Save button appears to the right of the criteria for constraining the search. This button saves the search results to a Smart Mailbox similar to a Smart Folder in the Finder. We'll look at this in more detail in the section "Managing Mailboxes." Reading Encrypted MessagesIf you receive a message that displays a header, Security, with a lock icon and the word Encrypted, you're reading a message that has been encrypted using S/MIME (see http://www.imc.org/ietf-smime/index.html for details) and your public key (which can be automatically attached to messages you send). If the message is unreadable, you do not have the proper certificate installed on your system; see the message composition section for more information. When you receive an encrypted message, it will not (for security reasons) be indexed by the Spotlight system. If you prefer to have these messages indexed, open the General application preferences and choose Index Decrypted Messages for Searching. Saving Addresses from MessagesAs you receive and read messages, you'll probably want to store some of the senders directly to your address book. Mail treats every email address it sees as an object. When viewing a message, you can click on the addresses in the header to select them. When selected, a drop-down menu can be accessed at the right side of the contact, as shown in Figure 3.27. Figure 3.27. Addresses are recognized and can be acted on as objects.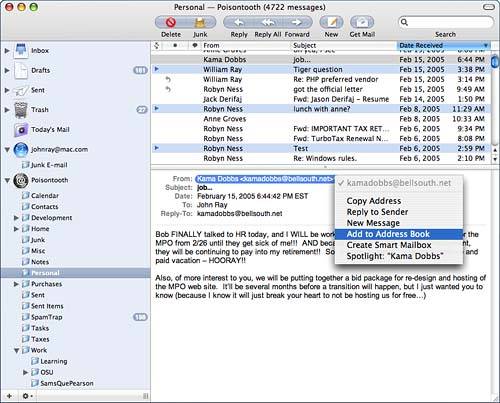 Depending on the context in which you display the menu, you can add the address immediately to your Address Book, create a new message to the person, perform a Spotlight search on the address, create a Smart Mailbox that will hold all the mail from that sender, or start an iChat. When an address is added to your Address Book, the email portion of the address disappears from Mail, and only the contact's full name is shown. If an address has been used to send email but isn't in your Address Book, you might see the option to Remove from Previous Recipients List when you activate the address object's menu. Using this option removes the email address from Mail's short-term memory and keeps it from being auto-completed as you type in addresses.
Synchronizing Accounts for Offline ReadingWhen an Internet connection isn't available, you might still find yourself wanting to read your mail. This isn't a problem if an account is using POP3 (all messages are stored on your local machine), but IMAP and .Mac store messages on the server, making them inaccessible without a connection or without synchronizing a copy of the messages with your local computer. To synchronize IMAP/.Mac messages for offline reading, highlight a mailbox in the account you want to sync and then use the Mailbox Action button to choose Synchronize. You can also use the Mailbox, Synchronize menu to choose a specific account or Mailbox, Synchronize All Accounts to synchronize all of your active email accounts. If mailbox synchronization is important to you, it can be set to happen automatically when mailboxes are changed (new mail comes in, is deleted, etc.). To do this, select the Automatically Synchronize Changed Mailboxes option in the Advanced area of the Accounts application preferences, as shown in Figure 3.28. Figure 3.28. Use the Advanced Account preferences to control how accounts/messages are synchronized.
You can also choose to specifically keep copies of only certain messages based on the setting of the Keep Copies of Messages for Offline Viewing pop-up menu. Dealing with SpamMail includes a built-in feature to help you manage the ever-increasing sea of spam that threatens to overtake your mailbox. When Mail thinks it's found a piece of spam, it highlights the item in brown in the message listing and displays a spam warning when you view the message, as shown (quite appropriately) in Figure 3.29. Figure 3.29. Mail provides built-in spam sensing heuristics.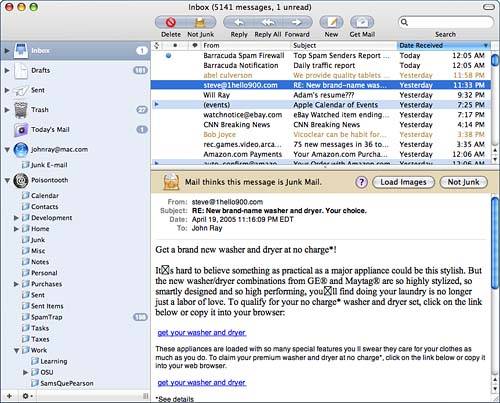 Click the Not Junk button in the warning to tell Mail that it incorrectly labeled the message as spam. You can also use the Junk/Not Junk toolbar buttons to flag (or unflag) the currently selected messages(s) in the message listing as spam. The more you train Mail, the better it gets at identifying good and bad email. The Junk Mail application preferences, shown in Figure 3.30, are used to fine-tune how Junk Mail is handled. Figure 3.30. Help Mail determine what is/isn't spam and what it should do with it.
To help keep Mail from getting false positives, it is configured, by default to not mark something as spam if the sender is in your address book, is a recent recipient of an email you sent, or has addressed you using your full name. If you'd prefer not to perform these checks, they can be disabled in the Junk Mail application preferences. When Mail has gotten to the point where it is consistently identifying spam, you can use the Junk Mail preferences to automatically move messages to a special Junk mailbox rather than leave them in your inbox, or process them using actions that you define (click Advanced in the preference pane). If you want to completely reset the junk mail system back to its defaults, click the Reset button. Mail will forget everything it has learned about what is/isn't spam on your system. Blocking Phone-Home ImagesSpammers are nasty. They use special tricks such as identifying whether your email account is active by sending HTML messages with dynamic image links to your address. If your email reader loads the images, the spammer immediately knows that the email account is active and capable of viewing HTML mail even if you never click a link in the message! Mail understands this and provides the option of disabling the display of inline images. Under the Viewing application preferences, you can enable or disable the option to Display remote images in HTML Messages. When images are disabled, Mail adds a Load Images button at the top of the message content area. Only after the button is clicked are images loaded preventing the spammers from getting any feedback from your computer. Bouncing Spam MessagesAnother method of defeating spam is to bounce mail back to them. This creates the appearance that your account doesn't exist and, if you're lucky, results in having your name removed from their lists. To bounce a message, highlight the email in your message list and then choose Message, Bounce (Shift-Command-B). Alternatively, you can add a Bounce icon to your Mail toolbar for fast access. Unfortunately, most spammers use fake reply-to addresses, which will bounce your own bounce back to you. Applying Rules to MessagesRules (filters) can perform actions on incoming messages, such as highlighting them in the message listing, moving them to other folders, or playing special sounds. Much like the built-in Spam features highlight and perform actions on spam messages, you can write your own rules to do the same. Rules are managed through the Rules pane of the application preferences, shown in Figure 3.31. Figure 3.31. Rules can automate the process of going through your messages.
Each rule in the list is evaluated once per incoming message (unless the Active box is unchecked). In fact, multiple rules can act on a single message. To change the order in which the rules are applied, drag rule entries in the list to the order you want.
There are four options for manipulating the rule list: Add Rule, Edit, Duplicate, and Remove. The function of each option is self-explanatory. Creating a New RuleRule creation is simple. Each rule consists of conditions that look at portions of the incoming message and determine what actions to perform. To create a new rule, click the Add Rule button to display the rule creation dialog, as seen in Figure 4.32. First enter a description this is used to identify the rule in the listing. Next, decide whether the rule you're creating will require all of a series of conditions to be met (such as 'from "blah@emailaddress.com" and containing the subject "Lottery"') or any of the conditions to be matched (an or condition such as 'from "blah@emailaddress.com" or "blah2@emailaddress.com"'). Use the pop-up menu following If to choose "any" or "all" condition matching. Next, compose the conditions. The Rule starts with a single condition; additional conditions can be added by clicking the + button at the end of the condition line. Conditions can be deleted with the - button. This is very similar to setting up Spotlight searches in the Finder. In Figure 3.32, I'm matching any message where the From address contains either jray@poisontooth.com or johnray@mac.com. Figure 3.32. Unlike other email programs, Mail's rules are simple to create.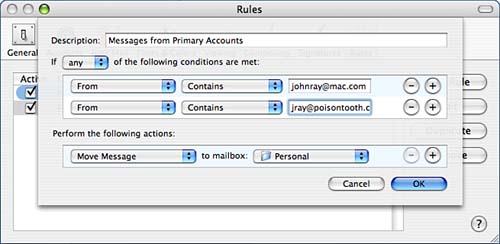 Finally, choose the actions; again using the + and - buttons to add and delete as many actions as you want. In this example, I've chosen to move any messages that match my conditions to the mailbox named Personal you'll learn how to create new mailboxes in the next section, "Managing Email with Mailboxes." The conditions and actions are extremely flexible and allow you to match against your Address Book entries and the message content itself. Likewise, the actions give you complete control over the message:
Click OK to set and activate the rule; new messages will automatically be evaluated and acted on as appropriate. To manually apply new rules to existing messages, select Message, Apply Rules (Option+Command+L) from the menu bar. Managing Email with MailboxesAs you receive messages, they'll be stored in your inbox. If you're a casual emailer, that doesn't pose a problem but if you rely on email for managing your life, you'll almost certainly and to start categorizing and filing messages. To do this, you can create any number of mailboxes (think folders) that are stored locally or, in the case of IMAP and .Mac servers, on the remote mail server itself. Mail displays all the active accounts and the mailboxes inside those accounts in the pane on the left side of the window. Since accounts hold mailboxes and mailboxes themselves can hold more mailboxes, this pane is managed very much like a list view in the Finder. You can use the disclosure arrows to collapse and expand the hierarchy of mailboxes. The number of unread messages is displayed to the right of each mailbox. You can grow and expand the Mailbox pane using the handle in the lower right corner of the pane. Double-clicking the handle or the separator bar will alternate between collapsing the Mailbox pane to fit the mailbox names perfectly and fitting only the mailbox icons. To hide the mailboxes entirely, choose View, Hide Mailboxes from the menu. You can also customize the toolbar (View, Customize Toolbar) to include a shortcut for hiding and showing the mailbox pane.
Filing MessagesTo file one or more messages into a mailbox, click and drag it from the message list to the mailbox you want to use. Alternatively, you can use the Move To or Copy To options from the Message menu. Control-clicking or right-clicking a line in the message opens a contextual menu from which Transfer can also be accessed as well as most other options from the main Message menu. Certain mailboxes, such as Inbox, Outbox, Drafts, Junk, and Trash, are special in that they contain all of a specific type of mailbox for each account and are filled automatically:
Creating New MailboxesTo create a new mailbox, choose Mailbox, New Mailbox from the menu or click the + button at the bottom of the Mail window drawer. You are prompted for where the Mailbox will be created, and what it should be called, as demonstrated in Figure 3.33. Figure 3.33. Choose where to create the new mailbox and what it should be called.
If you're using a POP account, your only option for the location will be On My Mac this creates a mailbox at the top level of the Mailbox listing that is stored directly on your computer. IMAP/Mac.com users can choose an email account from the Location pop-up menu. This stores the mailbox on the remote server. To create a mailbox inside another mailbox, type the full path of the mailbox you want to create. For example, if you already have a mailbox called Work and you want to make the mailbox Monkey inside it, type Work/Monkey in the Name field. You can also select a mailbox within the hierarchy and click + and the new mailbox will be created within the selected mailbox. Mailboxes can also be rearranged by dragging them from one location to another. You can place mailboxes inside of other mailboxes or even copy a mailbox from one IMAP/.Mac account to another. To delete or rename a mailbox, highlight it in the mailbox list; then use Rename or Delete from the Mailbox menu.
Assigning Special Mailboxes for Sent, Trash, Draft, and Junk EmailMail automatically creates mailboxes for storing sent items, trash, drafts, and junk mail. Unfortunately, if you use email on other platforms or you mail end up with multiple mailboxes serving the same purpose (Sent Messages and Sent Items, for example). To force Mail to use a specific mailbox for sent, trash, draft, or junk email, highlight the mailbox you want to use then, from the menu bar, choose Mailbox, Use This Mailbox For, followed by the purpose of the mailbox. Rebuilding Corrupt MailboxesThere might be times that Mail gets out of sync with your IMAP/.Mac mail server. The symptoms are usually missing messages or messages with the wrong content. From my experience, this happens most often when accessing the mail server from another client and renaming/moving mailboxes. To rebuild the contents of any mailbox, choose Mailbox, Rebuild from the menu. Mail redownloads the contents of the mailbox and (hopefully) corrects the problem. Using Smart Mailboxes"Smart" things are everywhere in Tiger. Smart Playlists in iTunes, Smart Folders in the Finder, and now Smart Mailboxes in Mail. As with these are incarnations of smart elements, a Smart Mailbox is essentially a mail search that is attached to a virtual folder. When you open the folder, the search is performed and you see only the messages matching the search. A Smart Mailbox, for example, might be set to search for messages from a specific person and only display those messages. This eliminates the need to manually file the messages or to write rules that move the messages around unless you want to! Smart Mailboxes go across all of your accounts and account mailboxes. They appear as purplish geared folders the root level of your mailbox listing, as shown in Figure 3.34. Clicking the folder displays the messages that it contains just like any other folder. Figure 3.34. Smart Mailboxes appear at the top level of your mailbox hierarchy and aren't attached to a specific account.
Creating a Smart MailboxTo create a new Smart Mailbox, choose Mailbox, New Smart Mailbox from the menu bar. The Smart Mailbox creation screen will be displayed, as demonstrated in Figure 3.35. Figure 3.35. Create a new Smart Mailbox just as you would a mail rule.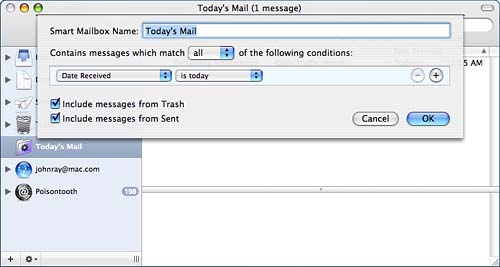 The Smart Mailbox setup is almost identical to the rule creation we looked at earlier in the chapter. First, name the mailbox and decide whether you any or all the search conditions to apply. Next, add each of the conditions that you want to be met in order for a message to appear in the mailbox. Use the + and - buttons to add or remove conditions as needed.
If you want the mailbox to also include messages that are in the Trash or your Sent mailbox, use the two check boxes at the bottom of the dialog box. When finished, click OK. Your mailbox will be added to the Mailbox pane and should be ready for use. Editing and Arranging Smart MailboxesLike normal mailboxes, Smart Mailboxes can be deleted by using Mailbox, Delete or renamed by double-clicking its name in the Mailbox list or using the menu item Mailbox, Rename. If you decide you want to change the Smart Mailbox search criteria, editing is just a matter of selecting it in the Mailbox list and choosing Mailbox, Edit Smart Mailbox from the Edit menu. While at a very basic level Smart Mailboxes might seem like normal mailboxes, they aren't. You can't drag them around into and out of accounts. As a result, you might end up with dozens of Smart Mailboxes cluttering up your Mailbox pane. To help organize these virtual objects, Apple provides Smart Mailbox folders that can be used to file and organize all of your Smart Mailboxes. To create a Smart Mailbox Folder, choose Mailboxes, New Smart Mailbox Folder from the menu bar. When prompted, type the name for the folder and click OK. A new folder that looks just like a Smart Mailbox will be added to your Mailbox list. Smart Mailbox Folders serve a single purpose they contain Smart Mailboxes and other Smart Mailbox Folders. After a Smart Mailbox Folder has been created, you can drag your Smart Mailboxes in and out of the folder (or other Smart Mailbox Folders) and organize them as you see fit. You may not, however, use the folder for any other purpose or drag it into an email account.
Composing and Sending MessagesIf you can read messages and organize them, it stands to reason that you might also want to write them. To write a new email, click the New toolbar button or choose File, New Message (Command-N). If you'd prefer to reply to an existing message, select that message in the mail list, and then click the Reply toolbar button or choose Message, Reply (Command-R). Note that you might also choose the Reply All selection from either the toolbar or menu this will address the outgoing message to everyone who received the original message, not just the original sender. Regardless of how you go about starting your message, the composition window will appear, as shown in Figure 3.36. Figure 3.36. Mail supports styled messages and drag-and-drop attachments.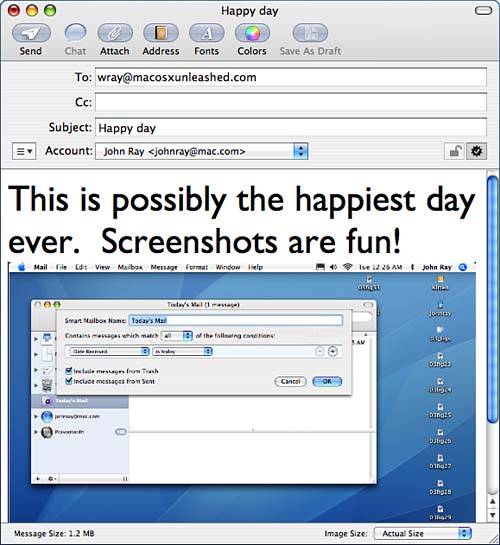
Addressing Your MessagesTwo fields are initially provided for addressing the message. Use the To line for single or multiple addresses that serve as the primary recipients of the message. A comma should separate multiple addresses. The Cc: line adds additional recipients who are not part of the main list. (Note that the primary recipients can see these addresses. To send to additional recipients without revealing them, you'll need to use the Bcc field, which can easily be enabled; see "Customizing Mail Header Fields" later in this chapter for details.) Finally, the Subject line is used to set the subject or the title of the email.
To enter an address in a field, simply start typing the contact's name or email address. As you're typing into any of the available fields, Mail attempts to recognize the address either from your Address Book, a configured LDAP server, or from other addresses you've used recently and auto-complete the address as you type. If it gets the correct address, press Tab or click outside the area where you are typing, and the address is entered as an object. If you've entered multiple email addresses for a single contact (home and work addresses, for example), click on the object; then use the drop-down menu on the right to choose from the different addresses available for that person, as shown in Figure 3.37. Figure 3.37. Choose which address you want to use for a given person.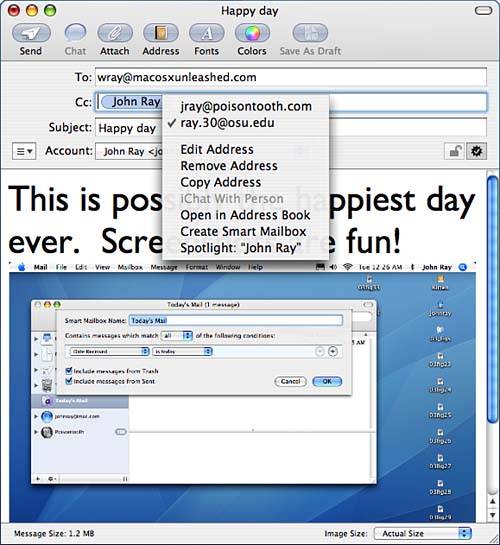
From the same pop-up menu, you can also choose Edit Address to enter and edit the address manually, Remove Address to delete the address object from the field, iChat with Person (to start an iChat session if available), Open in Address book to open the Address Book application and display the appropriate record and Add to Address Book to add the address to the Tiger Address Book. Finally, you can choose to create a new Smart Mailbox that will only display messages with the highlighted address. Managing Previous RecipientsYou might notice that even addresses that aren't in the Address Book are still sometimes autocompleted. If Mail doesn't recognize an address or name as being in your Address Book it will autocomplete it if it happens to be an address stored in the Previous Recipients history. The Previous Recipients list is much like a browser's page history. It is a record of addresses you've used (either through direct emails or by replying to messages) that are not part of your Address Book. You can display the stored list by choosing Window, Previous Recipients, as shown in Figure 3.38. Figure 3.38. The Previous Recipients list is a list of addresses used but not stored.
Use the buttons Remove from List to remove a selected address from the history list and Add to Address Book to move the address to your Address Book. The Search field can be used to search the list. Accessing the Address BookTo access the system Address Book, choose Window, Address Panel (Option-Command-A), and a miniature version of the Address Book application window appears. From the window, drag individual addresses, multiple addresses, or address groups, to the To/Cc/Bcc fields in the message composition window. By default, Address Book groups that are added to a message will be expanded in the address field to display all the members. You can disable this behavior in the Composing application preferences. Querying LDAP ServersAutocompletion of addresses uses both the entries in the address book, recent recipients, and any LDAP servers that are configured. LDAP setup is shared across Mail and the Address Book application, so if you've configured them in one, they'll work in the other. To configure LDAP servers directly from Mail, open the Composing application preferences, and then click the Configure LDAP button. A dialog appears listing all configured servers. Click the + button to add a new server, click the - button to subtract an existing server, or click Edit to reconfigure the highlighted server. Refer to the discussion of the Address Book in Chapter 2 for more information on the Address Book LDAP server setup process. Protecting Against Sending Accidental EmailIts surprisingly easy to find yourself in a ton of trouble (or an embarrassing situation) by including the wrong addresses on a piece of mail such as sending private corporate secrets to your gossipy arch enemy. To help guard against this, Mail can be configured so that mail addressed to domains outside a given safe domain are highlighted in red as they are entered. To activate this feature, open the Composing pane of the application preferences, and then choose Mark Addresses Not in This Domain and fill in the appropriate domain, or multiple domains separated by commas, in the accompanying field. Customizing Mail Header FieldsIf you're a casual email user, the extra header fields (Cc, Bcc, and so on) might not be necessary or desired Tiger's version of Mail makes these simple to remove. A pop-up menu at the lower left of the message header gives you quick access to adding/removing fields or customizing the entire header. For example, clicking the pop-up menu and choosing Customize will display check boxes next to each potential element of the message header, as shown in Figure 3.39. Figure 3.39. Customize the header area of your messages.
Check or uncheck each element that you want to display. A few of these items might require some explanation:
Adding Content and AttachmentsTo create the message itself, type the text into the content area of the window. The toolbar can be used to attach files or pick fonts and colors. These options are also available from the Message and Format menus. If you add styles to the text of a message, it must be sent in a Rich Text format Plain text messages cannot convey any styling information. As their name implies, they are plain text. You can toggle between Plain and Rich text messages with the Format menu. If moving from Rich to Plain, any style information you've added will be lost. Be aware that to receive rich-text email, the remote user must have a modern email program such as Outlook Express (or, better yet, Mail!). To create a message that anyone can receive, compose the content in Plain Text mode, selectable from the Format menu. You can set this as the default Message Format within the Composing application preferences. If you are replying to a message, you can have Mail automatically set your reply format to the format of the original message; choose Use the Same Message Format as the Original Message Again in the Composing application preferences. To add attachments, drag images and files (and even folders!) directly into the message, or click the Attach button in the toolbar. Depending on the type of file, it is added to the message as an icon (application, archive, and so on) or shown within the body. If you frequently send to Windows recipients, you might also want to choose Edit, Attachments, Always Send Windows Friendly Attachments or use the checkbox at the bottom of the file selection window when using the "Attach" button. When you're finished, click Send in the toolbar, or choose Message, Send (Shift-Command-D). If you want to save the message and work on it later, use File, Save as Draft (Command-S). This saves the message to your Drafts mailbox where you can open it and resume work at a later date.
Forwarding and Redirecting MessagesThe easiest way to write a message is to let someone else write it for you. Forwarding and redirecting messages sends the content of an existing message to a new recipient. You probably experience this frequently when your friends decide to forward you what they've determined is the funniest joke they've ever heard. The difference between forwarding and redirecting is that a forward is the equivalent of copying and pasting the original message and basic headers into a new email and clicking send. The forward comes from you as a new message. A redirected message, on the other hand, includes the original headers and content, including the sender. A forward is most appropriate if you want to include your own comments, while a redirect is better suited for passing an original message without any modifications to another recipient. To forward or redirect a message, select it in the message list, and then choose Redirect or Forward from the Message menu. You can also add forward/redirect buttons to the toolbar by choosing View, Customize Toolbar within the Message List window. Spell Checking MessagesBy default, Mail will automatically spell-check your messages as you type them. Words that it has identified as being incorrect will be highlighted with a red dotted line underneath them. To correct an error, Control-click the word and a list of potential corrections will be displayed, choose the corrected term and the original word is replaced in the message. You can also choose to ignore the word (and any other instances of it in the message) or learn it for future use.
Beginning in Tiger, you can choose to have Mail perform spell checking after you click Send rather than as you type. This can be less intrusive than the underline method and ensures that you catch everything before the email goes out. To activate this feature, use the Check Spelling pop-up menu in the Composing application preferences to choose When I Click Send. Managing and Adding SignaturesEveryone needs a signature something to identify them as individuals or at least to tell others who you are! The Mail application handles multiple different signatures for multiple accounts with ease. Signatures are configured through the Signatures application preferences, demonstrated in Figure 3.40. Figure 3.40. Create multiple signatures within the Mail application.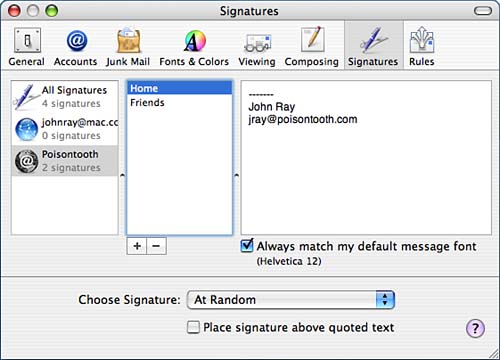 The Signature management interface is divided into three columns. The first displays all of your email accounts (including a generic All option). The second column shows a list of signatures for the selected account. Finally, the third column displays the actual editable signature. To add a signature, simple choose the account you want it to be attached to (or All, for all the accounts), click the + button in the middle column to add a new signature entry, name the new signature, and then, finally, enter the signature in the column on the far right. To remove a signature, select it in the center column and click the - button. The signature entry area is a full rich text field. As you type, you can use the same Format menu options to style the signature text. To help make things consistent, click the Always Match My Default Message Font check box to change the signature to match whatever you set for your default font in the Fonts and Colors application preferences. After typing your signatures, you can choose which is displayed by default (if any) for each email account. Pick the email account in the left column, and then use the Choose signature pop-up menu to pick a specific signature that will be used by default for that account, or even choose to cycle sequentially through the available signatures or choose one randomly. A final setting is the ability to place the signature above quoted text. This is useful if you typically reply to messages and quote the original text directly after your reply. Rather than pasting your signature at the very bottom of the message, it will appear above the original (quoted) text. If you've chosen a default signature (or to randomize or sequentially choose signatures), it will automatically be inserted whenever you compose a message. If, however, you didn't set a default, you can still insert a signature using the signature pop-up menu in the lower-right corner of the message composition heading. Choose the signature you want and it will be pasted into the message. Encrypting MessagesTiger supports automatic encryption/decryption of email messages if you have a digital certificate for your email identity installed in your keychain (refer to Chapter 2 for details). The S/MIME standard used within Mail is a public/private key encryption system. Messages are encrypted using the public key of a recipient. Only the recipient's private key can decrypt an encrypted message, and only the recipient should ever have access to the private key. To use mail encryption, you must install a digital certificate that contains your private key and public key. After doing this, you can add a digital signature containing your public key to your emails. This signature is subsequently stored automatically by other popular mail applications and can be used by other people to send you encrypted messages. Similarly, your friends/coworkers can send you their public keys, which are automatically added to your keychain and can be used to send them encrypted messages. While all this sounds confusing, you only need to worry about two actions: signing a message with your public key and encrypting a message with another user's public key. Both of these actions are easy in Mail:
Replying with iChatMail integrates with iChat such that any email message from a contact that is also on your IM buddy list displays that person's IM status in a column within Mail. If the column isn't visible, choose View, Columns, Buddy Availability from the menu bar. To launch an iChat AV session with an online buddy, highlight the message they've sent in your message list; then choose Message, Reply with iChat (Shift-Command-I). This feature can also be added as a toolbar customization (View, Customize Toolbar). The same feature is also displayed when you address a message to one of your buddies. If they are shown to be online, opening the pop-up menu from their Smart Address will display an option for launching an iChat session. You can disable this feature altogether by unchecking the Show Online Buddy Status in the Viewing application preferences. Applying Parental ControlsIf you're a parent, you might not want your child being able to email (and be emailed by) every other person on the planet. Much like Safari can restrict the URLs a user can visit, Mail can restrict the email addresses to/from which a user can send and receive messages. To active this feature, open the Accounts system preference panel, select the user you want to restrict, and then click the Parental controls button. Click the check box beside Mail, and then click Configure. The dialog shown in Figure 3.41 will prompt you for the appropriate restrictions. Figure 3.41. Enter the allowed email addresses and the person who will oversee the account.
Use the +/- buttons to add and remove addresses from the list. If you want to give the user the flexibility to request additional addresses be added to the list, check the Send Permission Emails To check box and enter a valid email address. If the permissions feature is activated, the user will be prompted to ask for permission when they try to email an unlisted address. If you are set up to receive the permission emails, you will see the permission request message in your email with an Always Allow button at the top, as shown in Figure 3.42. Figure 3.42. A restricted user can ask for permission to send email.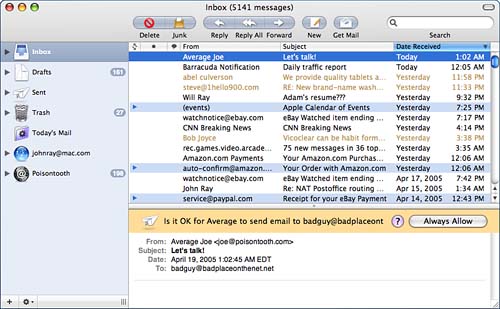 Click the button and the email address will be added to the restricted user's allowed list. You can, at any time, go back to the permission email and click No Longer Allow to restrict the address again. Mail Utilities and Diagnostic ToolsTo help you get the most out of Mail and figure out what in the world it is doing as the little cursor spins, Apple has included several tools within Mail that help in monitoring, diagnosing, and using the application. These aren't settings or features you'd need to access everyday, but they can be helpful. Synchronizing Mail with .MacIf you have multiple computers in different locations, it helps to be able to access the same information from each. To this end, Apple has added basic .Mac syncing features to Tiger mail. With a few mouse clicks you can synchronize your mail rules, signatures, Smart Mailboxes, and Accounts across multiple machines. That is, of course, if you have a .Mac account (discussed later in this chapter). Assuming you do, you can activate these features within the General application preferences or directly in the .Mac system preference pane, discussed later in this chapter. There is no configuration for this option aside from turning it on. After it has been activated, iSync will keep your email configuration current across all registered .Mac machines. Account InfoIt isn't uncommon to have an email account with a quota but have no idea of how much space you're using. Most mail clients don't make it easy to find this information. In Tiger, Mail provides an Account Info display that quickly provides a summary of your account settings, size, and quota. To access the Account Info window, select an account within the Mailboxes pane and choose Command-I or Get Info from the Mailbox action menu. The Account Info window appears, as demonstrated in Figure 3.43. Figure 3.43. The Account Info window can be used to get a summary of your account usage and setup.
Use the Account pop-up menu at the top of the Window to switch between any of your accounts. Below that you can move between three different information summaries:
Viewing Mail ActivityThe Activity Viewer shows tasks Mail is completing, along with a description of the action that is taking place. If Mail appears to be hung, check Activity Viewer. To cancel or stop an action, click the Stop button. Connection DoctorNew to Tiger is the Connection Doctor. This tool is an extension of the Connection Doctor idea introduced in iChat in earlier versions of Mac OS X. Rather than identifying why your chat has failed, however, it helps you locate settings that might be wrong in your email accounts. To use the Connection Doctor, choose Window, Connection Doctor from the menu bar. The window shown in Figure 3.44 will be displayed. Figure 3.44. The Connection Doctor helps identify problems with your email account settings.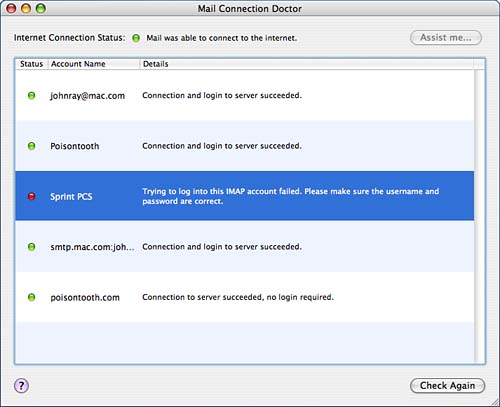 At the top of the window is your Internet status. If there is no Internet, there's no mail. If the status shows anything other than green, click the Assist Me button to launch the Network system preference panel and identify the issue. The Connection Doctor displays a line for each email account and SMTP server configured. If connecting to the server is successful, a message to that effect is displayed next to the account/server name. If an error has occurred, the connection doctor provides a summary of the problem and an educated guess of what might be causing it. To fix an error, double-click the error line in the Connection Doctor window and Mail will display the setting that it has determined is causing the problem. After making the necessary changes, click Check Again in the Connection Doctor window to verify that the problem is solved. |
| < Day Day Up > |
EAN: 2147483647
Pages: 251
- Chapter III Two Models of Online Patronage: Why Do Consumers Shop on the Internet?
- Chapter VI Web Site Quality and Usability in E-Commerce
- Chapter VII Objective and Perceived Complexity and Their Impacts on Internet Communication
- Chapter XI User Satisfaction with Web Portals: An Empirical Study
- Chapter XII Web Design and E-Commerce