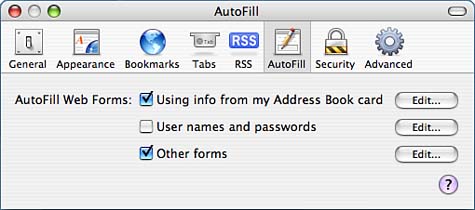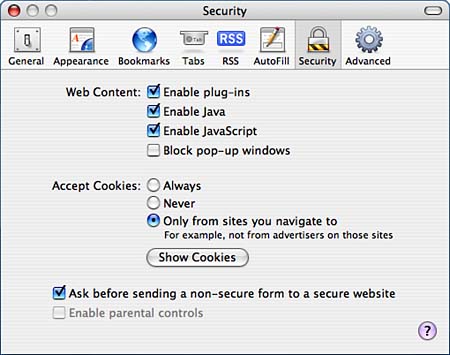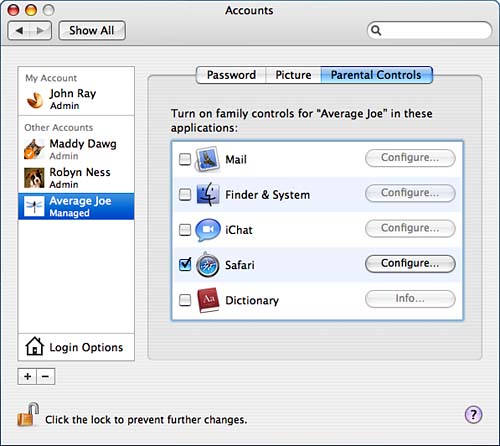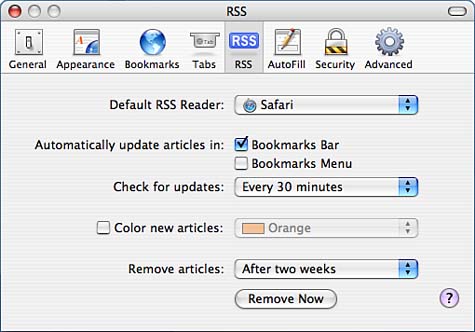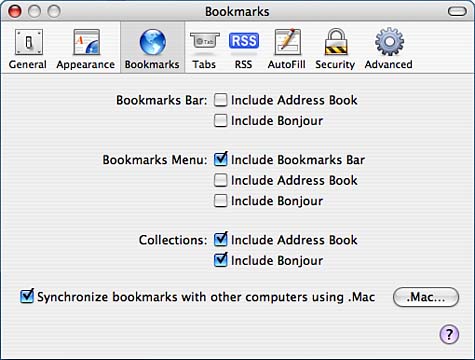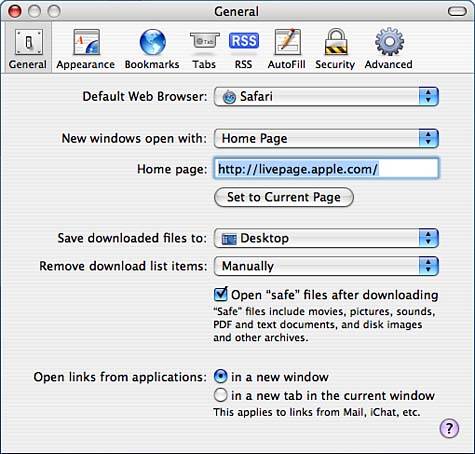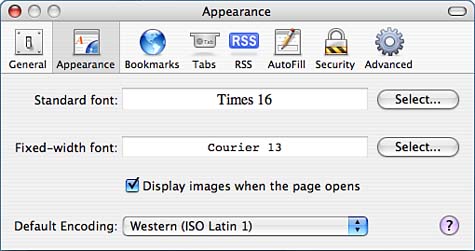Accessing Email: Apple Mail
| < Day Day Up > |
Browsing the Web: SafariMany people purchase computers just to access information over the Internet. The iMac, in fact, was introduced as the "Internet" Mac. Unfortunately, Apple's "Internet Experience" has been tied to Internet Explorer for the last few years. Although a capable browser, IE was not fast, lacked many features of other browsers, and, let's face it, was a Microsoft product. With Tiger, Apple has official phased out Internet Explorer in favor of Safari the modern and fast browser for Tiger. Safari is based on the khtml engine part of the popular KDE (usually associated with Linux) project. Safari provides excellent web browsing features including pop-up blocking, complete bookmark management, and RSS/Atom syndication support. Understanding the Basic Browsing ControlsFigure 3.1 shows the Safari interface, with all available interface options on (this is not the default state). Most interface elements are turned on and off directly from the View menu or by choosing Customize Address Bar from the View menu with the exception of Tabs, a popular feature that allows multiple web pages to be viewed in single window. If you've used a web browser before, you might want to skip this section because it will likely be review. We've had many readers ask for a more tutorial approach for novices, however, so the information is included for their benefit. Figure 3.1. Apple's Safari web browser with a full set of interface options.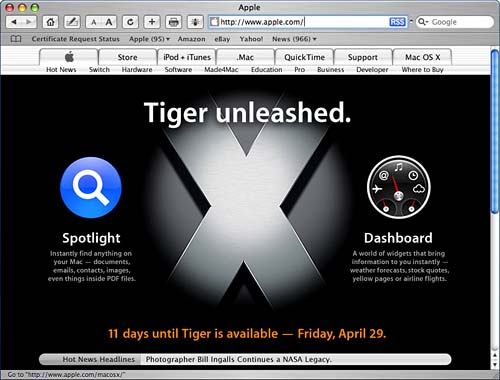 Address BarThe top row of controls in the Safari window is the address bar. It contains the controls you use to navigate websites.
Bookmarks BarThe Bookmarks bar holds shortcuts to websites and news feeds that you want to keep close at hand think of it as a Dock for bookmarks. You can add sites to the Bookmarks bar by dragging the icon in front of the URL in the address field into the Bookmarks bar. A dialog appears, allowing you to enter a more intelligible name than eBay item #442231. Remove Bookmarks bar shortcuts by Command-dragging (or Click, Hold, and Drag) them outside the Safari window. If you drag within the Bookmarks bar area, you can rearrange them. As the Bookmarks bar grows beyond the size of the Safari window (trust me, it will) or the window is resized so that your existing bookmarks don't fit, Safari adds the >> icon to the end of the Bookmarks bar (just like the Finder and other applications). Clicking and holding on this icon displays the hidden shortcuts in a list. A special permanent and nonmovable shortcut called Show All Bookmarks within the Bookmarks bar resembles a book. This icon opens the Bookmark Manager, which provides extensive control over your Safari bookmarks.
Tab BarTabs are an option in Safari that allows you to have several web pages open at one time without all the clutter of extra browser windows. After a page has been loaded into a tab, it can be switched to by clicking the appropriate tab in the bar just as you use tabs to navigate between different screens in a popular applications. Tabs have become a popular feature largely through the development of the Mozilla and Opera browsers. Safari borrows a page from both of these popular alternative browser platforms. Tabs must be activated through the Tabs pane of the application preferences. Status BarThe status bar, located at the bottom of the Safari window, displays information about a page as it loads whether it has contacted the remote host, how many elements (such as images) of the page have been retrieved, and so on. The status bar also provides information about hyperlinked elements on a page as you move your mouse cursor across them. For example, if you run your mouse across a text link or a linked image, the address of the link appears. Browsing the Web in SafariTo visit a website for which you know the address, type the address in the address field in the Address bar and press the Return key on your keyboard. You see a blue-shaded bar move across the address field as the page loads and, if you've chosen to view the Status Bar, a countdown of the page elements that are loading.
When a page has loaded, you can click text links or linked images or buttons to move to other pages. To cycle through form and navigation elements from the keyboard press Option-Tab.
Using Address AutocompletionIf you begin to type in an address you've visited recently, Safari tries to autocomplete it. A drop-down menu of addresses for pages you've been to that match what you've typed so far appears; Safari's best guess of which address you're typing is highlighted. If the page you want to view is listed in the drop-down menu, use your arrow keys or mouse cursor to select it. If it isn't listed, continue to type the rest of the address. Completing Forms with AutoFillAs you enter data in forms within Safari, you're creating a database that can be used to automatically fill in the contents of similar forms, hopefully saving you some typing. By default, Safari completes a form if it is recognized. To control Form AutoFill for unknown forms, enable the AutoFill button in the address bar. Clicking the AutoFill button (Shift-Command-A) forces Safari to fill in a form to the best of its ability. You'll also notice that much like address autocompletion, Safari attempts to fill in individual form fields as you type. If you resubmit a form that Safari has already stored, Safari might prompt you whether to keep the old values or replace them with the new entries or do nothing at all. To control where Safari pulls the data for Form AutoFill, open the application preferences and click the AutoFill icon to open the AutoFill preferences pane, shown in Figure 3.2. Figure 3.2. Choose where Safari AutoFill data comes from.
There are three sources for AutoFill data: Address Book (addresses, phone numbers, and such), usernames and passwords (names and passwords you've used to log in to websites), and other forms (any form you've filled in on a website). Beside each of these options is an Edit button. Clicking Edit opens a window to display what username and passwords have been stored and what web domains have forms saved (or, in the case of the Address Book, it opens the Address Book). You can select elements in these lists and remove them if they contain elements that you'd rather not use for AutoFill or that contain inaccurate data. Returning to Pages with SnapBackAs you use Safari, you might notice an icon displaying a return arrow in an orange circle at the far-right side of the address field and Google field. Apple has dubbed this the SnapBack button. It appears in any page you navigate to through links within other web pages. If clicked (or Option-Command-P is pressed), the SnapBack button takes you back to the last address you physically typed in the address field. You can also manually set a page to be the one to which Snap-Back returns. Choose History, Mark Page for SnapBack from the menu (Option-Command-K). This is a convenient way to mark a specific page while you continue to following links.
Using the Browsing HistoryAlthough the SnapBack feature is great for a single browsing session, it can't take you back to where you were earlier in the day, yesterday, or last week. To do this, you'll want to use the History menu. As you browse, Safari keeps track of where you've been. The History menu displays a list of addresses you've visited in the current session, along with submenus for pages visited in the past week. To clear your history (you aren't ashamed of where you've been browsing, are you?) choose History, Clear History. Using Tabbed BrowsingTabs allow you to have several web pages open at one time without the clutter of extra browser windows. If you want to use tabs, open the Safari application preferences and then choose the Tabs pane (shown in Figure 3.3). Check the box for Enable Tabbed Browsing. You can also choose whether tabs containing freshly loaded pages are automatically selected (brought to the front) or whether they wait for you to click them. Finally, you can choose whether to show the Tab bar even when only one tab exists. Figure 3.3. The Tabs preferences pane contains a few options as well as a list of keyboard shortcuts.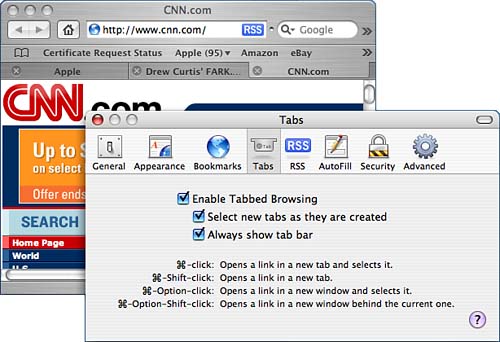 Tabs are easy to use. When you want one, choose File, New Tab from the menu (Command-T). You then see a row of boxlike buttons, or tabs just below the Address bar. Each Tab is labeled with the name of the web page it contains, as shown in Figure 3.4, so you can easily click between them. If you want to close a tab, click the close icon on its far-left side. Figure 3.4. A row of tabs each representing a web page ready for viewing.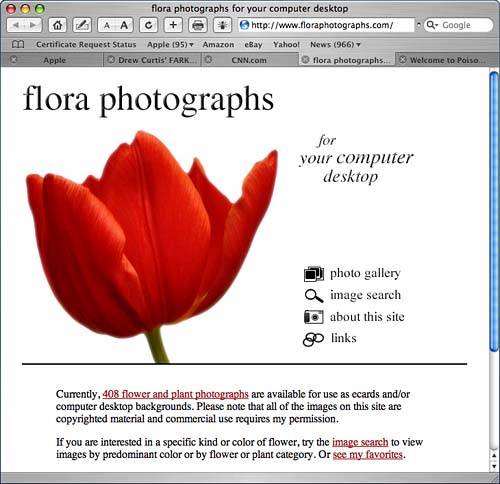
A unique feature of Apple's tab implementation is the ability to open any bookmark collection in tabs all at once. When tabs are active, an extra option, Open in Tabs, appears within the submenu of any collection shown in the Bookmark menu. Choosing this loads all the pages in the collection in your current window one in each tab. We'll look at how to create collections with the Bookmarks Library shortly.
Downloading FilesIn addition to viewing web pages with Safari, you can also use it to download files linked from web pages.
When you click a link for a downloadable document, Safari automatically opens a Downloads window. Depending on your preference settings, this window might list other files you've downloaded as well as show status of the current download. You can clear the download list by clicking the Clear button.
By default, Safari stores downloaded files on your desktop and attempts to post-process safe files by decompressing archives and opening common file formats such as QuickTime media. Safari will warn you if the file you are downloading might contain something harmful and will prompt to make sure you want to open it. These settings can be adjusted through the General pane of the application preferences.
Viewing PDFs OnlineStarting with Tiger, Safari can now directly view PDFs linked from websites without needing to launch an external helper like Preview. The PDF viewer, shown in Figure 3.5 provides basic controls over the image by Control-clicking on a PDF page. The corresponding contextual menu is also shown in Figure 3.5. Figure 3.5. Use the contextual menu to control the appearance of PDFs in Safari.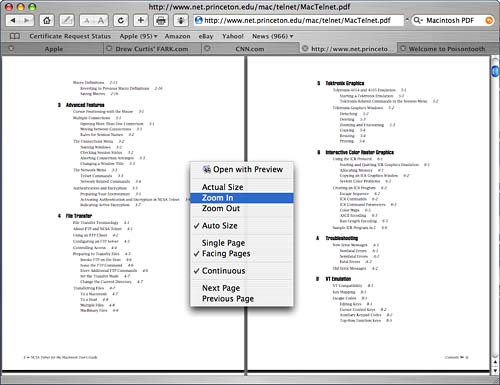 The menu can be used to zoom in and out of the PDF image, auto-size it, move between pages, and switch to a side-by-side (facing) page view mode. While it is admirable that Apple has included inline PDF viewing in Safari, the implementation leaves a bit to be desired. For greater control, try the PDF Browser Plugin from Shubert-it (http://www.schubert-it.com/pluginpdf). This third-party plug-in has much greater control over the PDF output and includes a toolbar for easily manipulating the PDF in the browser. Maintaining Your Security and Privacy OnlineProtecting your identity online and your browsing experience in general is key to the Safari experience. Safari offers several options to control cookies, pop-up windows, and more. Limiting Web ContentTo access the security features, open the Security pane of the Safari preferences pane, shown in Figure 3.6. Figure 3.6. Protect yourself online.
The Web Content options choose what Safari allows on a web page:
Additionally, you can set when your browser will accept cookies from websites. Choose Always to allow any cookie to be set, Never to never allow any cookies, or Only from Sites You Navigate To to block cookies from advertisers and others not directly associated with the sites you are browsing. Clicking the Show Cookies button displays a list of cookies stored on your machine and gives you the option to remove those you don't want stored.
Finally, if you want to be prompted before sending information over the Internet in an insecure manner, click the Ask Before Sending a Non-Secure Form to a Secure Website check box. Resetting the Safari Cache and ConfigurationAs you browse, Safari automatically stores portions of websites so they can be quickly accessed in the future. Unfortunately, this can leave a very traceable track of where you've been online. Safari makes it simple to dump any content that it might have cached while browsing, or even reset it to the default configuration including removing bookmarks. Under the application menu, choose Safari, Empty Cache (Option-Command-E) to remove the contents of the Safari cache. To reset Safari to its default configuration, choose Safari, Reset Safari. This removes everything your tracks will be wiped clean. No one will ever know you spend your entire workday browsing the PowerPuff Girls website. Private BrowsingA new feature of Tiger's Safari browser is a Private Browsing mode activated by choosing Safari, Private Browsing from the menu. In Private Browsing mode, sites are not added to the history, form data isn't cached for auto-completion, and files are automatically removed from the downloads list. If you have a family computer and decide to shop online for holiday or birthday gifts, using this mode will ensure that your family members aren't given any inadvertent clues as to what they might be receiving. Private Browsing stays in effect until you choose it again from the Safari menu, or you quit the browser. Since its state is not maintained between different executions of Safari, you must remember to reactivate it if necessary. Parental ControlsIf you would like to limit the sites that your youngster (that is, your spouse) has access to through Safari, this is easily accomplished by opening the Accounts System Preference Pane, selecting the user to restrict, and then clicking the Parental Controls button. A list of all the controllable applications will be displayed, as shown in Figure 3.7. Be sure the check box in front of Safari is selected. For more information on the Accounts preference pane (including managing user accounts) see Chapter 8, "Customizing User and System Settings." Figure 3.7. Use parental controls to restrict what children (of any age) can view.
When parental controls are active, the user will only be allowed to access existing bookmarks within Safari. Obviously, it is up to you to add what you consider to be appropriate bookmarks to the account before you turn your kids loose. To do this, you will need to log in to the user's account, start Safari, and then use either the bookmark manager to directly add new bookmarks (discussed shortly), or attempt to visit the websites that the account should be able to access. In either case, you will be prompted for an administrator username and password before the sites can be added or viewed. After the bookmarks have been made, the user will be able to visit those sites without restrictions. Reading News (RSS/Atom) Feeds in SafariAt the advent of the Internet (before we had a chance of finding things with Google), there was much talk of eventually having intelligent agents scouring the Internet to retrieve news stories and other information automatically for our perusal. The problem with this vision is that web pages are not required to follow any standards for information organization. Trying to consistently determine what is news through pattern matching or other automated approaches is virtually impossible. Enter the feed. Over the past few years, the popularity of XML (extensible Markup Language) has resulted in the creation of information exchange standards. Sites that previously only presented information visually are now capable of making that information available in a way that other programs can interpret and work with. Two popular formats for syndicating news and other timely information are RSS (Really Simple Summary/Really Simple Syndication/Rich Site Summary/RDF Site Summary take your pick) and Atom. With very little work, a site can publish a feed in one of these formats that can be published by other sites, or aggregated by desktop applications in this case, Safari. So, what does this all mean to you? In short, Safari's ability to work with RSS and Atom feeds means that you can subscribe to hundreds of potential news and information feeds that will delivery summaries of the latest information to you rather than you having to go get it. Safari lets you combine feeds from any number of sources simultaneously, limit the news displayed based on keywords, or even choose how much of the summary you see and what range of dates is displayed. Viewing a News FeedTo view a feed, first you must know where it is. In some cases this might be a URL which you enter into Safari using the syntax feed://<feed location> (for example, feed://www.apple.com/main/rss/hotnews/hotnews.rss). In other cases, it will be a link you click on from a feed portal such as http://www.syndic8.com or http://www.feedster.com. In still others, Safari will automatically recognize that a website offers a feed and will add an RSS graphic to the end of the Address field, as shown in Figure 3.8. Clicking the RSS graphic will open the feed associated with the site. Figure 3.8. In some cases, Safari will automatically identify feeds by placing a graphic in the Address Field.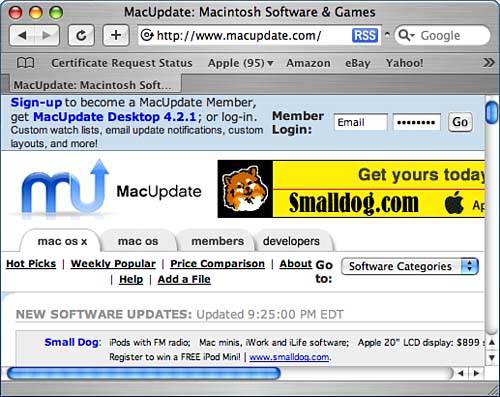 Whatever your means of arriving at a feed, the resulting view should be the same. Figure 3.9 demonstrates Safari viewing an RSS feed. Because the purpose of feeds is to present content, not promote a visual style, all feeds are displayed using the same style. Figure 3.9. News feeds are displayed in the same style, regardless of where they are from.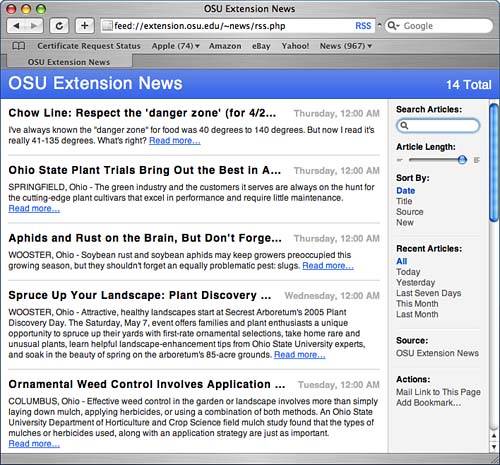 Each news or information article summary is listed along with a link that will open the article itself. The right column of the page provides simple search and sorting features. You can also use the Article Length slider to limit the size of the article summaries, if desired. Feeds can been bookmarked like any other URL. Use the + (Add Bookmark) button in the toolbar, the Add Bookmark link in the lower right corner of the feed view, or drag it to the bookmark bar. Feeds that are added to the bookmark bar will automatically add a number in parenthesis after their entry this represents the number of new stories on the site since the feed was last viewed.
Aggregating Multiple FeedsThe true power of feeds becomes apparent when you start to view multiple feeds together. Instead of needing to visit ten different sites for your Apple news, all you need is to simultaneously all the feeds for the sites, and all the news you want is presented on the same page together sortable and searchable as if it were coming from a single location. To open multiple RSS/Atom feeds, you must build them into collections within the bookmark management interface. Apple includes several prebuilt feed collections already in your browser bookmark bar. The News and Apple selections contain multiple RSS feeds ready for your use. For example, to aggregate all the news feeds into a single page click and hold on the News element in the bookmark bar. When the pop-up menu appears, choose View All RSS Articles, as shown in Figure 3.10. Figure 3.10. Use a collection and the View All RSS Articles option to aggregate multiple feeds.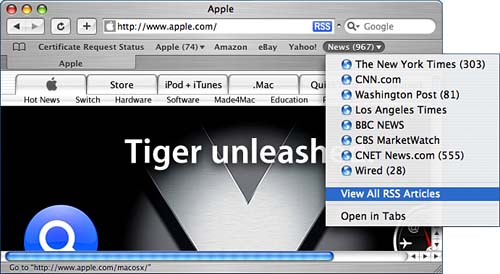 Obviously, the power of having the latest news whenever you want without needing to open multiple websites is great, but you can take it even further. Using the search and sorting functions on the right side of the viewing area, you can customize the news display. What is truly unique, however, is that after you've customized the display for exactly what you're interested in, you can then bookmark your feed view. This bookmark will open the feeds with the search criteria you specified allowing you to create your own instant news pages tailored to your personal interests.
Changing Feed SettingsThe RSS pane of the Safari preferences provides additional controls over how feeds are handled in Tiger. The settings are shown in Figure 3.11. Figure 3.11. The Safari Feed settings are used to configure the default RSS reader for your system amongst other things.
If you prefer to let a third-party utility such as NetNewsWire (http://ranchero.com/netnewswire/) handle your feeds, use the default RSS Reader setting to choose the default application for opening feed:// URLs. The other available settings control how articles and updates are handled in Safari. Use the Automatically Update Articles check boxes to choose whether Safari will check for new articles and display the unread count in the Bookmarks bar and/or menu. You can also choose the frequency at which updates are retrieved, a color to highlight new articles, and when existing articles should be removed. Bookmark ManagementEarlier, you learned to drag a web or feed address from the address field into the Bookmarks bar to quickly store it for later reference. As useful as that feature is, there's limited space for all the pages you want to keep. However, there is plenty of room in the Bookmarks window, shown in Figure 3.12, which you can open by clicking the Show All Bookmarks button at the far left of the Bookmarks bar. Figure 3.12. A special window to view and organize lists of your favorite websites. (When opened, it displays the last collection you visited.)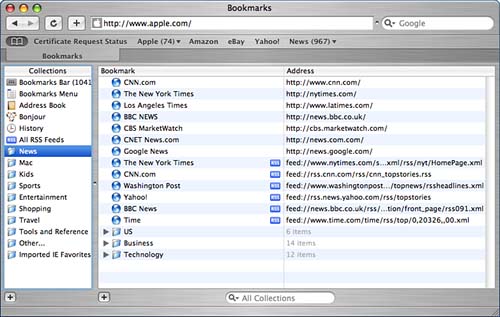 Understanding CollectionsThe Bookmarks Library offers a simple view of your URLs. Along the left side of the window is a list of collections these are categories that you define (except for a few built-in collections) to help better organize bookmarks. There are five special categories, and the rest are entirely up to you:
To view the contents of a collection, select it in the left-hand collection list. The content area to the right of the collections refreshes to display the bookmarks of sites stored in that collection. Working with Bookmarks and CollectionsDrag URLs in the Bookmark listing up or down to change their ordering (this makes a difference if you display the collections in the Bookmarks menu, which we'll discuss shortly) or drag them to one of the folders in the collection listing to add them to a collection. To add a new bookmark, drag its icon from the address field to the Bookmark listing (just as you did to add to the Bookmarks bar). To delete a bookmark, drag it to the trash or select it and press Delete. If you want to edit a bookmark name or URL, Control-click on the entry and choose Edit Name or Edit Address. Double-clicking on the fields opens the URL; it does not allow you to edit the field values, as you might expect. To add new collections, click the + button below the collection list in the Bookmark Manager. A new untitled folder icon appears. Type a name for the new collection, or double-click its label at any time to edit it. Like bookmarks, collections can be rearranged by dragging within the list or deleted by dragging to the trash or selecting and pressing the Delete button
You can add folders to a collection (think of it as a collection within a collection) by using the + button under the Bookmark listing. This adds a new folder to the Bookmark list (not the collection list). Drag bookmark entries into these folders to further refine your collection. Both Collection folders and subfolders can be dragged from the Bookmarks Library into the Bookmarks bar to add a drop-down collection menu to the Bookmarks bar.
Adding Bookmarks with the Add Bookmark ButtonAlthough the Bookmarks Library is great for arranging your URL shortcuts, opening it each time you want to add a site isn't necessarily efficient. Thankfully, Safari provides a quick solution. Clicking the Add Bookmark button in the address bar when you are viewing a page you want to add displays a dialog, shown in Figure 3.13, where you can name your bookmark and select a collection in which to store it. Figure 3.13. Name and categorize the site.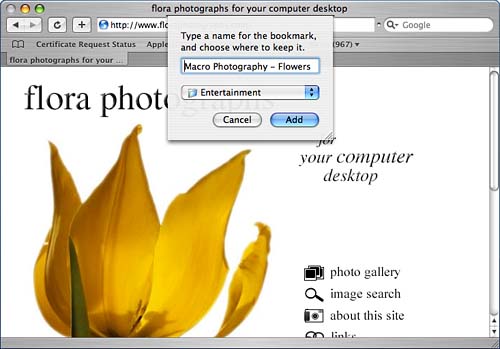 Bookmark Display and .Mac Synchronization OptionsSafari gives you several options on how you access bookmark collections. Obviously, you can always open the Bookmark Manager and see everything. Likewise, the Bookmarks Bar and Bookmark Menu collections are easy to find. However, it would be convenient if you could access all your collections through a single menu? Furthermore, it would be great to access all your bookmarks on all of your machines, or even over the World Wide Web. If you've got .Mac (discussed later in this chapter), you can! To control what bookmarks are displayed, open the Bookmarks pane of the application preferences pane, shown in Figure 3.14. Figure 3.14. Fine-tune your bookmark settings.
Here you can choose whether the Bookmarks bar should display Address Book URLs and Bonjour entries (as drop-down collections) and, likewise, which of these entries should be shown in the Bookmark menu. You can also click the Synchronize Bookmarks with Other Computers Using .Mac check box to create a central .Mac library of bookmarks that all your computers can use and an online Bookmark Manager that enables you to view your bookmarks from anywhere. Clicking the Configure button launches the .Mac System Preference panel, which controls the .Mac bookmark synchronization. Additional Safari PreferencesAlthough we've already covered the Bookmarks, Tabs, AutoFill, RSS, and Security application preferences within the discussion of Safari, there are several more esoteric settings that you might want to change to suit your browsing needs. Let's take a look at the remaining panes: General, Appearance, and Advanced. GeneralOptions under the General pane, shown in Figure 3.15, include settings related to how a Safari window is opened and how pages and files are accessed. Figure 3.15. Choose your default web browser and default home page in the General preferences pane.
The first option is the choice of your default web browser (the web browser that automatically launches whenever you click a link received in email or through another program). The drop-down menu lists any application recognized as a web browser by your system. You also have the option of choosing whether new windows that open come up with a specific home page that you've chosen, as an empty page, with any page that's currently open, or in Bookmarks mode. The next three options pertain to downloading files. You have the option to save downloaded files to the desktop or to choose another location using the standard file browser. You can also decide how items will be removed from your download list: manually, when Safari quits, or upon successful download. If you like to keep a record of what you've downloaded, set it at Manual; if you prefer a clean slate, choose one of the other options. The third download-related preference is a check box to Open "Safe" Files After Down loading. Safe files, by Safari's definition, are files unlikely to cause harm to your system, including media files, such as images and sounds, PDF or text files, and disk images. If this option is checked, any safe files are processed automatically when they are downloaded; otherwise, you need to double-click downloaded files to launch or to uncompress them. The final setting relates back to how Safari reacts to links you open from other applications. Decide whether to open links in a new window or in the current window. When using tabs, opening a link in the current window creates a new tab; it doesn't replace the contents of the existing tab. AppearanceThe Appearance pane, shown in Figure 3.16, contains the web page display settings over which the viewer can have some input. You can choose any font on the system to be used on web pages where another font is not specified. You can also choose a fixed-width font, a font for which all letters take up the same width in a line of text, to be used when the specified font needs to align in a specific way. Figure 3.16. Choose fonts and character encoding preferences.
You can also decide whether to load images in a web page, in cases where bandwidth is an issue, you might want to turn this off. Finally, you can set a default character encoding, which tells your browser how to interpret characters in a web page. For example, if you regularly read Japanese websites, you would only be able to see the correct characters if your character encoding and the web page used the same setting. AdvancedThe Advanced preferences pane allows you to set the smallest size font that will be displayed in Safari, or, for more customization your own Style Sheet (Cascading Style Sheet or CSS). Style sheets are specially formatted description of how text on a page should be displayed. With a carefully written style sheet, for example, you could have text in a web page that is coded as a heading appear in extremely large type or change its color, or you could reset the background of a page to another color to increase or reduce contrast. (Although this feature can be useful, writing style sheets is outside the scope of this book. You might want to visit http://www.blooberry.com/ for reference to the style sheet syntax.) In addition, if you need to set a Proxy server for your web connection, click the Change Settings button. This launches the System Preferences Network pane, which is where all proxy settings are configured. Finally, to aid keyboard navigation of a page, you can enable the ability to use Tab to cycle through and highlight each element on a web page. By default. Option-Tab performs this action. |
| < Day Day Up > |
EAN: 2147483647
Pages: 251