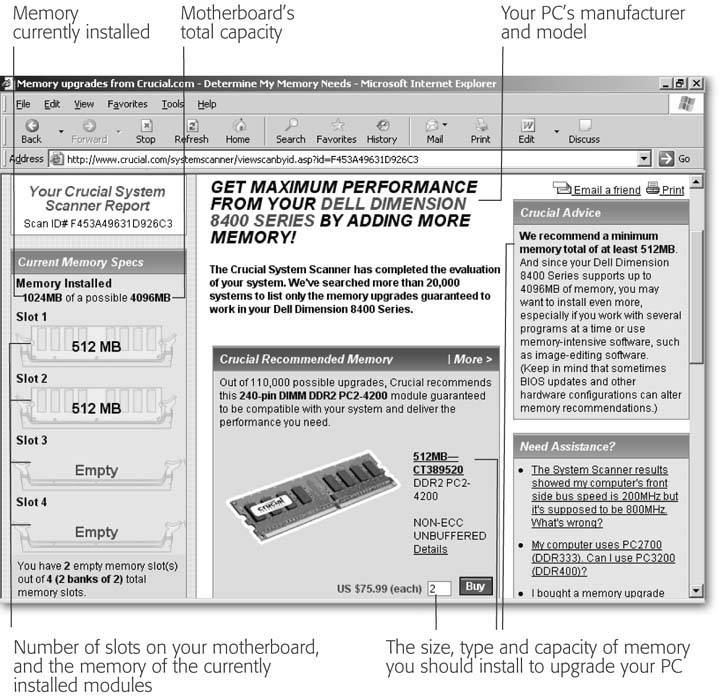Section 1.6. Adding Memory (aka RAM)
1.6. Adding Memory (aka RAM)Many people confuse memory with hard drives , because they both store the same things: programs, documents, digital photos, and other files. What's the big difference?
Well, your computer uses your hard drive as a huge parking lot that stores all the information that you want to permanently store. But managing all that space slows down the hard drive. Just as finding your car and getting it out of the lot takes timeyou find yourself waiting for Windows XP to load a program or file. Compared to a lumbering hard drive, memory is as speedy as a freeway . That's why Windows loads programs and files off the hard drive and into your PC's memory to use them. PCs would run much more quickly if everything was stored in RAM and computer operations could skip hard drives altogether. Why don't PCs work this way? Because memory's expensive when compared to hard drives. Hard drives cost only about a dollar or so per gigabyte; memory costs about $200 per gigabyte. To save you money, Windows pulls a little trick when it runs out of memory: it stakes out a chunk of empty hard disk space and uses it to dump information that won't currently fit into memory. By juggling information back and forth from the hard drive to memory, Windows XP works a little more slowly, but still gets the job done.
Note: The chunk of hard drive space used as makeshift memory goes by several names : "virtual memory," a "paging file," or a "swap file." But perhaps the biggest difference between memory and a hard drive is durability. Once stored on a hard drive, information stays put when you turn off your PC. Information stored in memory, however, disappears whenever your PC crashes or you turn it off.
You only have to fiddle with your PC's memory under two conditions:
Memory comes on modules little chip-filled sticks about the size of a piece of Wrigley's chewing gum. Each module lives in its own little slot on the motherboard; two little levers (one on each side of the slot) lock it in place (Figure 1-5). To remove memory, unlock its levers and pull it out; to add memory, push it into the slot and lock it in place with the levers. Figure 1-5. Top: To add memory, push the module all the way into its slot on the motherboard. |
| LAPTOP LIFE Upgrading Memory |
| Almost all companies that sell PC memory online also sell laptop memory. Laptop memory uses a smaller physical size than PC memorythe size varies among models and manufacturers, and many laptops contain only a single slot for memory. All those restrictions significantly jack up the price of buying memory for laptops over memory for desktop PCs. When shopping, be sure to buy memory created specifically for your laptop's brand and model, or it won't fit. To remove your laptop's old memory, unscrew a plastic flap on your turned-off laptop, remove the flap, and locate the memory. (Some Sony Vaios make you remove the keyboard to find the memory hidden underneath.) Most memory pulls directly out of its slot; some memory uses little clasping levers, just like desktop PC memory (Section 1.6). After removing your laptop's memory module, push in a higher capacity module, lock it in place (if necessary), and replace the cover. When you turn on your laptop, it automatically notices the upgrade. If your laptop doesn't notice the improvement, the memory's the wrong type, the motherboard can't handle that much, or you inserted the module incorrectly. |
1.6.1.1. Adding memory
Even when you know the type of memory your PC needs, you need a little grade-school arithmetic to choose the right capacity. Follow these guidelines when upgrading your PC's existing memory:
-
Determine the memory your computer currently contains . When you right-click My Computer and choose Properties, Windows displays the amount of memory (RAM) inside your PC. (It's listed on the bottom line of the window, or very near the bottom.)
-
Determine the type and amount of memory your motherboard can handle . The online calculators at the memory vendors' Web sites (Section 1.6.1.1) list your motherboard's memory limit. Subtract the amount of installed memory from your motherboard memory limit to find out how much more memory you can add.
-
Determine the amount of memory you need . Microsoft says Windows XP requires 128 MB, but 512 MB is more realistic. Your only limit is your bank account and the amount of memory your motherboard can physically process. If you work with lots of digital photos or video, consider upgrading to 1 GB or more.
FREQUENTLY ASKED QUESTION
What Do I Do with My Old Memory?Since my memory slots were all full, I replaced a 128 MB module with a 512 MB module, giving me an extra 384 MB. Now what do I do with my orphan 128 MB memory module?
They say you can never have enough memory, but that's only when the memory's inside your computer. Leftover memory causes headaches for PC and laptop owners .
Before assuming that you must simply eat your loss, ask if the company accepts trade-ins. That not only gets rid of your old memory, but lowers the price on your new memory. (Some of these dealers resell your used memory as new memory since there's little way of telling the difference, but that's another story.)
Some online dealers also buy and sell used memory, but don't pay much for it. New memory's never been so inexpensive, so most people want the new stuff. When stuck with an extra module or two, don't take it too badly . A stash of parts comes in handy when troubleshooting. Store the leftover chip in the static-proof packaging left over from your new memory (or in a zip-lock baggy) and keep it around as a replacement should you suspect a module is bad.
-
Count your motherboard's empty sockets . If the online Web sites can't count your motherboard's empty sockets, pop off your PC's case (Section 1.3) and look for yourself. Spot an empty socket? Then you can fill it with a memory module to increase your computer's memory. But if your sockets are all full, things become trickier. To upgrade, you must replace a low capacity memory module with a higher capacity module. Replacing a 128 MB module with a 512 MB module, for instance, gives you an additional 384 MB of memory.
-
Buy and install the memory that meets your needs . Once you decide the amount of memory you need, buy it online or from your local office supply or computer store, and install it by pushing it into the empty slot as described on Section 1.6.
1.6.2. Troubleshooting Memory Problems
Memory doesn't leave much room for troubleshooting. It either works or it doesn't. Unfortunately, it's not always obvious when it doesn't work. Sometimes your PC tells you upfront. Many PCs tally up their memory when you first power them on, and use cryptic error messages mentioning "parity" and "memory" if something's wrong.
Other symptoms aren't as obvious, including inexplicable Windows crashes ending with "The Blue Screen of Death"an ugly blue screen displaying an indecipherable error message. Sometimes large programs crash when you load large files, as they stretch your memory to its limits.
Many people check their memory as a last resort, when they can't find anything else to blame for their PC's intermittent, undiagnosed problems.
| TROUBLESHOOTING MOMENT Testing for Bad Memory |
| Bad memory looks identical to good memory, so eyeballing the module won't reveal its state of health. If you suspect one of your memory modules has gone bador your PC has intermittent problems you can't blame on anything elsetake all the modules to a computer repair shop for testing on their professional machines. In a pinch , you can test the memory yourself. Remove all your memory modules except one. Then run any or all of these free memory testing programs:
Your computer runs fine with only one module during the test because all three programs create a bootable floppy disk or CD. Restart your computer with the program's floppy or CD in the drive, and the software begins testing your memory immediately, keeping Windows or any other program from loading. If the first memory module passes the test, turn off your computer, replace the memory module with another one, and turn the computer back on to run the testing program and test the new module. If one of your memory modules fails the test, you've most likely found the culpritunless the slot itself is bad. To rule out that final possibility, move the module to a different slot and test it again. On the rare chance the slot is bad, put your modules into different slots, leaving the bad slot vacant. If all your slots were full of memory, and now one's slot's bad, you're in a quandary . You could just run your PC with less memory. But if you need the memory and can't afford a replacement motherboard with good slots, pitch your lowest capacity memory module and replace one of your other memory modules with a higher capacity module to make up for the loss, as described on Section 1.6.1.1. |
But before assuming one of your memory modules has gone bad, try the following tips:
-
Reseat the memory in its sockets . Turn off and unplug your computer. Then remove and reinsert one memory module into its slot. Repeat with the adjacent slot until you've removed and reseated every module. Then plug your computer back in to see if you've cured the problem. If you have another memory module lying around, use it to replace your other modules, one at a time, restarting your computer each time to see if the problem disappears.
-
Clean your memory chip's contacts . A memory chip's contacts the shiny tabs that plug into the motherboard's slotsoften tarnish with age, creating a bad connection. To fix them, remove your memory chips and carefully rub the contacts with contact cleaner, which you can pick up from any hardware store. (A pencil eraser also works in a pinch.) Reinsert the cleaned-up modules into their sockets, turn on your computer, and see if the eraser trick cleared things up.
-
Check the memory's type, slot position, and capacity . Double-check to make sure you replaced your memory with the correct type and that you didn't add more memory than your motherboard can recognize (Section 1.6.1.1).
- Using SQL Data Manipulation Language (DML) to Insert and Manipulate Data Within SQL Tables
- Using Keys and Constraints to Maintain Database Integrity
- Understanding Transaction Isolation Levels and Concurrent Processing
- Retrieving and Manipulating Data Through Cursors
- Working with SQL Database Data Across the Internet