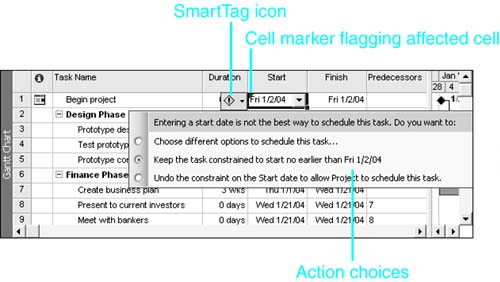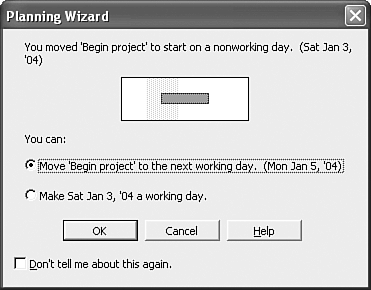Using Learning Aids
| < Day Day Up > |
| Microsoft Project has extensive help, both about using Microsoft Project and about managing projects effectively. There are many special features to help you learn how to use Project and the wizards that you can call on to guide you through processes, or that pop up voluntarily to intercept your actions when they may potentially cause problems.
Microsoft Office 2003 also introduces the Customer Experience Improvement Program, which you are free to anonymously participate in, and then automatically provide the product team with your hardware and software configuration, as well as issues you encounter, to ultimately make the product better by fixing common bugs and by enhancing features. Help service options can be changed or confirmed through Help, Customer Feedback Options. This includes the Online Contents options. Working with Project GuideProject Guide is a sequence of tasks or activities (see Figure 2.12) that guides you through the process of creating a project plan, tracking actual work, and generating reports . You can click the sequenced links in the Project Guide sidepane to go through the steps of managing a project file. When you click one of the steps, the sidepane changes to display detailed instructions and wizards to help you complete that task. Figure 2.12. You can use the Project Guide toolbar to select the guided steps that are displayed in the sidepane. By default, Project Guide is enabled, but you can hide it if you prefer. To disable Project Guide, choose Tools, Options, and choose the Interface tab. Clear the check box labeled Display Project Guide. When Project Guide is enabled, you might also find it convenient to use the Project Guide toolbar. To display the toolbar, right-click over the toolbar area and click Project Guide. Four of the buttons on this toolbar display the four Project Guide sidepanes:
NOTE You can display the Project Guide toolbar even when you have Project Guide disabled. In that case, the buttons simply don't function. Using SmartTagsSeveral procedures in Microsoft Project consistently cause problems for novice users. Project 2003 displays a SmartTag (see Figure 2.13) to alert the user about the possible problem and to offer a choice of actions that Project can take. SmartTags appear for the following actions:
Figure 2.13. SmartTags intercept commonly troublesome actions and offer choices for how Project should proceed. Immediately after you take one of these actions, Project executes a default response but then displays the SmartTag to let you choose a different action if you prefer. It also displays a small green triangle in the upper-left corner of the cell to flag where the change was recorded and displays the SmartTag icon to the left of that cell. You can click the SmartTag to see the action choices. NOTE SmartTags remain displayed only as long as the action is reversible. Because Project has only a one-step Undo capacity, the SmartTag disappears as soon as another action has begun. You can disable any of the four SmartTag responses by choosing Tools, Options and clicking the Interface tab. Then, you clear the check box next to the SmartTag that you don't want generated. Working with the Planning WizardThe Planning Wizard is a feature that continuously monitors your use of Microsoft Project and displays alerts that range in urgency from simple tips for easier ways to do things to warnings telling you that you might create a problem if you proceed. For example, the message in Figure 2.14 appears when the Planning Wizard detects that a task is being moved to a nonworking day; it suggests appropriate ways to complete the procedure. Figure 2.14. The Planning Wizard monitors your work and offers suggestions to improve your use of Microsoft Project. NOTE If the Office Assistant is active, the suggestions and warnings offered by the Planning Wizard are displayed through the Office Assistant. If the Office Assistant is not active, the Planning Wizard uses its own standard dialog boxes, such as the one shown in Figure 2.14, to display messages. The Planning Wizard is enabled by default and its alerts are controlled on the General tab of the Options dialog box. There are three categories of alerts: general usage problems, scheduling problems, and errors. To disable alerts from any of the categories, choose Tools, Options, select the General tab, and clear the check box next to the category you want to disable. Many Planning Wizard dialog boxes also include a disabling check box labeled Don't Tell Me About This Again. If you have disabled a Planning Wizard alert, the Planning Wizard group it belongs to displays a gray mark in its check box on the General tab of the Options dialog box. If you want to turn the alert back on, choose Tools, Options, and select the General tab. Then click the check box once to clear the gray mark or click twice to enable the group of alerts. |
| < Day Day Up > |
EAN: 2147483647
Pages: 283
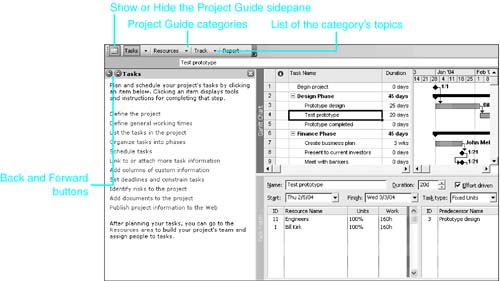
 You can write your own Project Guide pages to be displayed in the sidepane. See the bonus chapter, "Using Visual Basic with Project 2003," on the CD that came with this book.
You can write your own Project Guide pages to be displayed in the sidepane. See the bonus chapter, "Using Visual Basic with Project 2003," on the CD that came with this book.