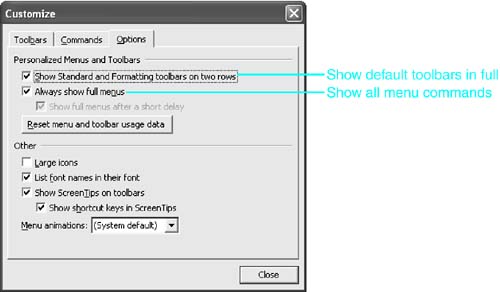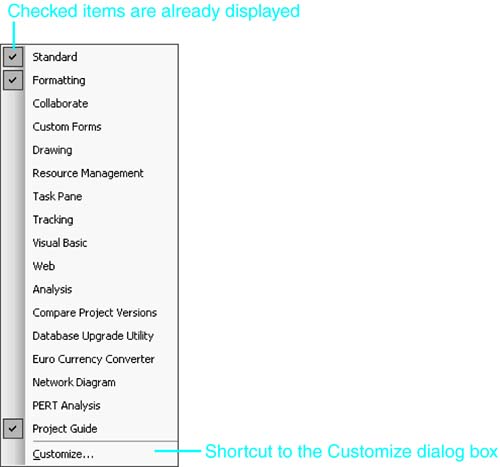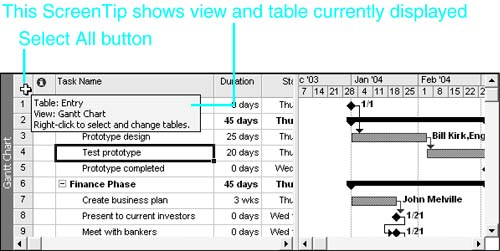Exploring the Microsoft Project Window
| < Day Day Up > |
| After you select a file to work on, you see the Microsoft Project title bar at the top of the screen, along with the menu bar, toolbars , and the Entry bar. In the center of the screen are the View bar, the Project Guide sidepane, and the view area itself ”where Project displays a view of the project data. Figure 2.3 shows a project displayed in the Gantt Chart view. Figure 2.3. The Gantt Chart view is the most commonly used view in Microsoft Project. The Gantt Chart view, Project's default view, is divided into two parts : a table on the left that shows a list of task names and a timescale on the right where taskbars show the beginning and end of each task. Some views include graphic representations of project data. For example, Figure 2.4 shows the Network Diagram view. This is the same project data shown in Figure 2.3, but this view illustrates the sequencing of tasks in the project, similarly to a flow chart. Figure 2.4. The Network Diagram view is a graphic view that shows the sequencing of tasks in a project. Other views are like spreadsheets or database tables, where the data is arranged in columns and rows. An example of a spreadsheet-like view is the Resource Sheet view, which displays information about the resources in a project (see Figure 2.5). Figure 2.5. The Resource Sheet view lists the people, equipment, materials, supplies , and facilities that constitute the resources for the project. Some views are forms that show more details about one task or resource than you can see in a table like the one in Figure 2.1. The Task Form view in Figure 2.6 shows details for the Test Prototype task, including a list of all the resources assigned to the task and the predecessor tasks that must be finished before the task can begin. Figure 2.6. Among other things, the Task Form view identifies the resources that will be assigned to a task and the other tasks that must finish before this one can start. Still other views are combinations of these basic types. The Task Entry view shows the Gantt Chart view in the top half of the screen and the Task Form view in the bottom half (see Figure 2.7). We'll examine this combination in greater detail later in this chapter. Figure 2.7. The Task Entry combination view contains the Gantt Chart view in the top pane and the Task Form view in the bottom pane. Each of these views draws on the same set of data but presents it differently. Learning to make effective use of the different views is a key to successfully managing projects in Microsoft Project. Later in this chapter, you'll learn how to display other views in Project. The Menu BarThe menus in Microsoft Project are very similar to the menus in the other Microsoft Office products (Word, Excel, PowerPoint, and Access). The menu commands are defined and described in detail in later chapters, as the functions they perform are discussed. In Project 2003 (as in Office 2003), the menus are by default personalized ”showing only the most basic commands at first. The full (nonpersonalized) menus are displayed in the figures in this book. To display the full menus, choose Tools, Customize, Toolbars to display the Customize dialog box (see Figure 2.8). Click the Options tab, and select the check box labeled Always Show Full Menus. Figure 2.8. You can use the Customize dialog box to control how Project displays menus and toolbars. The ToolbarsAppearing below the menu bar are the Microsoft Project toolbars. By default, the Standard and Formatting toolbars share one row below the menu bar, with the full Standard toolbar and a small portion of the Formatting toolbar displayed. You use the drop-down arrow at the end of a toolbar to see additional buttons. When you use one of the hidden buttons , the toolbar adjusts by hiding a button you haven't used. Thus the toolbars become "personalized" to fit your use. To see the entire group of buttons on each toolbar, you must have them on separate rows. You can manually move a toolbar by dragging its move handle, or you can change the setting that controls this behavior in the Options tab of the Customize dialog box (which is described in the previous section). To show the full Standard and Formatting toolbars, select the check box labeled Show Standard and Formatting Toolbars on Two Rows. In the figures in this book, the toolbars are displayed on separate rows.
The individual buttons on the toolbar are described as you encounter them in the following chapters. When you slide the mouse pointer over the button for a second or two, a ScreenTip appears to explain the button's function. TIP For more complete descriptions of the toolbar buttons, use the What's This? Feature on the Microsoft Project Help menu. When you choose Help, What's This? (or simply press Shift+F1), your mouse pointer gets a question mark attached to it. Click the toolbar button you are interested in learning more about, and a mini help screen provides you with additional information on that button. There are 16 toolbars provided with Microsoft Project 2003 Standard Version. The 2 toolbars displayed by default are the Standard toolbar and the Formatting toolbar. You can add toolbars to the display (or remove them), and you can create your own custom toolbars. The quickest way to show additional toolbars (or to hide ones that are currently displayed) is to use the shortcut menu. Position the mouse pointer over any visible toolbar and right-click to display the shortcut menu (see Figure 2.9). Toolbars that are checked are currently displayed. Choose a checked toolbar to hide it; choose an unchecked toolbar to display it. Figure 2.9. You can use the shortcut menu to show or hide toolbars: Simply click the toolbar name to change its display status. NOTE You can display and hide toolbars by selecting either View, Toolbars or Tools, Customize, Toolbars. The Entry BarThe Entry bar, which is on the line below the toolbars (see Figure 2.10), performs several functions:
Figure 2.10. The Entry bar is typically used to edit data in a project. You can use the entry area to type data into a field or to edit data that was previously placed in a field. You use the entry area primarily when you change data in cells in tables, or when you enter task data in the Network Diagram view. NOTE When the Entry bar is active, many features of Microsoft Project are unavailable. Most menu commands, toolbar buttons, and shortcut keys are also unavailable. Make sure you close the Entry bar by pressing Enter to accept the text in the Entry bar. You can also click the green check mark (Enter button) to accept the changes. To cancel changes, press Esc or click the red X mark (Cancel button) on the Entry bar. The View BarThe View bar provides quick access to the most commonly used views. For each of the views listed in the View menu, the View bar has an icon you can click to display that view. You can click the scroll arrow at the bottom of the View bar to see additional views (refer to Figure 2.10). When you scroll to the bottom of the View bar list, you see the More Views option, which takes you to a dialog box that lists all the views that are available in Microsoft Project. To show or hide the View bar, choose View, View Bar. Similarly to the way you can select that views and toolbars be shown, you can select the View bar to show it and deselect it to hide it. NOTE You also can use the shortcut menu to show or hide the View bar. Right-click the View bar to display the shortcut menu and simply click in front of the name View Bar to change its display status. Whenever the View bar is not being displayed, Project still indicates which view you are in on the active split bar (the thin vertical blue bar between the Project Guide sidepane and the project data). There are initially 24 standard views you can work with in Project, and the View bar helps you quickly switch between the views and keep track of which view is being displayed. Some menu commands add special views to the list the first time they are used; so, you may eventually have more views on your list. In order for a view to appear on the View bar, the view has to be defined to display in the menu (and in turn , the view is also displayed in the View bar). Chapter 23, "Customizing Toolbars, Menus, and Forms," describes how to customize the definition of views. The Project Guide Toolbar and SidepaneMicrosoft Project 2003 includes step-by-step guidelines for building and working with a project file. These guidelines, which appear in the Project Guide sidepane, are divided into four categories: Tasks, Resources, Track, and Report. You use the buttons on the Project Guide toolbar to select the category you want to display. The Status BarThe status bar is located at the bottom of the window. It shows the status of special keys and displays advisory messages (refer to Figure 2.10). At the left end of the status bar is the mode indicator . This indicator says Ready when Microsoft Project is waiting for you to begin an operation. The mode indicator says Enter when you initially enter data, and it says Edit when you edit a field where you have already entered data. It is also used to provide information for the action that is currently taking place, including seeing messages when you have a dialog box displayed, opening or saving a file, and previewing a document before printing. The middle of the status bar displays warning messages when you need to recalculate and when you've created circular relationships while linking tasks. The far right end of the status bar indicates the status of keys on the keyboard ”the Extend (EXT), Add (ADD), Caps Lock (CAPS), Num Lock (NUM), Scroll Lock (SCRL), and Insert (OVR) keys. When you turn on one of these keys, the key name appears in the status bar. You can use the Office Assistant to find more information on these keys. ScreenTipsWhen you rest the mouse pointer on certain items on the screen, a ScreenTip provides additional information about that item. ScreenTips appear primarily in views that contain tables (such as the Gantt Chart and Resource Sheet views), and in graphic views such as the timescale side of the Gantt Chart view or the Network Diagram view. For example, when you position the mouse pointer on the Select All button in the upper-left corner of the Gantt Chart view (see Figure 2.11), a ScreenTip appears; it provides information about the table and view displayed, and it indicates that you can right-click to select a different table. Figure 2.11. You can simply point to (without clicking) an item on the screen to see the ScreenTip. Although it is not an all-inclusive list, here are several other places you will notice ScreenTips:
|
| < Day Day Up > |
EAN: 2147483647
Pages: 283
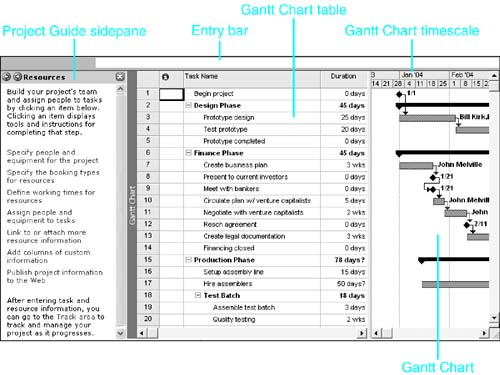
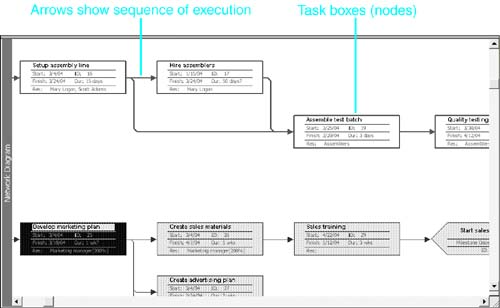
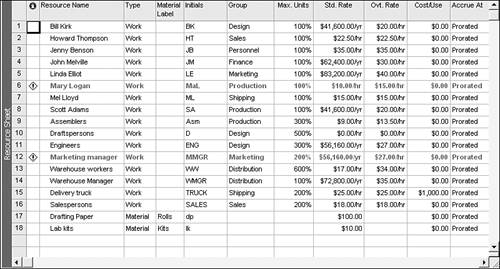
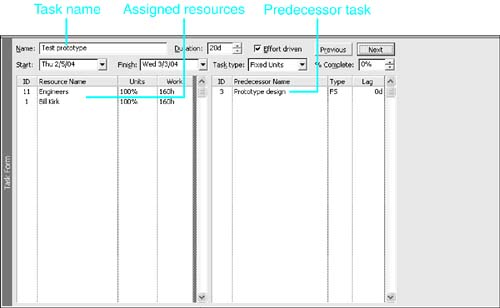
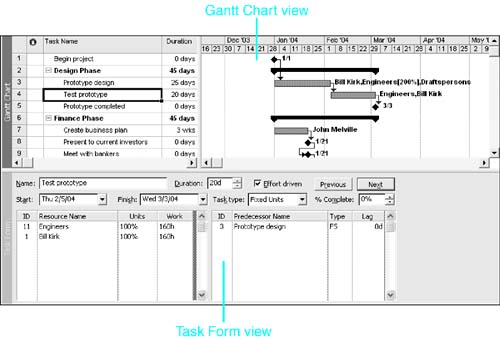
 For detailed explanations of the most popular views,
For detailed explanations of the most popular views,