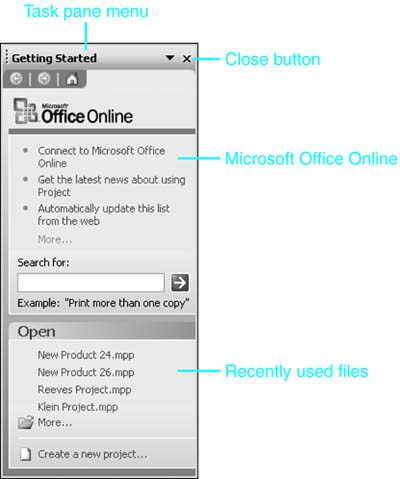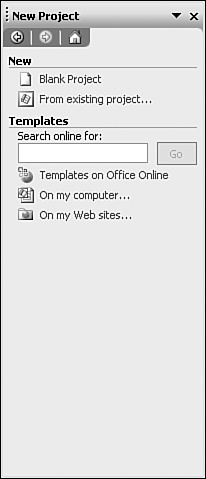Starting and Exiting Microsoft Project
| < Day Day Up > |
| When Microsoft Project is installed, the Setup program places the executable on the Start menu. So, to start Project choose Start, All Programs, Microsoft Office, Microsoft Office Project 2003. When Project starts, a new project document file named Project1 opens. The default features in this file are based on Project's template for new files, the GLOBAL.MPT . If you plan to use this blank file to start a project, then you can enter pertinent data like the start date at this time. Project displays the Task pane (see Figure 2.1), which lets you choose the file you will work with. The Task pane also appears any time you select File, New to create a new document. Figure 2.1. The Task pane presents all the options for selecting a file to work with. The Task pane gives you options for starting a new file or for opening an existing file to work with:
NOTE The typical installation of Project doesn't install any templates. You might need the Project CD if you want to install those templates later. TIP If you need to search for a file based on text contained within it, select File, Open, click the Tools button, and choose Search. By default, the Basic Search pane appears, but you can click the Advanced Search tab. In the Basic Search tab, you can type the text you want to find in the Search Text box. You must also select a location for the search in the Search In box. You can specify the file types to accept in the Results Should Be box. In the Advanced Search tab, you can select the file property you are looking for in the Property box. To search for text, choose Text or Property. The file properties are Windows file properties such as size and date modified and Outlook item properties. Microsoft Project file properties such as Manager, project Title, and custom properties are included in the list of properties to be searched. |
| < Day Day Up > |
EAN: 2147483647
Pages: 283