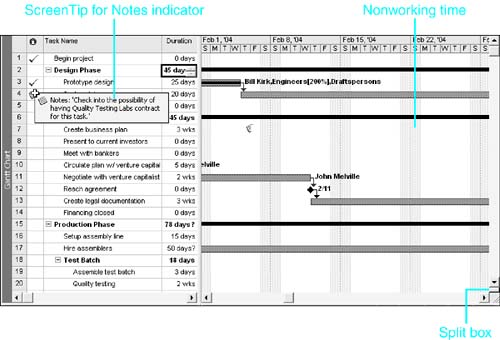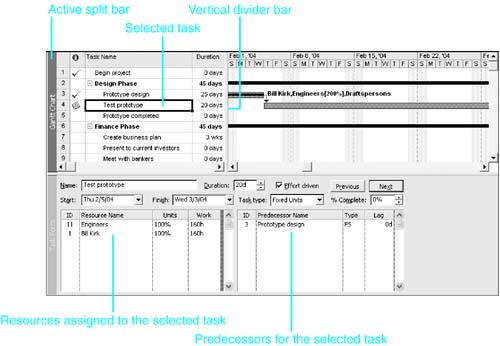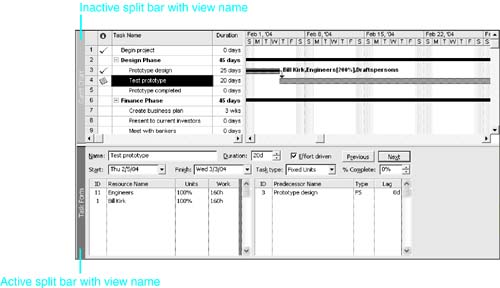Introducing the Gantt Chart View
| < Day Day Up > |
| The default view for a new project is the Gantt Chart view (shown in Figure 2.15). This is the most often used view for listing project tasks . Figure 2.15. The Gantt Chart view is the most often used view in Microsoft Project because it shows both the outlined structure of the task list and the timescale for tasks. The Gantt Chart view is a graphical view that contains a table on the left side and a bar chart (known as the timescale ) on the right side. The table displays the task list, which includes, by default, the name and duration of each task. The table also contains additional columns that are hidden behind the bar chart. You can scroll the additional fields into view with the arrow keys or by using the horizontal scrollbar beneath the table. A task list can be created in an outline format to show the major phases of a project, with subordinate details indented to the right. The default Gantt Chart table (the Entry table) displays an interactive Indicators column. The indicator symbols provide you with additional information about each task. When you use the mouse to point to the indicator, a ScreenTip appears, explaining the indicator. For example, if you have attached a note to a task, when you point to the symbol, the note appears. There are symbols for notes, and there are also symbols that show when a task has a constraint date, when a task is 100% complete, and when one project is inserted into another.
The timescale on the right side of the Gantt Chart view displays the start and finish dates for tasks as a bar chart. A horizontal bar begins at each task start date and ends at that task's finish date. The current date is displayed on the timescale as a vertical dashed line. The vertical stripes of shading represent nonworking time. For example, if the unit of time is a day, the shading represents nonworking days. The taskbar is normally solid from the start to the end of the task, thus possibly stretching over days that are nonworking time. TIP If you want taskbars to show only working time, choose Format, Timescale from the menu and click the Nonworking Time tab. Change the Draw option from Behind Taskbars to In Front of Taskbars and click OK. This displays the nonworking-time shading in front of the taskbar so that the solid parts of the bar reflect only actual working time. The longer the taskbar connecting the start and finish dates, the longer it takes to complete the task. By comparing the taskbars for tasks, you can quickly see which tasks start or finish first and which take longer to complete. Text displayed next to each bar shows the resources assigned to the task. Lines with arrows connect tasks to show the sequence links between them. The bars vary in shape and color , depending on the type of task. The bars representing the project's phases (known as summary tasks ) are displayed as thick black bars with triangular points on either end of each bar. The bars representing the detail tasks (known as normal tasks ) are typically displayed as light blue rectangular bars. The names of the resources assigned to the task are displayed at the ends of these bars. If a task has been started, it has an interior progress bar , indicating how much of that task is complete. The Prototype Design task shows a progress bar across the entire taskbar and a check mark indicator, both of which indicate that the task is 100% complete. Finally, milestones in a project are commonly represented by black diamonds. Each milestone bar displays the date of the milestone. In Figure 2.15, the Begin Project and Prototype Completed tasks are milestones. You use the horizontal scrollbar below the bar chart to scroll through the timescale. The vertical scrollbar at the right of the Gantt Chart view enables you to scroll up and down the task list without affecting the selected task. NOTE If you drag the horizontal scroll button on the timescale, an information box identifies the date to which you are scrolling. If you drag the vertical scroll button, an information box tells you the task that will appear on the top visible row when you release the button. You can split the Gantt Chart view into a combination view by choosing Window, Split (or by double-clicking the split box; refer to Figure 2.15). This places a form in the bottom pane (see Figure 2.16). If the view in the top pane is a task view, such as the Gantt Chart view, the Task Form view is displayed in the bottom pane. If the view in the top pane is a resource view, the Resource Form view appears in the bottom pane. The particular combination of the Gantt Chart view over the Task Form view is called the Task Entry view, and it is useful for working with resource assignments or reviewing the linking relationships between tasks. Figure 2.16. The bottom pane (the Task Form view) shows additional detail about the task that is selected in the top pane. TIP Many long- term users of Project prefer to use the Task Entry view instead of the Gantt Chart view. You can make it the default view by choosing Tools, Options, and selecting Task Entry in the Default View box on the View tab. The bottom pane of a combination view always displays details about the row you select in the top view pane. For instance, the rows in the top pane of the Task Entry view are tasks. Your selection of a cell in the top pane determines the task whose details are displayed in the bottom pane. If the view in the top pane displays resources, the bottom view shows details for the resource that is selected in the top view. NOTE You can use the F6 key to switch between panes in a combination view, or you can click the mouse pointer anywhere in the pane you want to activate. The Active Split BarThe active split bar is a thin vertical bar just to the left of view. When you are using a combination view, each pane has its own active split bar, but the colors are different for each one. The color for the active pane is the same color as the window title bar (which is normally blue, unless you've changed the default Windows colors). When the pane is inactive, the active split bar displays the same color as an inactive window title bar (which is normally gray). TIP It's important to distinguish which pane is active in a split window. Many of the menu commands and tools on the toolbar are not active or available to be used if the bottom pane is active. When the View bar is not displayed, Project uses the active split bar to display the name of the view that is in that pane (see Figure 2.17). Figure 2.17. The active split bar displays the name of the view you are in when the View bar is hidden. The Split Bar and the Split BoxWith combination views, a split bar separates the top and bottom panes. You can use the mouse to drag the split bar up or down, to change how much of each pane appears. To move the split bar, position the tip of the mouse pointer over the split bar until the pointer changes into the shape illustrated in Figure 2.17. Drag the split bar with the mouse to its new position. TIP You also can use Shift+F6 to move the split bar with the keyboard, and then you can use the arrow keys or the mouse to resize the panes. You must press Enter or click the left mouse button to finish moving the split bar after you use Shift+F6. If you double-click the split bar, a combination view becomes a single-pane view that displays only what was formerly in the top pane. TIP If there is a form in the bottom pane, you can use a shortcut menu to remove the bottom pane. Right-click in the bottom pane and choose Hide Form View. Right-clicking the timescale (in a single pane or the upper pane of a split screen view) also activates a shortcut menu. You can choose Split or Remove Split as desired. The Divider BarSome panes have a vertical divider bar. The Gantt Chart view, for example, has a vertical divider bar between the table area and the timescale. You can relocate the vertical divider bar just as you do the horizontal split bar, by dragging with the mouse or by using Shift+F6 and the left and right arrow keys. This action enables you to display more of the table or the timescale area. |
| < Day Day Up > |
EAN: 2147483647
Pages: 283
- Structures, Processes and Relational Mechanisms for IT Governance
- Assessing Business-IT Alignment Maturity
- Linking the IT Balanced Scorecard to the Business Objectives at a Major Canadian Financial Group
- Measuring and Managing E-Business Initiatives Through the Balanced Scorecard
- Measuring ROI in E-Commerce Applications: Analysis to Action