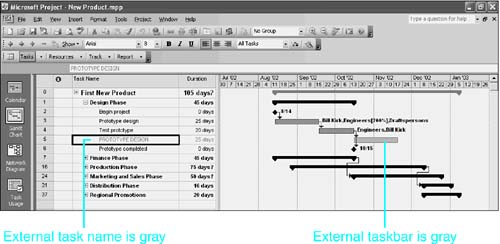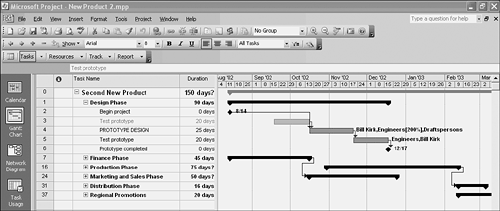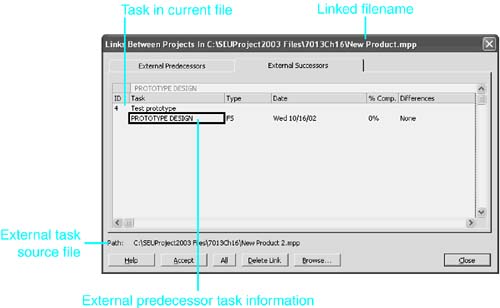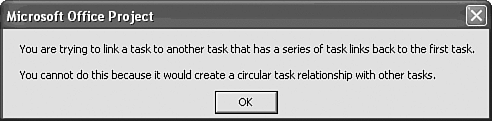Creating Links Between Tasks in Separate Projects
| < Day Day Up > |
Creating Links Between Tasks in Separate ProjectsYou can create two basic types of links between projects. In the first type, all the tasks of one project taken together are the predecessor or successor to a group of tasks in another project. For example, in the New Product project file, the design phase is probably handled by another department that is also using Microsoft Project. Many other tasks in the New Product project can't proceed until the design phase is complete. You could insert the entire project for the design phase and link it as you would link any other task. A second kind of link occurs when a specific task in another project ”not the project start or finish ”needs to be linked to a specific task in the current project file. For example, in the design phase, there is a task called Prototype Completed. Although the design phase as a whole might not be complete, some sales and marketing tasks could begin when the prototype is complete.
drive :\ directory \ subdirectory \ filename.ext \ taskIDnumber For example, if the predecessor is Task 6 in the project file productx .mpp , which is stored in the directory C:\Manufacturing\Development , you would enter the following into the Predecessors field: C:\Manufacturing\Development\productx.mpp NOTE On networked computers, in Windows 95, 98, NT, 2000, or XP, it's not necessary to use a drive name ; a network share can be used instead. The format in this case would be \ sharename \ directory \ subdirectory \ filename.ext \ taskIDnumber You can even store files on FTP sites and then insert them via the Insert Project dialog box, by pulling up the predefined FTP site under the drop-down list box for the Look In field. Cross-links between files can use any of the standard task relationships (Finish-to-Finish, Finish-to-Start, Start-to-Finish, and Start-to-Start), and they can support lag and lead time. When a link is established, the name of the task it is being linked to appears in the task list, in gray text. The duration, start, and finish also display in gray. No other information is immediately available. If the task that is linked to has a duration, the taskbar appears in gray as well. If the task being linked to is a milestone, the milestone marker is gray. If you double-click the linked task, the project plan that contains the linked task opens. In the source project for the linked task, the task that was linked to from the destination project plan also appears in gray, and you can double-click it to return to the original project plan. If you access the Task Information dialog box for either of the two grayed tasks, you can view information about the task, but you can change only Note entries. CAUTION Project allows you to enter a note about a grayed task, but the note you enter is not linked back to the original task. NOTE When you create a link to a task in another project file, the External Task field is set to Yes. This means that you can create a filter for all tasks that have external links. This filter, combined with a table that includes the Predecessors and Successors columns , would provide a view of all external links and their sources. For example, say you are using separate files for two new products in development. Suppose that design work for the second product prototype can begin when the prototype for the first product is finished. When the two tasks from separate files have been linked together, Project includes placeholder tasks in both files. The external successor task in the First New Product file would look as shown in Figure 16.12. Figure 16.12. A predecessor or successor that refers to a task in another project creates a cross-linked task. Notice the gray text of the task name Prototype Design. This task is only part of the First New Product file to the extent that it is a successor to the Prototype Completed task. If you double-click the Prototype Design task, the Second New Product file is opened, as shown in Figure 16.13. Notice the gray text of the first Prototype Completed task. This task is only part of the Second New Product plan to the extent that it is a predecessor to beginning the Prototype Design task. If you double-click the gray Prototype Design task, you are returned to the First New Product file. Figure 16.13. Grayed task names indicate cross-linked tasks and allow easy movement between files. From here on out, any changes in the First New Product file that cause the Prototype Completed task to change will have an impact on the Second New Product file. Otherwise, the two project plans will function independently of each other. When you open a file that has cross-linked predecessors, a Links Between Projects dialog box automatically appears if any changes have taken place to the external tasks. You can access this dialog box at any time by choosing Tools, Links Between Projects. You can use this dialog box not only to refresh any changes made to the external files but also to reestablish file locations or delete links. The Differences column shows what kind of changes have taken place. Notice in Figure 16.14 the full path is shown for the selected task in the title bar of the dialog box. Figure 16.14. The Links Between Projects dialog box identifies changes made in cross-linked tasks. If you create links that would cause a circular relationship between tasks ”that is, one task acting as a predecessor and a successor of another ”the dialog box in Figure 16.15 opens. You need to explore the relationships between the linked tasks and locate and remove the erroneous link. Figure 16.15. Project displays an error message if any cross-linked tasks create a circular relationship. |
| < Day Day Up > |
EAN: 2147483647
Pages: 283
 To learn more about creating links between tasks,
To learn more about creating links between tasks,