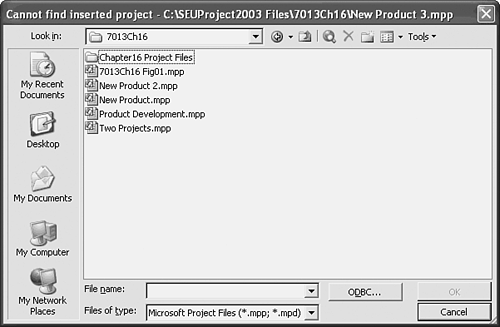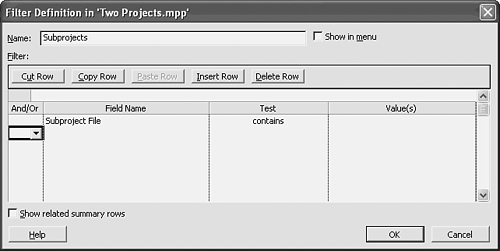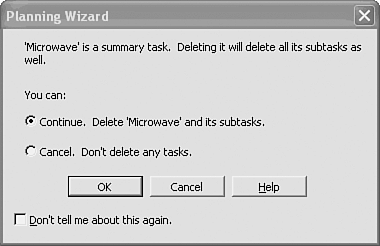Creating Subprojects and Master Projects
| < Day Day Up > |
Creating Subprojects and Master ProjectsThere are advantages to managing a large or complex project in smaller, separate files: Computing speed, file sharing among co-workers , and faster printing and transmitting of smaller files are a few of them. When the time comes to review, analyze, and report on the plan across all the individual files, you can create a master project/subproject structure to combine the files of interest in one window. You can save this combined file and use it again later; you do not have to re-create it for each use. A further advantage of this approach is that the master project/ subproject structure can be multi-tiered. This might be helpful in an organization that needs to combine projects at a departmental level, then at a functional level, then at a regional level, and finally at a national (or even international) level. You can use two methods for combining files into a master/subproject structure. The first methodusing the New Window command was discussed earlier in this chapter, in the section "Displaying Tasks from Different Files in the Same Window." The following sections describe a second method for combining filesinserting files stored on disk into a new master project plan. Key master file issues, such as maintaining the combined file, removing a subproject, and linking between combined files, are also discussed in the following sections. Combining Projects into One FileIf a project that you want to combine with another is not already open , or if you want to insert a project at a specific point in a project, you select Insert, Project. To insert an entire project into another project, follow these steps:
NOTE The ODBC button in the Insert Project dialog box allows you to insert a file that is stored in a database. This topic is covered in detail in Chapter 18, "Copying, Pasting, and Inserting Data with Other Applications." However, if you plan on using Project Professional and Server then the ODBC link will not apply. Working with Inserted Projects
Figure 16.8. The Task Information dialog box for an inserted project displays information about the link to the source file and offers access to project information for that file. You can choose whether to maintain a link with the individual source files. The Link to Project check box determines whether changes made in this file should be linked back to the original file. If it is checked, any content- related changes that you make to the new file are also made in the original source file. By default, there is a link between the inserted project and the original file that it came from. Regardless of your choice, any changes made to the formatting in the new window are not reflected in the source files. The obvious advantage of this is that you can make formatting changes in the new window for the purpose of printing reports for different audiences, without having those changes reflected in the original working file. By default, files are opened as read-write, but you can change that to read-only. Select the Read Only check box if there is a link maintained and you prefer to protect the original source files. If the inserted file is set to read-only, the icon in the Indicators column of the Gantt Chart view shows an exclamation point and the message indicates that the file is read-only. You can use the Browse button to change the link to another file or to restore the link when the file has been moved or renamed . (Upcoming sections in this chapter provide detailed information on moving, deleting, and renaming inserted projects.) You can access the Project Information dialog box for the source file by clicking the Project Info button in the Inserted Project Information dialog box. NOTE The reference to the location of the original source file is stored in the Subproject field for the inserted project task. If the Read Only check box is selected, Yes is stored in the Subproject Read Only field. You see these fields only if you add them to a table. Project 2003 stores the relative path to linked or inserted projects. In previous versions of Project, the absolute path to these files was stored, causing users to save files to inconvenient locations simply to maintain links. NOTE It's important to note that, when you combine project files by choosing Window, New Window or Insert, Project, these project files are only displayed together in one windowthey are not linked to each other. You can create inserted projects at any level of an outline, and you can insert a project into a project that is itself inserted into another project. Microsoft Project checks to be sure that no circular references exist within the levels. Breaking a Large Project Apart by Using Inserted ProjectsYou can create inserted projects by moving tasks from a large project into new project files and then defining the new files as inserted projects. Some preparation is involved in making the move as easy and successful as possible. If you move one or more tasks that are linked to tasks that will remain behind, you will lose the links and have to redefine them later. It is easier to copy the tasks that are going to become a new project file than cut them, save the copied tasks as a new file, insert the new project file, change the links, and then delete the original copied tasks. To move tasks to a new project file, follow these steps:
Maintaining Inserted ProjectsYou can replace an inserted project by changing the name in the Source Project area on the Advanced tab of the Task Information dialog box. You can use the Browse button to locate the file instead of typing it in. If you simply delete the filename, you sever the link between the two projects, and the inserted project task becomes a single task with the default one-day duration. If the new filename exists, it is used as the source project file instead of the one just replaced . If you type the name of the file to be inserted and Project can't find the file, a warning message appears, as shown in the title bar of Figure 16.9. Figure 16.9. You need to re-identify an inserted project when the original is moved, deleted, renamed, or simply can't be found. You need to be careful about moving or renaming projects that are used as inserted projects. When you open a project that contains an inserted project, if Microsoft Project can't find the file, it again displays the message shown in the title bar in Figure 16.9. To maintain the link, you would need to locate the file before proceeding. CAUTION You are not made aware of problems with linking to lost inserted project files until the outline for the file is expanded in the combined file. A combined file always opens collapsed down to a single summary line for each inserted project, even if the outline was expanded when the combined file was last saved and closed.
Identifying Tasks That Are Inserted ProjectsIn addition to the indicator for inserted projects in the Indicators column, you can use the Subproject File field, where the name of the inserted project is stored. You can design a table to display that field and thereby identify the tasks. Each Subproject File field entry must contain a filename and extension that are separated by a period. Figure 16.10 shows a filter definition for displaying inserted projects by filtering the Subproject File field for entries that contain a period. You can use the contains test and enter a period as the value to look for. Figure 16.10. You can filter for inserted projects by searching the Subproject field for a period. Deleting Inserted ProjectsYou delete an inserted project in much the same way as you delete a summary task. Simply select it and then press the Delete key on the keyboard, or right-click the task ID and choose Delete Task from the shortcut menu. You are warned about deleting more than one task, with the warning message shown in Figure 16.11. If you are using the Office Assistant, the warnings appear in the Office Assistant's question box rather than in the standard Windows dialog box. Figure 16.11. Deleting an inserted project deletes all the tasks that were part of that project. |
| < Day Day Up > |
EAN: 2147483647
Pages: 283
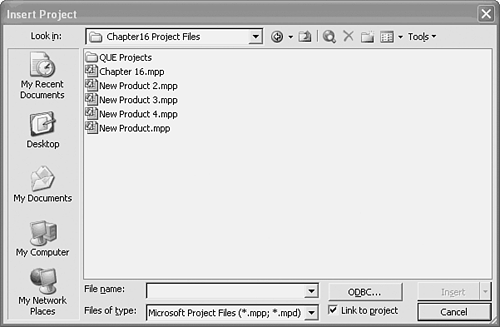
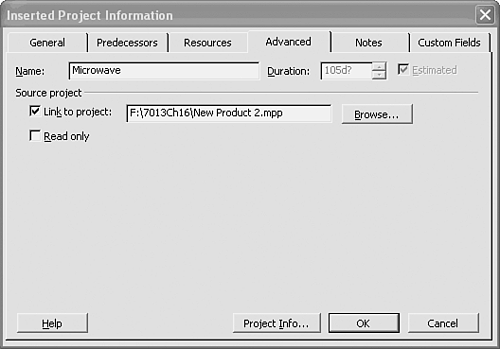
 For more information on creating a new project file,
For more information on creating a new project file,