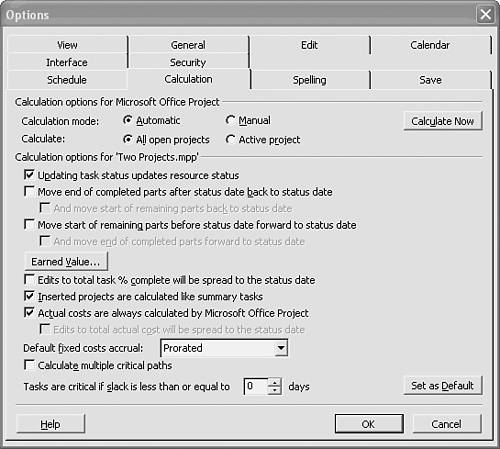Displaying Tasks from Different Files in the Same Window
| < Day Day Up > |
Displaying Tasks from Different Files in the Same WindowThe Window, New Window command deserves special attention. When you combine it with the Insert, Project command, you can merge multiple project files into one window to edit, view, print, or even link their tasks in one view. Each task retains its native ID number, so you see more than one task with ID 1. You can modify the display to add a column that identifies the project file that each task came from (for example, you could include the Project field; this way you can tell which task exists in which project). You can sort the task list as if it were one file; you can filter the merged list in the same way you use filters in one file. You can apply any table or view, including the Network Diagram view, to see the merged view. You can print views or reports from the merged window as though it were a single project file. You can even insert and delete tasks. There are two basic approaches to combining projects into one window. One is by using the Window, New Window command. This approach assumes that all the files to be combined are already open. The second method is to use the Insert, Project command, which allows access to files that are not currently open . This second approach is described in the section "Combining Projects into One File," later in this chapter. Using the New Window CommandTo combine the tasks from multiple projects that are currently open into the same view, follow these steps:
The merged window has the title Project# , where # is the consecutively assigned number that is given each time you create a new project file. When you open the Window menu, you see that the Project# choice is a separate entry on the open projects list, and the individual project files have been left open. You can save the merged window for further use by selecting File, Save. As you can see in Figure 16.4, when any of the task sheet views are active (including any of the Gantt Chart views), the Indicators column displays an icon for an inserted project. If you hover the mouse pointer over this icon, a message with the name of the source file is displayed. This icon simply tells you that the inserted project is just pointing to the source file that contains some tasks. In the Gantt Chart view for each inserted file, the corresponding project summary task name is shown, and the task ID for this project summary task indicates the order in which the selected files were merged. You can use the Outline symbol in front of the project summary task name to hide the details of the task, just like working with the tasks in an outline. On the timescale side of the Gantt Chart view is a gray taskbar that represents the Project Summary task, and it appears in much the same way as a summary taskbar. Figure 16.4. Hovering over the icon in the indicator column displays information about the inserted project. NOTE
TIP When you want to quickly see a different view of a project without losing all the layout information in the current view, you can simply create a new window for the new view. In this way, you can have a Gantt Chart view with a split screen showing the Task Usage view in the lower half of the screen in one window and a Resource Sheet view with various filters active in a another window. You can select Window, New Window when you want to see two different window views of the same project. In essence, this allows you to see more than a standard combination view. By using this method, you could see two separate combination views, two full-screen views, or one combination view and one full screen viewall of the same project. To do this, choose Window, New Window, but select only one project file. The title bar of the new window has the project name followed by a colon and a number, indicating the second instance of this project file. You can use either the Window menu or Ctrl+F6 to move between them. Any changes that you make and save to one instance of the project file are saved in the other window as well. There is only one file open here: It's simply displayed in two separate windows , much like the combination views you have already seen. Filtering and Sorting Combined TasksInitially, all the tasks in a combined project are grouped by the file from which they came. For the most part, you can sort the list using the Sort command, or you can filter tasks by using the Filter drop-down list or the AutoFilter method. To sort the list, choose Project, Sort, Sort By to gain access to the check box that allows you to keep the outline structure. You might want to be able to sort by start date, for example, and allow the tasks to move out of their original project sort order. The predefined sort options on the Sort menu are set to retain the outline structure. When you allow the sort not to retain the outline structure, the outlining tools in the Formatting toolbar are not available. The task list in Figure 16.5 includes two inserted projects whose tasks have been sorted in start date order. A column for the Project field has been added to the table, to display the name of the source project for each task. The summary tasks and the project summary tasks have been temporarily hidden, and the outline indenting option has been turned off. You can change these outline display options on the View tab of the Options dialog box. Figure 16.5. Sorting a file with inserted projects can make it easier to see when tasks from several projects are scheduled. Note the duplication of task names in Figure 16.5. Most managers find that some common tasks occur in almost all projects of a similar type. If you are following good project management practices and creating project files from existing files or templates, you will undoubtedly have some repetition of task names in a combined master file. The inclusion of the Project column is one way to identify the source of each task. TIP If you have created and entered a task identification scheme of your ownfor example, a work breakdown structureyou can display that information in the combined file, instead of or in addition to the Project file source name. In addition to filtering and sorting, you can use a number of other formatting options, such as bar style formatting and layout commands, in the combined file. Individual inserted files are treated as summary tasks (with subtasks ) in the combined file. You can also identify a critical path across all the combined files, instead of treating each inserted file as having its own, totally isolated, critical path. To see a critical path across all projects and tasks in a combined file, select Tools, Options. On the Calculation tab, turn on the Inserted Projects Are Calculated Like Summary Tasks feature (shown in Figure 16.6). The files do not have to be linked in any way to use this feature. Figure 16.6. You can display a critical path across combined files by treating inserted files as summary tasks.
|
| < Day Day Up > |
EAN: 2147483647
Pages: 283
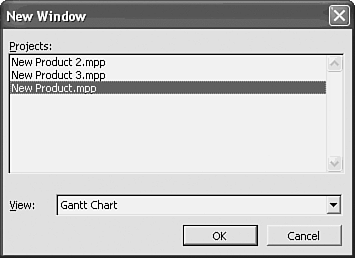
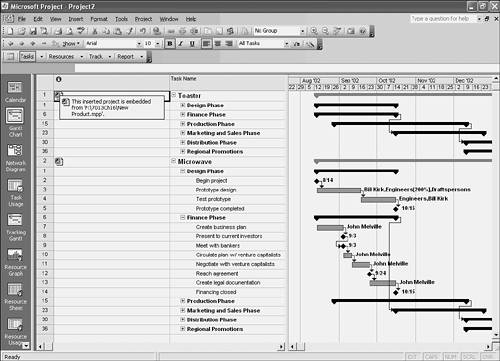
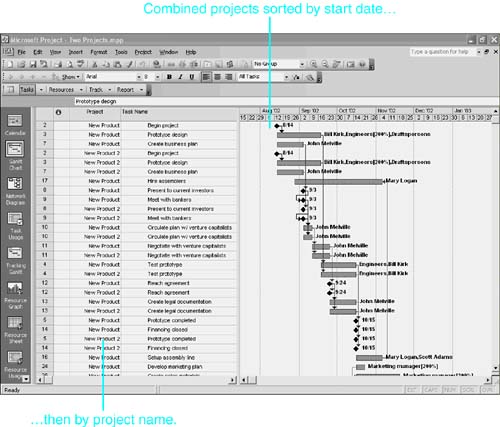
 To learn about working with customized tables,
To learn about working with customized tables,