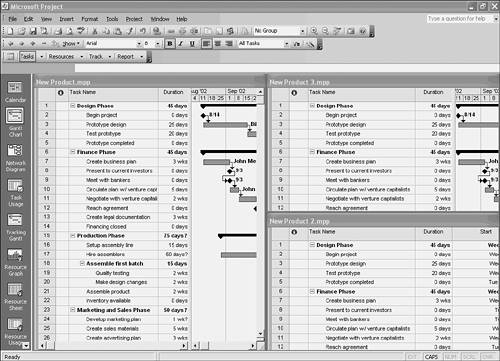Using the Window Commands
| < Day Day Up > |
| Sometimes, working with just one project file does not allow you to accomplish your objectives. Working in a Windows environment typically offers the capability to work with more than one file at a time, and this is certainly true with Microsoft Project. Consider the following situations when it would be beneficial to work with more than one file at a time:
In Microsoft Project 2003, you can have 50 files open in separate windows at the same time. If you are using inserted projects, you can have up to 1,000 files open in any one file, assuming that your system resources and memory allow it. (For all practical purposes, though, 1,000 is far more than anyone is ever likely to need.) When multiple files are open at the same time, you use the Window menu to control and move between the various open windows. You can also use the Ctrl+F6 key combination to move between active project windows. As shown in Figure 16.1, a list of open project files appears at the bottom of the Window menu. A check mark appears in front of the name of the active window. When more than nine files are open at the same time, there is an additional option, More Windows, at the bottom of the Window menu. When you choose More Windows, Project displays a list of all the project files that are open . You can then choose the project file that you want to make active, and files that are not closed are simply moved to the background. Figure 16.1. The Window menu includes a list at the bottom that you can use to locate other open project files. NOTE The More Windows list of files is different from the one displayed at the bottom of the File menu, which is simply a list of the last few files that were opened, but which are not necessarily open now. The user can control the number of files listed in the File menu by selecting Tools, Options. In addition to switching between screens, you can use the Window, Split command when dividing the screen for a combination view. Combination views can be very helpful during many different stages of a project's life. For example, you can display the Resource Sheet view in the upper half of the screen and the Gantt Chart view in the lower half of the screen. When a resource is selected in the upper screen, a "mini" Gantt Chart, showing just the tasks to which that resource is assigned, is shown in the lower half of the combination view. By selecting more than one resource, it's possible to show all the tasks to which all selected resources have been assigned, thereby making it easier to decide whether a resource can be replaced on a task with an alternative resource. Viewing All the File Windows at the Same TimeTo view more than one project file in its own distinct window at the same time, you can open the projects that you want to see onscreen at the same time and then use the Window, Arrange All command. Depending on how many project files are open, each window is sized and moved so that each file can be seen onscreen simultaneously (that is, the screens are tiled ). As you can see in Figure 16.2, the name of each file is displayed in its title bar, and the active window has a brighter color title bar as well as the active pane indicator. This method is obviously practical only when a few project files are open at one time or when some of the project files are hidden (see the section, "Hiding and Unhiding Open Windows"). Figure 16.2. Displaying several windows at the same time can be very convenient when you're coordinating several project files. TIP If you saved a version of a project at the end of last month and you now want to compare the current project and last month's project side-by-side, you can use the Window, Arrange All command. You can then compare specific tasks by using the AutoFilter function in the Gantt Chart view to pick out a specific task. In this way, you can get a side-by-side comparison of how a project has changed over time. You can extend this idea and use it with more than one project. In Project 2003, you can save up to 11 full baselines, negating the need for saving versions of the project plan as independent files. Nevertheless, some users prefer to adopt the approach of saving several versions of the same files (for example at the end of each month), as it allows others to review, compare, and analyze historical project data independently of the current project file. NOTE The window that is active when you choose Window, Arrange All appears at the top-left corner of the screen and remains active. TIP When a project file is not maximized, a handy shortcut menu appears when you right-click the title bar of the file. Useful commands on this shortcut menu include Save, Print, Spelling, and Project Information. When you maximize any one window, all other windows become maximized as well. You can't see them because the active file covers the full screen, but when you move to any other file, it is already maximized. Hiding and Unhiding Open WindowsIn some cases, you might have some project files open but you don't want them included in the Arrange All display (obtained by using Window, Arrange All). Instead of closing them, you can temporarily hide them by using the Hide command. To redisplay a hidden window, you choose the Window menu again, and if any files have been hidden, an Unhide command is available on the menu. If you choose the Unhide command, the Unhide dialog box opens and displays a list of files that have been hidden. You can choose the file you want to unhide and click OK. If you exit Project with windows hidden, you are prompted to save them if necessary. Using the Save Workspace CommandIf you have been working on several files at the same time and you want to be able to resume your work by opening the same files together later, you can save the workspace in addition to saving the individual files. To save the workspace, follow these steps:
To open all the files in a workspace, choose File, Open. Select the workspace file and click OK. NOTE Workspace files are automatically saved with the extension .mpw . |
| < Day Day Up > |
EAN: 2147483647
Pages: 283
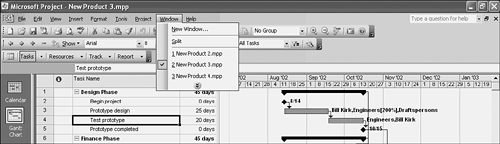
 For more information on the views supplied with Project,
For more information on the views supplied with Project,