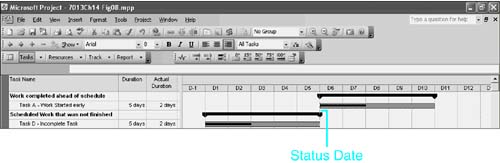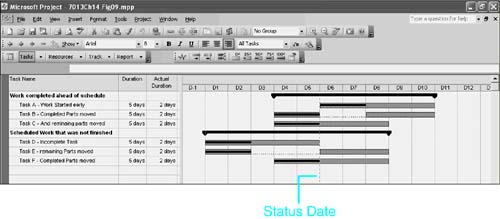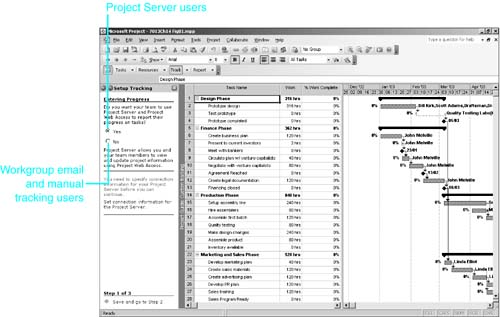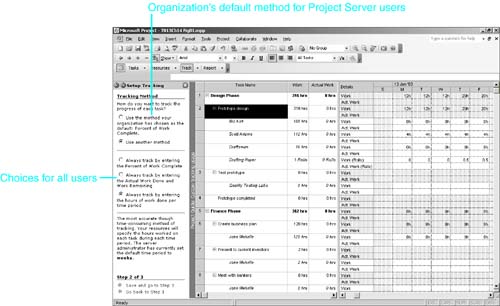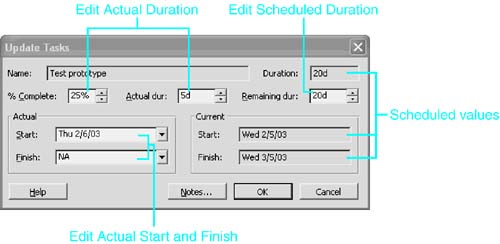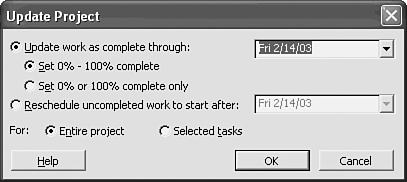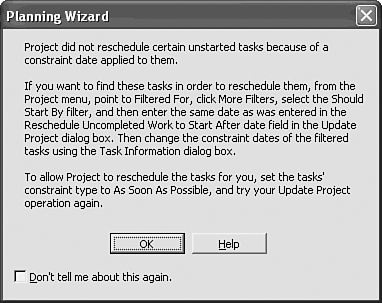Tracking a Project s Performance and Costs
| < Day Day Up > |
Tracking a Project's Performance and CostsTo track progress on tasks in a project, you need to get periodic feedback from resources about their progress and then enter that information into the project plan. Microsoft Project can help you get feedback from resources by automatically requesting that they send you progress updates, using either Project Server or regular email. With both of these options, the resource receives a timesheet-like form that he or she fills out and submits to you. Then you review the entries and, if they are satisfactory, you update the project plan automatically with the resource's responses. If you don't use Project Server or email to gather progress information, you need to determine progress manually and manually enter the progress information into the plan. Before choosing the method you will use for tracking, you should understand what tracking information can be gathered and how Project uses that information. You will then be in a better position to decide which method to use. Understanding the Fields Used in Updating the Project ScheduleThe scheduled start, finish, and duration for a project's tasks are determined by the values in the task Start, Finish, and Duration fields. If resources are assigned to a task, the scheduled amounts of work, overtime work, cost, and overtime cost for each assignment are stored in the assignment Work, Overtime Work, Cost, and Overtime Cost fields, and the totals for the task are stored in the task fields with the same names . During the planning stage, Microsoft Project recalculates these fields in response to a number of changes, such as a change in the estimated duration of a predecessor or a change in the estimated project start date. These fields are all hypothetical values until a task is actually completed. At that point you find out when the task actually started and how long it took, when each assignment actually started and how much work and overtime work was actually done, when the task and assignments actually finished, and what the cost and overtime cost of each actually was. These actuals are stored in the assignment fields for Actual Start, Actual Finish, Actual Work, Actual Overtime Work, Actual Cost, and Actual Overtime Cost. The task actuals are stored in similarly named task fields. In addition, there is an Actual Duration field for tasks. When you track actual performance, you enteror cause Project to calculate entries forone or more of those actual fields. For example, when work on a task actually starts, you should record the actual start date for the task, replacing the hypothetical start with the actual start. If that date is earlier or later than the previously scheduled start, successor tasks might be able to start sooner or might have to start later than previously scheduled. Consequently, when you enter an actual start date, Microsoft Project does two things:
In a similar fashion, after you enter (or cause Project to enter) an actual finish date for a task, Project marks all the schedule fields for the task as fixed and copies the actual values into the schedule fields. The baseline is now the only record of the originally estimated schedule, but your schedule is now more accurate than it was when it held hypothetical values only. Many methods are available for getting the actual values into a project plan. Some involve more time and effort than others. The following are just some of the possibilities:
Which tracking method you choose depends on how much detailed information you need about actual performance and on how much time and cost you can devote to the tracking process. Whether you record actual information manually or let Project update actuals from timesheet reports, you need to understand how the various tracking fields interact. The following sections explain the way Project responds to entries that you make in the task tracking fields and the assignment tracking fields. NOTE The descriptions of Project's behavior that are given in the following two sections, "Entering Tracking Information at the Task Level" and "Entering Tracking Information at the Assignment Level," assume that the options on the Calculation tab of the Options dialog box are set to the original default values. This means that updating the status of a task automatically updates the status of its assignments. For example, if you mark a task as being 50% complete, Project not only records actual work for the task but also records actual work for the task's assignments. It also means that you can't enter actual costs manually until after a task is marked as being complete. Until that time, Project calculates costs and overwrites any edits you make to the task Cost field. The use of those and other options is discussed later in this chapter, in the section "Understanding the Calculation Options That Affect Tracking." Entering Tracking Information at the Task LevelThis section describes how you can use tracking fields at the task level to update the status of a task. This is what most managers who enter progress manually do. The next section describes how you use the tracking fields at the assignment level to update task status. That's what you do if you use Project Server or workgroup email to have resources enter progress and then let Project update the project automatically. This section examines the following task-tracking fields:
You can view and edit most of these fields on the task Tracking table. Figure 14.7 shows the Gantt Chart view with the Tracking table applied. To display the table in a task view, right-click the Select All button and select Tracking. The % Work Complete and Remaining Work fields can be edited on the Work table, and timephased work can be entered in the timephased grid on the Task Usage view. There are also forms that make these fields available. The views you use for tracking are described later in this chapter, in the section "Using Project's Facilities for Updating Tasks." Figure 14.7. The task Tracking table provides most of the fields you might use for tracking progress at the task level.
Editing the Task Actual Start DateBefore an actual date is entered, the Actual Start field's value is NA. When you enter an actual start date for a task, Project replaces NA with your entry. As discussed at the beginning of the section "Understanding the Fields Used in Updating the Project Schedule," earlier in this chapter, Project also copies the actual start date into the scheduled start date for the task. Any assignments to the task that had the same scheduled start date as the task are also given an actual start equal to the task actual start. Project then recalculates all assignments to the task as well as all successor tasks and their assignments. If the Actual Start field contains NA and you make an entry into any other actual field that implies that the task must have started, Project assumes that the task started when it was scheduled to start, and it copies the date in the (scheduled) Start field into the Actual Start field. For example, if you record that the task is 50% complete and have not previously entered an actual start date, Project copies the Start field date into the Actual Start field. TIP If a task does not start on schedule, you should enter the actual start date before you use any of the other fields described in the following sections for tracking progress. Otherwise, you will not have an accurate record of the actual start of the task. Editing the Task Actual Finish DateThe Actual Finish Date field also displays NA until the task finish date is entered or calculated. As with the Actual Start field, the Actual Finish field is calculated by Project from the scheduled Finish field if you make an entry into any other tracking field that implies that the task is finished. For example, if you enter 0 in the Remaining Duration field, Project assumes that the task finished as scheduled. When you enter an actual finish date, Project makes the following changes:
As you can see, entering an actual finish date causes Project to calculate all actual values for the task and its assignments (other than actual starts that had already been recorded). However, Project uses the scheduled values if you haven't provided actuals yourself. NOTE For all the tracking task fields being discussed here, an entry that causes the task's actual finish date to be later than the scheduled finish causes Project to copy the task actual finish to the assignment actual finish. This is for all assignments that were scheduled to finish at the same time that the task was scheduled to finish. Thus, scheduled and actual work and cost for those assignments increase by an amount that is commensurate with the extended working time. If an assignment was scheduled to finish before the task was scheduled to finish, however, Project assumes that the assignment finished as scheduled. The scheduled finish, work, and cost are copied into the Actual Finish, Actual Work, and Actual Cost fields for the assignment. Editing Task % Complete (Percentage Complete)The % Complete field is based on the amount of task duration that has been completed. Its value is 0% until actual duration is greater than zero. Its formal definition and its related fields are as follows :
You can enter the percentage complete for the task directly, or you can let Project calculate the value by entering the actual duration or its complementary value, the remaining duration (or any other tracking field that causes Project to calculate Actual Duration as greater than 0). When you edit the % Complete field, Project does the following:
NOTE The Tracking table also includes the new Physical % Complete field. This field is only used for an alternative calculation for earned value and has no effect on any of the actual fields, such as Actual Duration and % Complete. Entering a nonzero value does not even cause Project to change the Actual Start field from NA. You can learn about using this field in Chapter 15, in the section "Controlling the Calculation of Earned Value." Editing Task Actual DurationThe Actual Duration field displays the amount of working time on the calendar that has been used thus far for completing the task. If you enter a value that is less than the scheduled duration, Microsoft Project assumes that progress is proceeding as planned. Consequently, it performs the following calculations:
If you enter a value for Actual Duration that is longer than the scheduled duration, Project assumes that the task is finished and that it took longer than scheduled. Project then carries out these calculations:
Editing Task Remaining DurationEditing the Remaining Duration field when the Actual Start field still contains NA has no effect on the other tracking fieldsit merely changes the scheduled duration. However, if Actual Start is not NA, the new value in Remaining Duration is treated as follows:
Editing Task Actual WorkThe Actual Work field displays the amount of work that has been completed by the resource(s) assigned to the task. The Actual Work field is zero until tracking of the task begins. If you enter an amount in the task Actual Work field, the work is distributed among the assignments in proportion to their scheduled Work entries. For example, if Mary and Pat are scheduled to work 40 hours and 20 hours, respectively, on a task, the proportion of scheduled work is 2 to 1. If you enter 30 hours in the task Actual Work field, Project records 20 hours of actual work for Mary and 10 hours of actual work for Pat. As with entering Actual Duration, if the Actual Work value you enter is greater than the scheduled Work value, Project assumes that the task is finished and calculates Actual Start as scheduled if it is NA, calculates Actual Duration and Actual Finish commensurate with the added work, sets % Complete and % Work Complete to 100%, and sets Remaining Duration to zero. Editing Task % Work CompleteIf you edit the % Work Complete field and the Actual Start field contains NA, Project assumes that the task has started and sets Actual Work accordingly . Project next calculates Actual Work by multiplying % Work Complete times Work (for the task). It then assumes that the work that was scheduled was completed up through the amount of Actual Work, and that determines the Actual Duration. Then % Complete is calculated by dividing Actual Duration by Duration. Actual Cost is updated with the amount of cost scheduled for Actual Work. Editing Task Remaining WorkAs with entering Remaining Duration, if the Actual Start contains NA, your edits do not affect any of the other tracking fields. The new value is used to change the scheduled work. If the task has started, however, decreasing Remaining Work implies that more actual work has been completed. Consequently, Project recalculates Actual Work, % Work Completed, Actual Duration, % Complete, Remaining Duration, and Actual Cost. Increasing Remaining Work, on the other hand, implies that the total work requirements for the task have increased, and Project recalculates scheduled Work, Duration, Finish, % Complete, % Work Complete, and Remaining Duration. Editing Task Timephased Actual WorkIf you display the Task Usage view, you can edit Actual Work and Actual Overtime Work for the specific time periods in which they were performed. To display the timephased Actual Work field, right-click in the grid on the right and choose Actual Work. If you want to record actual overtime work, right-click again and choose Detail Styles. Double-click Actual Overtime Work in the list on the left to place it in the list on the right. Then click OK. Each cell in the grid covers a time period, and edits to the cell are distributed evenly between the beginning and ending dates for the cell . Therefore, if the bottom tier in the timescale displays weeks and you enter 8 hours in a week that contains a 1-day holiday, Project distributes 2 hours of work in each of the remaining 4 days of the week. If you want to place all 8 hours in one day, you must zoom in to display 1-day intervals in the timescale . Edits to task timephased Actual Work roll down to the assignment level and are distributed among assignments in proportion to the scheduled work for each assignment for that time period. Note that any existing actual work for assignments for that time period is overwritten. If the edited cell is the first actual work recorded (that is, the task Actual Start was NA), the Actual Start for the task is set to the begin date for the cell that you edited. If there is no remaining work after the edit, the task Actual Finish is set to the end date for the cell. If the entered Actual Work is less than the scheduled Work for that cell, the remaining work for the cell is rescheduled after the end date for the task. If the entered Actual Work is greater than the scheduled Work for that cell, then the extra work is evenly deducted from the remaining cells in the task. If any periods are skipped when entering Actual Work, the skipped periods get zero timephased task actual work, and the zeros roll down to timephased assignment actual work. The work originally scheduled for those zeroed days is rescheduled at the end of the task. Entering Tracking Information at the Assignment LevelWhen you use Project Server or workgroup email to solicit progress reports from resources and update the project with that data, the update data produces edits to the assignment tracking fields. These edits can cause recalculations for the assignment and for the task (because assignments roll up to the task level). If you are using Project Server, the server administrator for your organization might have restricted the tracking fields that you can use; therefore, you might not have available all the fields listed in the following sections. However, these fields will still be available to you to edit manually. Editing Assignment Actual StartAs with tasks, when you edit the Actual Start for an assignment, Project changes the assignment's scheduled Start to match the assignment Actual Start. Then Project recalculates the assignment scheduled Finish date. If the task Actual Start was still NA when you edited the assignment, Project also sets the task Actual Start. If there is only one assignment, then the task Actual Start matches the assignment Actual Start. If there are multiple assignments, then there are three possible scenarios:
Editing Assignment Actual FinishIf the assignment Actual Start displays NA when you edit Actual Finish, Project assumes that the assignment started as scheduled and ended on the edited finish date. If the edited Actual Finish is different from the scheduled Finish date, Project adjusts the work and cost accordingly. If the assignment is the only assignment for the task, after recalculations the task and assignment tracking fields are identical (except for Actual Cost, which might include some task fixed cost). If there are multiple assignments to the task, editing Actual Finish for one assignment causes Project to recalculate the task Actual Work and Actual Cost, Actual Duration, % Complete, % Work Complete, Remaining Duration, Remaining Work, and Remaining Cost. As discussed in the section "Editing Task Actual Duration," the task type determines how work and duration are recalculated. Editing Assignment Actual WorkIf the assignment (or task) Actual Start displays NA, edits to the assignment Actual Work field cause Project to set the assignment Actual Start to the assignment scheduled Start (and the task Actual Start to the task scheduled Start). They also cause Project to recalculate both assignment and task % Work Complete, Remaining Work, Actual Cost, and Remaining Cost. Project also recalculates task Actual Duration, % Complete, and Remaining Duration. NOTE Task Actual Duration is calculated by taking the task Actual Work (the sum of all assignments' actual work) and calculating how long it would have taken to complete that amount of work if all assignments (not just the ones that show work completed) had completed work as scheduled. Then % Complete and Remaining Duration are calculated by using that value for Actual Duration. Editing Assignment % Work CompleteYou can edit the assignment % Work Complete field if you display the Task Usage view with the Work table. If the assignment has not previously started, edits to this field cause Project to make the assignment Actual Start date equal to the scheduled Start date. Project also sets the task Actual Start equal to the task scheduled Start date if that was also NA. If the edited value of % Work Complete is 100%, the assignment Actual Finish date is set to the scheduled Finish date. Project also recalculates the assignment and task Actual Work, Remaining Work, % Work Complete, Actual Cost, and Remaining Cost fields. The task Actual Duration, % Complete, and Remaining Duration fields are also updated. If % Complete is 100%, the task Actual Finish date is set equal to the scheduled Finish date. Editing Assignment Remaining WorkThe Remaining Work field for assignments is also available on the Task Usage view with the Work table. Edits to this field behave like edits to Remaining Work for tasks. If the assignment is not started, edits to Remaining Work change the scheduled Work for the assignment, and that leads to a change in the scheduled Finish for the assignment (unless the task is Fixed Duration, in which case it might lead to a change in the assigned units). If the assignment has already started, edits that decrease Remaining Work lead to increases in Actual Work and % Work Completed (which then lead to the changes described earlier for edits to Actual Work). Edits to already started assignments that increase Remaining Work redefine the total scheduled Work for the assignment and therefore lead to recalculated values for the assignment's scheduled Finish date, scheduled Cost, and % Work Complete. These in turn lead to recalculated values for the related task fields as well. Remaining Work is one of the fields made available by default on the timesheet that resources can fill out in Web Access on Project Server and in the email form that you can send to resources for progress reports. Updating the project with this feedback from resources produces edits to assignment Remaining Work, as described in the section "Editing Task Remaining Work," earlier in this chapter. Editing Assignment Timephased WorkIf you provide resources with a timecard that allows them to fill in for each day or week the amount of actual work completed (and optionally the amount of actual overtime work as well), updating the project with these timecards produces edits to the assignment timephased fields Actual Work and Actual Overtime Work. These edits lead to recalculated values for assignment Actual Work, Remaining Work, % Work Complete, Actual Cost, and Remaining Cost. Those in turn lead to recalculations of task tracking fields, as described earlier in this chapter, in the section "Editing Assignment Actual Work." Recall that each cell in the grid covers a time period and that edits to the cell are distributed evenly between the beginning and ending dates for the cell. If the edited cell is the first actual work recorded (that is, the assignment Actual Start was NA), Actual Start for the assignment is set to the begin date for the cell that you edited. If there is no remaining work after the edit, the assignment Actual Finish is set to the end date for the cell. If the task type is Fixed Work or Fixed Units and the entered Actual Work is less than the scheduled Work for that cell, the remaining work for the cell is rescheduled after the end date for the assignment. If the entered Actual Work is greater than the scheduled Work for that cell, the excess work is deducted from the end of the assignment. If the task type is Fixed Duration, differences between the scheduled and actual work for the period are evenly distributed among the remaining time periods in the assignment. If any periods are skipped when entering Actual Work, then the skipped periods get zero timephased Actual Work. The work originally scheduled for those zeroed days is rescheduled at the end of the assignment (unless the task is fixed duration, in which case the work for the assignment is reduced). Understanding the Calculation Options That Affect TrackingIn the previous sections, "Entering Tracking Information at the Task Level" and "Entering Tracking Information at the Assignment Level," the descriptions of edits to task and assignment tracking fields assume that the default calculation options are enabled specifically , that edits to task status are also applied to assignments and that actual costs are calculated by Microsoft Project. This section examines the impact of those options on tracking calculations and the implications of still other options that are by default disabled. You can enable or disable each of these options by choosing Tools, Options and clicking the Calculation tab. These are what Project calls "local" settings, which means that the setting of the option (enabled or disabled) is saved in the project file. You can change the default setting for each of the options by clicking the Set As Default button on the Calculation tab. Using the Updating Task Status Updates Resource Status OptionWhen Updating Task Status Updates Resource Status is enabled (its default setting), edits to task % Complete cause Project to calculate Actual Work and % Work Complete at both the task and the assignment levels. The link is reciprocal; that is, edits to assignment Actual Work cause Project to recalculate task Actual Duration, % Complete, and Remaining Duration. When Updating Task Status Updates Resource Status is disabled, note these calculation features:
CAUTION There is one exception to the last point in this list. If you reset each assignment's Actual Work to zero, Project resets task % Complete to 0%thus causing you to lose any manual edit to the % Complete field. This does not happen if you reset the task Actual Work to zero. This might be an unintended calculation; you would expect it to be consistent whether entered at the task or assignment level. If you work with Updating Task Status Updates Resource Status disabled and then decide to return the setting to enabled, Project does not immediately recalculate the work and duration tracking fields to align their valuesit waits for you to edit either a task duration tracking field (% Complete, Actual Duration, or Remaining Duration) or a work tracking field at either the task or assignment level (Actual Work, % Work Complete, or Remaining Work). If your first edit is to a duration tracking field, Project recalculates the rest of the duration tracking fields and then recalculates all the work tracking fields, using the new Actual Duration. If your first edit is to a work tracking field, Project recalculates all the rest of the task and assignment work tracking fields and then recalculates the duration tracking fields based on your edits to actual work. TIP One handy use you can make of disabling the Updating Task Status Updates Resource Status option is to coerce Project into calculating earned value fields by using % Work Complete values instead of % Complete. First, save the file and perform the following steps with a copy of the file that you can delete when you are finished using it:
TIP You can then conduct your analysis of earned value, knowing that the earned value calculations are much closer, though still not exactly identical, to those you would get by using the traditional method of calculating earned value. See the section "Analyzing Performance with Earned Value Analysis" in Chapter 15 for more information. Using the Actual Costs Are Always Calculated by Microsoft Project OptionWhen the Actual Costs Are Always Calculated by Microsoft Project option is enabled (which it is by default), Project calculates Actual Cost as you track progress on the task by adding accrued Fixed Cost to the sum of the Actual Costs for all assignments. Assignment Actual Cost is calculated as follows:
where the cost rate and overtime cost rates are taken from the cost rate table defined for the assignment. While Actual Costs Are Always Calculated by Microsoft Project is enabled, you cannot edit Actual Cost at the task or assignment level until the task is 100% complete. When the task is complete, however, you can edit the task Actual Cost field, the assignment's Actual Cost field, and the task or assignment timephased Actual Cost field. (The Remaining Cost field is always a calculated field and can't be edited under any circumstances.) The following list describes the effects of editing the actual cost fields after the task is complete, when Actual Cost has been calculated by Microsoft Project:
You can view Actual Fixed Cost in the timephased Actual Fixed Cost field. The timephased Actual Fixed Cost field is a calculated field only, so you can't edit actual fixed cost here. If you disable Actual Costs Are Always Calculated by Microsoft Project, you are able to enter your own actual costsindeed you have to enter them because Project no longer calculates the field based on work completed. The Cost field initially shows the estimated cost of completing a task or an assignment. It is actually calculated as the estimated cost of work that remains to be done plus the actual cost already recorded. Before the task starts, the Cost field shows the same value as the Remaining Cost field (which you can see if you display the Cost table). Normally, as you record work that is completed, the remaining cost portion of cost falls and is replaced by the actual cost of the completed work. However, if Project is not calculating Actual Cost, the effect on the Cost field when you record actual work is that Cost falls until you enter the Actual Cost field information yourself. If you were to mark a task as 100%, without entering Actual Cost, you would see its Cost field fall to zero. When you edit the Actual Cost field, the Cost field rises by the same amount as the Actual Cost field. Note that, unlike when Project is calculating actual cost, edits to the Actual Cost field do not change the Fixed Cost field. You are still unable to overwrite Project's scheduled costs for assignments; they continue to be calculated based on resource work and cost rates plus cost per use. The following list describes the effects of editing the Actual Cost fields when Actual Cost is not calculated by Microsoft Project:
Although disabling Actual Costs Are Always Calculated by Microsoft Project might give you more ability to match accounting costs in your project plan, it also means a great deal more work for you and it hides the cost implications of the schedule. Re-enabling Actual Costs Are Always Calculated by Microsoft Project causes Project to immediately overwrite any manually entered Actual Cost values with the calculated Actual Cost, based on work and % Complete. When Actual Costs Are Always Calculated by Microsoft Project is disabled, the Edits to Total Actual Cost Will Be Spread to the Status Date suboption becomes available. The Edits to Total Actual Cost Will Be Spread to the Status Date option governs how Project distributes the timephased values when you manually edit the task or assignment Actual Cost field. Normally Actual Cost edits are distributed from the start of the task or assignment as planned in the scheduled cost distribution. If you enable Edits to Total Actual Cost Will Be Spread to the Status Date and then edit task Actual Cost, the increase (or decrease) in task Actual Cost is distributed evenly over the empty timephased cells, starting after the last period in which timephased Actual Cost was recorded up through the Status Date (or the Current Date, if the Status Date has not been defined). Enabling Edits to Total Actual Cost Will Be Spread to the Status Date has the effect of smoothing out the timephased Actual Cost fields. NOTE To define Status Date, choose Project, Project Information, and fill in the Status Date field. Using the Edits to Total Task % Complete Will Be Spread to the Status Date OptionBy default, Edits to Total Task % Complete Will Be Spread to the Status Date is disabled. Edits to Total Task % Complete Will Be Spread to the Status Date only affects how timephased % Complete is distributed when you edit the task % Complete field. The distribution of the timephased % Complete field affects earned value calculations and the display of progress lines. It has no impact on how timephased actual work is actually distributed among the time periods. When Edits to Total Task % Complete Will Be Spread to the Status Date is disabled, your edits to the task % Complete field cause the amount of task Actual Work to be calculated and the timephased Actual Work to be distributed from the start of the task as scheduled for all assignments until all the actual work is accounted for. The timephased % Complete field shows the percentage of total work completed in each time period, with the entries adding up to the edited amount for % Complete. When Edits to Total Task % Complete Will Be Spread to the Status Date is enabled, the timephased Actual Work is distributed exactly the same, but the timephased % Complete field is evenly distributed among the time periods from the last recorded timephased % Complete value to the Status Date (or to the Current Date, if the Status Date has not been defined). This has the effect of smoothing out the increments in earned value over time instead of causing discrete jumps . This option must also be enabled if you want progress lines to connect to tasks that have actual work completed ahead of schedule. Options to Reschedule Parts of Partially Completed TasksBecause tasks are rarely completed exactly as scheduled, you often have tasks that should have been completed at the time that you enter tracking information but that still have incomplete work. In Figure 14.8 the Status Date is the end of Day 5. Task A was not scheduled to begin until Day 6, yet Project shows that Task A already has 2 days of actual duration. Project assumed that the task started as scheduled; therefore, the progress bar falls in the future. The completed portion of the task should be moved back to the left of the status date, to more accurately reflect what actually happened. Furthermore, you don't want resources to be scheduled for work they have already done. Figure 14.8. Unfinished work that is overdue should be rescheduled to a reasonable start date. Task D was scheduled to be completed by the status date, but only 2 days of actual duration were reported for the status update. The remaining work still needs to be completed, but it remains scheduled for days that are in the past. The options that are described in the following sections automatically reschedule parts of tasks like those in this example as you track actual progress. It is important to note that each of these four options functions only at the moment that you enter a change in the amount of the task that is completed. If you enter the tracking information and then turn on the option, Project does not reschedule the work of the task. NOTE The Split In-Progress Tasks check box, which is found on the Schedule tab of the Options dialog box, must be enabled (which it is by default) in order for the following rescheduling options to work. Using the Move End of Completed Parts After Status Date Back to Status Date OptionAs described in the preceding section, Task A in Figure 14.8 was scheduled in the future, but 2 days of work have already been completed. If Move End of Completed Parts After Status Date Back to Status Date is enabled when you record the Actual Work (and by default it is disabled), Project moves the completed part of the task to an earlier date so that the task finishes on the status date. The rescheduled part of the task is illustrated by Task B in Figure 14.9. Using the Move End of Completed Parts After Status Date Back to Status Date option saves you the trouble of remembering to enter the actual start date for tasks that start early. Figure 14.9. Project can automatically reschedule parts of partially completed tasks to correct the schedule. TIP The Move End of Completed Parts After Status Date Back to Status Date feature actually produces a task split; you can drag the right-hand section to the left and right in order to reschedule it. The And Move Start of Remaining Parts Back to Status Date suboption is by default disabled, and it becomes available only when the Move End of Completed Parts After Status Date Back to Status Date option is enabled. In Figure 14.9, Task B shows a split in the task, with the remaining work still scheduled to take place when it was originally scheduled. If work is actually going to continue now that the task has started, you would want to move the remaining work to start on the status date. When And Move Start of Remaining Parts Back to Status Date is enabled and you record the actual work on a "future" task, Project not only moves the completed portion before the status date, but it also moves the remaining part to the status date so that work is scheduled to continue uninterrupted. Task C in Figure 14.9 shows the end result. Using the Move Start of Remaining Parts Before Status Date Forward to Status Date OptionThe Move Start of Remaining Parts Before Status Date Forward to Status Date option, which is disabled by default, can be enabled to automatically reschedule any unfinished work that was scheduled before the status date to start on the status date. You can then move the rescheduled part to even later dates if you choose. In Figure 14.9, Task D started on schedule but still has unfinished work as of the status date. If this option had been enabled when the actual duration was entered, Project would have entered the scheduled Start in the Actual Start field and automatically rescheduled the remaining duration to start on the status date (as illustrated by Task E). If work will not resume right away, you can drag the remaining duration further to the right, to the date when you want to schedule work to resume. TIP Even if the option to automatically reschedule the unfinished work had not been enabled, you could click on the unfinished section of the taskbar in Task D and drag it to the right to reschedule it. Project would automatically split the task at the end of the actual duration. When you enable Move Start of Remaining Parts Before Status Date Forward to Status Date, the And Move End of Completed Parts Forward to Status Date suboption becomes available. When And Move End of Completed Parts Forward to Status Date is enabled, Project also moves the completed section of the task to join the unfinished section at the status date (as illustrated by Task F in Figure 14.9). Thus, if a task started late and is still in progress when you enter the tracking information, And Move End of Completed Parts Forward to Status Date changes the Actual Start of the task to make the completed work finish on the status date and to make the unfinished work start on the status date. This option saves you the trouble of remembering to enter the actual start date for tasks that start late. Choosing a Tracking MethodBy far the most convenient tracking method for you to use is to install Project Server and Web Access and let the human resources or their managers record progress on individual assignments. You, as project manager, can then simply elect to update the project with the progress reports that are submitted (or you can reject a report and ask for clarification or changes). Each resource has a timesheet view in Web Access that shows just his or her personal assignments, and you can choose which assignment fields to make available to the resource for updating from among the following: % Work Complete, Actual Work, Timephased Actual Work, Remaining Work, Actual Overtime Work, Timephased Actual Overtime Work, and Remaining Overtime Work. You can also have the resource enter Actual Start. When you update the project with this timesheet data, you are editing the assignment fields, and the calculations described in the previous sections govern how Project modifies the project. You can also use workgroup email to send requests to resources, asking them to fill out a timecard-like form with assignment fields like those described for Project Server. Although this method is not as convenient as using Project Server, it saves you a great deal of time over using manual data entry. If the number of tasks and/or resources is small, you might choose to simply poll resources for information about their progress and manually enter it into the project plan. The Project Guide toolbar provides a Tracking Setup Wizard to help you choose a tracking method and prepare a customized tracking view. To use the wizard, select Track from the Project Guide toolbar and click Prepare to Track the Progress of Your Project In the first step of the wizard, Entering Progress, you select Yes if you will be using Project Server, or you select No if you will be entering tracking information manually (see Figure 14.10). Figure 14.10. The Project Guide toolbar's Track sidepane guides you through choosing a method of tracking. TIP Manual entry is not actually the only alternative to using Project Server to enter tracking information. Even if you don't use Project Server, you still have the option to use regular email to communicate with resources, and (if your email system is 32-bit MAPI compliant) you can update project progress from the email responses almost as easily as you can from the responses of resources through Project Server. Project Server is by far the most robust and rewarding tracking solution; however, it might not be as cost-effective as the email solution in a really small environment. In the second step of the wizard, Tracking Method, you choose the type of information you normally plan to enter for tracking purposes (see Figure 14.11). This choice does not keep you from entering other tracking information, but it does help Project provide you with a custom view for entering or reviewing tracking information. Figure 14.11. You use the Tracking Method sidepane to select the type of tracking information you will record. If you are using Project Server, you will see a choice to use the tracking method that the Project Server administrator has chosen as a default, which is one of the three choices outlined in the following list, or you can choose your own method from the following list. If you are not using Project Server, you will simply see the following list of choices:
When you have made a choice, you can click Save and Go To Step 3 if you are connected to Project Server, or you can click Save and Finish if you are not using Project Server. If you go on to Step 3, you can click Customize Information to choose which fields of information are made available for resources to update on the timesheet that is displayed when they log in to Project Server. You can also click Publish Assignments to send all the task assignments to Project Server so that resources can begin filling out their timesheets. Using Project's Facilities for Updating TasksMicrosoft Project provides a number of views and forms for recording tracking information. The following sections describe the ones that are used most frequently. The Tracking ToolbarThe Tracking toolbar (refer to Figure 14.11) provides several shortcuts to frequently used menu commands. The ones that are most often used in tracking are the following:
Using these buttons affects only the selected task or tasks. The Gantt Chart ViewYou can use the Gantt Chart view with the Tracking table to edit most of the tracking fields described in this chapter. You can apply the Work table to edit % Work Complete and Remaining Work. If you used the Project Guide toolbar to set up tracking at the task level (as opposed to recording actual hours of work for each resource for each time period), you can display the custom view that was created by clicking on Incorporate Progress Information into the Project in the Track sidepane. Using the Gantt Chart view with those tables allows you to enter task-level tracking data directly into those fields. It also allows you to use the mouse to perform the following tracking functions:
To focus on tasks that are not yet complete, you can apply the Incomplete Tasks filter (by choosing Project, Filter For, Incomplete Tasks). To focus on tasks that have started but are not yet complete, you can apply the In Progress Tasks filter. The Task Usage View and Resource Usage ViewThe Task Usage view and Resource Usage view allow you to enter tracking data at either the task level or the assignment level, and they allow you to enter totals or timephased values. You should use the Resource Usage view when you have a paper timesheet from an individual resource to be incorporated into the plan. All the assignments for that resource are grouped under the resource name , making it convenient to manually enter all the information for that one resource. Otherwise, you should use the Task Usage view because with it you can edit actual progress at either the task level or the resource level. You should display the Tracking table with the Task Usage view for maximum flexibility in recording task and assignment progress. If you used Project Guide to set up a tracking view and chose to enter timephased data, the custom view is a Task Usage view with a custom table that includes the Actual Work field. However, the regular Task Usage view with the Tracking table affords more flexibility for tracking. You can display the timephased tracking fields by choosing Format, Details or Detail Styles. You can use Zoom In or Zoom Out to set the time period intervals you want to use for tracking (hours, days, or weeks). Remember that when Project processes edits to timephased Actual Work cells, it takes the start date of the first cell containing Actual Work hours as the Actual Start for the assignment. Also, the data within each cell is distributed evenly across all the working time spanned by that cell. Therefore, if you enter 8 hours in an Actual Work cell that spans a week (5 working days), Project distributes 1.6 hours of actual work to each day. You need to change the timescale to Days if all 8 hours occur in 1 day. The Update Tasks Form
Figure 14.12. You can use the Update Tasks form from any task view to record actuals for selected tasks. Using the Update Tasks form is sometimes even preferable to using the Tracking table. For example, suppose that a task that is scheduled for 10 days is reported as 60% complete after only 4 days of actual duration. Obviously, the estimated duration of 10 days was too long. If you record 60% complete in the Tracking table, Project changes Actual Duration to 6 days. Changing Actual Duration back to 4 days changes % Complete to 40%. The only way to accurately record this status using the Tracking table is to figure out what the Remaining Duration will be (given the faster performance) and update that field also. It's easier to reset the task to 0% complete, and then open the Update Tasks form and enter 60 in the % Complete field and 4d in the Actual Duration (Actual Dur.) field. When you click OK, Project calculates the Remaining Duration to be 2.67 days and the new Duration to be 6.67 days (4 days + 2.67 days). The Update Project FormIf your tracking method is not very detailed, you can use the Update Project form to enter tracking information for all tasks that are scheduled to start before the Current Date (or the Status Date). To display the form choose Tools, Tracking, Update Project. Figure 14.13 shows the Update Project form. Figure 14.13. You use the Update Project form for very general tracking with little detail. You can quickly perform two tracking functions with this form, and by default they both apply to all tasks in the project (or just those you have selected) that are scheduled to start before the status date: You can update work as complete through the status date, or you can reschedule uncompleted work to start on a date that you choose. Using the Update Work as Complete Through OptionYou can use the Update Work as Complete Through option to mark all scheduled work as completed up through the status date. If you have defined a status date, this date appears by default in the date box. Otherwise, the current date appears. NOTE If you edit the Date box, the new date becomes the project status date. When you use this option, Project sets the actual start date equal to the scheduled start date for all tasks that were scheduled to start before the status date, and it also sets the actual finish date to the scheduled finish date for tasks that were scheduled to finish before the status date. If you use the default suboption Set 0% - 100% Complete, Project also sets actual duration as complete through the status date and calculates % Complete. If you select the suboption Set 0% or 100% Complete Only, tasks that were scheduled to finish on or before the Status Date are also marked 100% complete. Those that are not marked complete are left with 0% in the % Complete field. By default the option Entire Project is selected, and changes are applied to all tasks in the project. If you want to apply the update to only selected tasks, you need to select them before displaying the form and click the Selected Tasks option on the form. Using the Reschedule Uncompleted Work to Start OptionInstead of marking work that was scheduled before the status date as completed, the Reschedule Uncompleted Work to Start option assumes that the work was not completed and needs to be rescheduled. If you use this option, you need to be sure that the date in the top date box is the date by which work should have been completed. Then you need to enter the date when work is to resume in the second date box (next to this option). By default the second date box shows the current date (or status date, if defined). You can change it to any date. Editing this date does not reset the project status date. Also, you should click Selected Tasks only if you have already selected a subset of tasks to be updated. When you click OK, Project reschedules any uncompleted work for tasks that have started to the date entered in the second date box. NOTE The Split In-Progress Tasks check box, which is found on the Schedule tab of the Options dialog box, must be enabled (which it is by default) in order for this rescheduling option to work.
For a task that has not started but should have, Project reschedules the entire task by giving it a Start No Earlier Than constraint for the date shown in the second date box. In earlier versions of Project this happened to all taskseven those that had hard constraints defined for them. Project 2003 does not reschedule a task if it has any type of constraint other than As Soon As Possible or As Late As Possible. A Planning Wizard dialog box alerts you if one or more tasks had constraints (see Figure 14.14) and suggests that you examine the tasks individually for possible rescheduling. Figure 14.14. Tasks with constraints are not rescheduled, as explained by the Planning Wizard dialog box that appears. If you see this Planning Wizard dialog box, you have to deal with rescheduling the constrained tasks manually. As the dialog box suggests, you can identify the tasks that were not rescheduled by applying the Should Start By task filter. To do this, choose Project, Filtered For, More Filters, and then select Should Start By and click Apply. This is an interactive filter, and it asks you to supply the start by date (the date by which tasks should have started). Enter the current date (or the status date, if it is defined) because that is the date that was used in the Update Project command. The filter then selects all tasks that have not started but that have scheduled start dates that are before the date you entered.
|
| < Day Day Up > |
EAN: 2147483647
Pages: 283
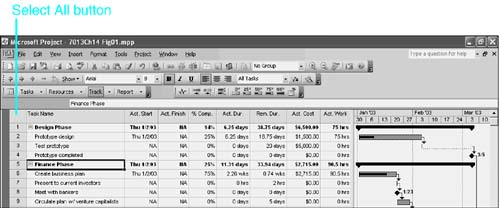
 For more information on progress lines,
For more information on progress lines,