Working with Project Baselines
| < Day Day Up > |
| As work progresses on a project, circumstances almost always arise that require the originally scheduled activities to be modified. For example, there might be a revision in the list of activities needed to complete the project, especially if the project scope changes. Or resources might not be available, meaning that substitutes have to be assigned. There might be a change in the estimates of the duration of tasks or the amount of work required to finish tasks. Furthermore, as you begin to record actual start and finish dates for tasks , unless you are able to perform project planning miracles , some of these dates will differ from the originally planned dates. As you enter the actual dates, Microsoft Project reschedules successor activities and milestones to reflect the changed circumstances. Therefore, unless you have saved a baseline, you will have no record of the plan as it existed when project execution began .
Saving a BaselineIf you click Track on the Project Guide toolbar, the first step in the Track sidepane is Save a Baseline Plan to Compare with Later Versions. If you select this option, the Save Baseline sidepane appears, as shown in Figure 14.2. Clicking the Save Baseline button in this sidepane has the same effect as choosing Tools, Tracking, Save Baseline, as described later in this section, but it does not give you an opportunity to select any of its options. However, you do not need to use those options the first time you use the command. In order to understand the baseline options, you must first understand what the baseline is. Figure 14.2. Saving a baseline with Project Guide is quick and easy, as long as you want all the default options. A baseline is a snapshot of the current schedule for all tasks (including milestones and summary tasks), all resources, and all assignments. Project copies the schedule information (including duration, start and finish dates, assigned work, and costs) into baseline fields that are static, or unchanging, because they are not recalculated as the schedule changes. Thus, it copies the Start field values for all tasks into the task Baseline Start field, and it copies the task Cost field into the task Baseline Cost field. The default baseline fields are listed in Table 14.1. Table 14.1. The Default Baseline Fields
NOTE Project stores task splits in the baseline, but there is no field that you can display to show splits. However, the baseline splits show up in a Gantt Chart similar to the tracking Gantt Chart that shows baseline taskbars, and splits also show up as time periods with zero hours of work in the timephased data of the Usage views. The field names in Table 14.1 are the fields that contain values for the default , or primary, baseline, and that baseline is named simply Baseline. Microsoft Project 2003 allows you to save up to 10 additional versions of a project's baseline, and these are named Baseline 1, Baseline 2, and so forth. These additional baseline versions have all the same fields listed in Table 14.1, but they are named Baseline1 Duration, Baseline1 Start, and so forth. You can use these extra baseline versions to capture progressive snapshots at important junctures during either the planning or execution phases of the project. You might also occasionally find that even after execution has begun, you need to make major revisions in the project plan because of scope changes, unforeseen changes in the availability of key resources, and so forth. You, the project sponsors, and other decision makers might then decide that saving a new baseline based on the revised schedule would be more relevant for reports and comparisons than the original baseline. This is often called rebaselining the plan. In the event that you decide to rebaseline the project, you should first copy the original primary baseline to one of the other baseline versions so that you have a record of the original plan. For all baseline versions, the task and resource baseline fields include rolled-up summaries of the assignment baseline fields. Thus, the task baseline fields include the sum of the work and the cost of each assignment. The resource baseline fields include the sum of all assignment baseline values for each resource. To save baseline data, or to copy baseline data from one version to another, choose Tools, Tracking, Save Baseline to display the Save Baseline dialog box (see Figure 14.3). Figure 14.3. Use the Save Baseline dialog to keep track of your progress. The Save Baseline dialog box has the following options:
NOTE You can undo changes to the baseline if you execute Undo immediately after using the Save Baseline command. If the baseline version that you are saving into already has data in it, you will see a "last saved" date next to the baseline version name , as shown in Figure 14.3. If you choose to save to a baseline that has been saved before, a warning message appears, to remind you that all data in that version will be replaced by the data for the current schedule (see Figure 14.4). Figure 14.4. Project warns you about accidentally overwriting an existing baseline. If you are still in the planning stage of a project, you can safely click Yes to overwrite the old baseline data. However, if you are in the execution stage of a project, you would only click Yes if it has been necessary to make major revisions to the project plan. In that case, you should first copy the existing Baseline to one of the other 10 baselines so that you have a record of the original plan.
Clearing BaselinesYou can remove the saved data from any of the baseline versions ”for all tasks or for just the tasks that you have selected ”by choosing Tools, Tracking, Clear Baseline. The Clear Baseline dialog box appears (see Figure 14.5). You can select the baseline version to clear in the Clear Baseline Plan text box. To clear one of the mini-baseline date sets, select it in the Clear Interim Plan text box. The default is Entire Project, but if you have selected specific tasks that are the only ones to be cleared, you should choose Selected Tasks. Click OK to clear the data. You can restore the cleared data if you execute Edit, Undo immediately after using the Clear Baseline command. Figure 14.5. You can remove data from a baseline by using the Clear Baseline command. CAUTION Be really careful that you don't accidentally clear the primary baseline after you are past the planning stage. If you choose to clear it on purpose, be sure that it's backed up in one of the other baseline versions. Viewing BaselinesYou can display the regular baseline fields that are listed in Table 14.1 as columns in task and resource tables. For example, the task Baseline table displays all the task Baseline fields for the default (primary) baseline. To display the Baseline table in a task view such as the Gantt Chart view or the Task Usage view, right-click the Select All button (the blank cell above the row numbers ), choose More Tables, select Baseline, and click Apply. If you apply the table in the Task Usage view (see Figure 14.6), assignment baseline values appear on assignment rows, and task baseline values appear on task rows. Figure 14.6. The task Baseline table applied to the Task Usage view shows all task and assignment baseline values. NOTE Although you can edit the baseline data when it's displayed in a table or in the timephased grid, you should generally avoid changing baseline data. When you do need to make changes (such as adding a new task), you should use the Save Baseline command to be sure all the relevant data is saved. Because there are only two regular resource fields, Baseline Cost and Baseline Work, there is no Baseline table defined for resources. The Baseline Cost field is included in the resource Cost table, and the Baseline Work field is included in the resource Work table. To display these tables in a resource view such as the Resource Usage view, you right-click the Select All button and choose Cost or Work. You can display the timephased baseline fields only in the Usage views. Figure 14.6 shows task and assignment timephased baseline work and baseline cost details. To display the baseline details, you can right-click over the timephased data grid and choose Detail Styles (or choose Format, Detail Styles). You can double-click Baseline Cost and Baseline Work in the list on the left to move them to the Show These Fields list on the right. You can double-click any other fields in the list on the right that you don't want to include; then, click OK. All the baseline fields in the standard views, tables, and forms are fields from the primary baseline. If you want to view fields from one of the other baseline versions, such as Baseline 5, you could create a custom table or form to display Baseline5 Start, Baseline5 Finish, and so forth. However, you could also copy Baseline 5 into the primary baseline, and then the standard views would display data from that version. Before you copy the primary baseline, however, you should be sure to back it up by copying Baseline to one of the other versions. As discussed in Chapter 15, all of Microsoft Project's variance calculations are also based on the primary baseline. Copying another baseline version, such as Baseline 5, into the primary baseline, as just described, is the only way to have variances that are based on Baseline 5. TIP Before you copy another baseline version such as Baseline 5 into Baseline, you need to copy Baseline into an unused version (such as Baseline 10). You then have to remember to copy Baseline 10 back into Baseline. A safer and easier way to reach the same goal is to make a temporary copy of the project file and in that file copy the baseline version you want to use into the primary baseline for viewing or reporting. The main copy of the file would still retain the correct data in the baseline fields. Earned value fields provide valuable information about performance when you enter the execution phase of a project, and they are also calculated by using the baseline values in the primary baseline. However, Project 2003 also allows you to designate any of the other 10 baseline versions to be used for calculating the earned value fields. | ||||||||||||||||||||||||||||||||
| < Day Day Up > |
EAN: 2147483647
Pages: 283
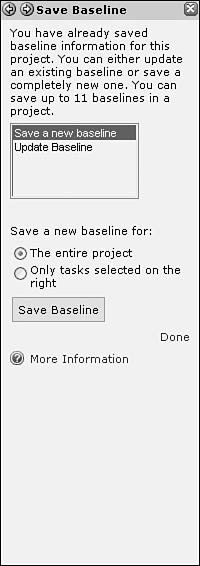
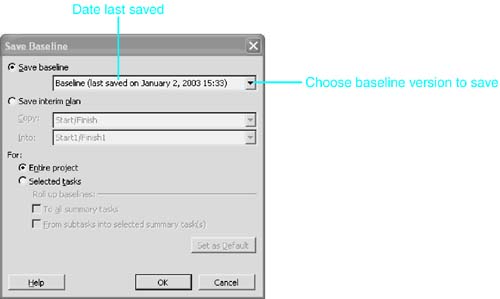

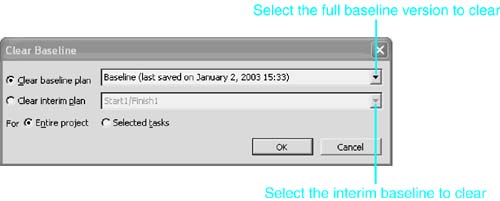
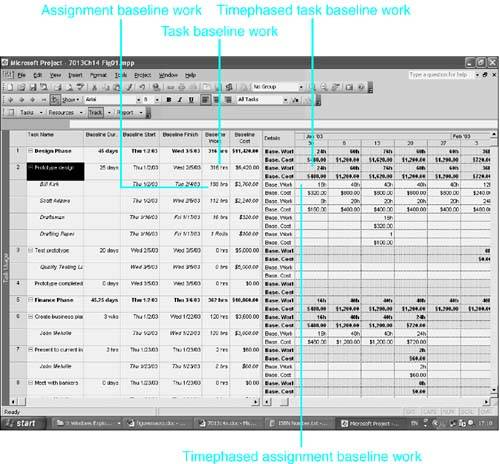
 For information about selecting the baseline to use for earned value calculations,
For information about selecting the baseline to use for earned value calculations,