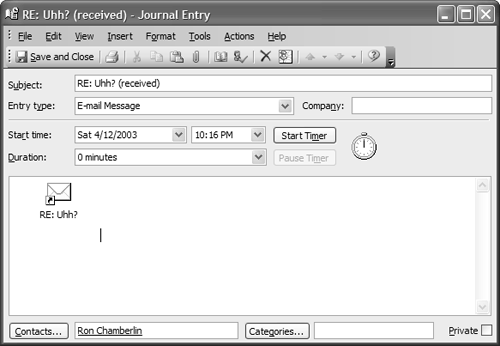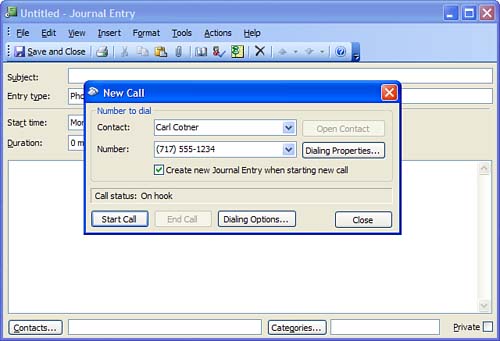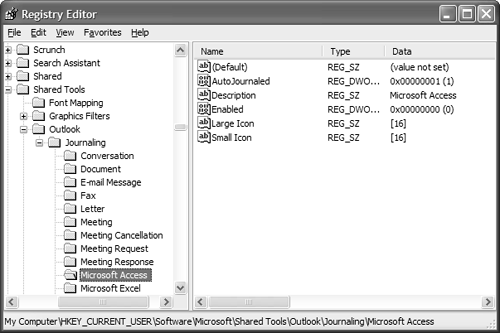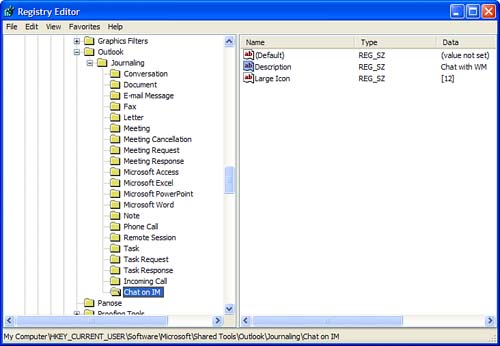Creating Journal Entries
| Although many people are drawn to the journal for its capability to record many events automatically, you can create your own entries for anything you want to keep in your journal, including home and car repairs or visits to your doctor. Because Outlook doesn't have entry types for all the types of items you might need, you'll have to make do with one of the existing entry types or create new entry types that meet your unique needs.
You might also want to create a second or third Journal folder with different archive settings on each, enabling you to keep business and personal entries separate or to archive your business entries more often than you archive home repairs.
Task: Create Journal Items ManuallyAutomatic journaling is the easiest and most reliable way to create journal entries, but not all activities you might want journaled support automatic journaling. For those activities, you'll have to create the journal entries yourself. Because the journal supports automatic creation of entries only from the other Office programs, you might discover that you have to create many entries manually:
When you've finished entering notes, click the S ave and Close button. The timer stops and the duration field updates to the elapsed time. As you can see, the hardest part is remembering to create the entry when you start the task.
Creating Journal Items for Other ApplicationsWhen you need a journal entry for an application that isn't listed on the A l so Record Files from list, you can create the journal item manually and then insert a shortcut to the document. If you're inserting documents or files, use the Insert button on the toolbar. You can also use the I nsert menu and choose between inserting files, Outlook items, or OLE objects. When you insert file attachments, you have four insert options:
You should avoid Insert As Atta c hment, especially with larger files; otherwise , your message store might grow very large. Using the Insert As Hype r link option keeps the size of your mailbox smaller and is the default when a journal entry is created automatically.
Inserting objects enables you to display and edit most OLE-aware documents in the notes field of the journal form. You can insert existing documents or create new documents. However, the journal entries are often larger than they would be if you inserted the document as an attachment. You can also insert any item from Outlook's message store as text only, as an attachment, or as a shortcut to the item. In most cases, you'll want to use the As Shortcut to the Item or As Text Only setting, rather than duplicating an existing item.
Not all applications for which you might want to create journal entries are listed in the Journal Options dialog. However, you can add any program to the list of entry types on the journal form by editing the Registry. See the task "Create Your Own Journal Entry Types" later in this hour for instructions. However, although you can add additional applications to the A l so Record Files from list, if an application isn't VBA-enabled, the entries aren't automatically recorded without additional programming. Journaling Appointments and TasksAppointments and tasks aren't automatically journaled. However, you can create journal entries for these items with very little typing by dragging the calendar or task item to the Journal folder and dropping it in the journal. This creates a new journal entry with the fields already filled in with information taken from the calendar or task item. For example, when you drag an appointment from your calendar to the Journal folder, you create a new journal entry with the subject of the appointment used for the journal. The start time, duration, contacts, and categories are also the same as on the appointment. A shortcut to the appointment is added to the notes field of the journal entry. After adding notes about the meeting, you need only save and close the journal entry. You can also create new journal entries and insert calendar or task items using the I nsert, It e m menu selection. However, you'll need to complete the journal fields yourself. Journaling EmailEmail is one of the file types available in the T ools, O ptions, Preferences, J ournal Options, Automatically Record These I tems list. When you send or receive email to someone who isn't in your Contacts folder or who isn't on your For These C ontacts list, you can drag the message to the Journal folder to create an entry for that item.
When you drag an email to the Journal folder, the message subject is used for the journal subject and the date and time the message was received are the start date and time. The Contact field contains the sender's name if a contact exists or the email address if you don't have a contact record for the sender, and a shortcut to the message is added to the journal body (see Figure 13.4). Figure 13.4. A journal item created from a message has all the fields filled in and a shortcut to the message attached. Sent items include (sent) in the subject line. When you hold the right mouse button while dragging the message to the Journal folder, you can choose between creating a journal entry that includes a shortcut to the message, a copy of the message as an attachment, or one that moves the message to the journal entry as an attachment.
Journaling Your Phone CallsAlthough Phone Call isn't listed in the Automatically Record These Items list, when you initiate a call using the A ctions, C a ll Contact menu selection and the contact is in the For These C ontacts list, a new journal form loads automatically. When you have the journal automatically creating journal entries, the journal form's fields pull name and company data from the contact form, the Time and Date fields update to the current time and date, and the timer starts. You don't have to do anything except type notes and save the journal item when the call ends. The format used in the Subject field is Phone Call[ contact name ]. If the contact's Company field contains an entry, the Company field on the journal form is completed. The contact also links to the journal item, permitting you to locate the journal entry from the contact's Activities tab.
When you make a phone call to a contact using the A ctions, C a ll Contact menu selection, a journal item isn't created for you unless you add a check to the box Create a New J ournal Entry When Starting New Call. If you decide after you begin the call that you need to record the call in your journal, you can open a journal form and fill out all the fields (see Figure 13.5). Figure 13.5. Use Outlook's New Call dialog to place calls using phone numbers stored in your contacts. If you need to call a number that isn't in your contacts, you can type it into the New Call dialog and automatically journal the call when you check Create New J ournal Entry.
Journaling Incoming and Outgoing Phone CallsWhen youdon't use Outlook's dialer to place your calls, you can journal your incoming and outgoing phone calls by creating a journal entry yourself. Open a new journal form using the F ile, Ne w , J ournal Entry menu selection or Ctrl+Shift+J, and complete the form with information about your phone call. If you need to differentiate between incoming and outgoing calls, create custom entry types or use categories. See the next task to learn how to create your own entry types. Task: Create Your Own Journal Entry TypesThe journal comes with a predefined list of entry types that is limited and might not meet your specific needs. This list isn't editable, restricting you to selecting an entry type from the list. However, the Entry Type list is stored in the Registry and you can change what you see in the Entry Type drop-down list.
You might have also noticed that there are entries for the other values, such as AutoJournal and Enabled . AutoJournal is a DWORD value that controls whether the entry displays in the Automatically Record These I tems or A l so Records File from lists. If AutoJournal is present, a value of means that it's hidden from the lists; a value of 1 means that it's displayed in one of the lists. Enabled with a value 1 means that the box beside the entry is checked and indicates that it's unchecked. Because your custom entry types won't be automatically journaled, you won't need to create these values. |
EAN: 2147483647
Pages: 228