7.4 Copying Contacts from the Macintosh
| < Day Day Up > |
7.3 Copying Contacts from WindowsOne of the first things you need to do to copy your contacts is to find them within the particular program you use. Just remember that you can save time and fumbling by having the iPod connected to the computer, with its main window open onscreen, so that you have a clear view of the iPod's Contacts folder (see Figure 7-2). Figure 7-2. To access your iPod's Contacts folder, have the iPod connected to your computer and set up as a FireWire disk. At that point, you can open the iPod icon and locate the Contacts folder, which houses contacts from various programs in vCard format (.vcf).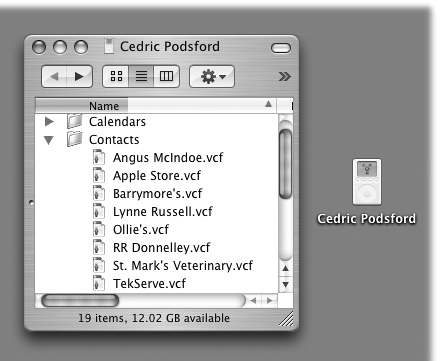 7.3.1 Palm Desktop 4.1In principle, getting contacts out of Palm Desktop should be easy, because it offers an Export vCard command. In fact, though, you have to export one single contact at a time ”not the most pleasant way to spend your next two Saturday afternoons. Instead, what you want is Palm2iPod, a Palm Desktop 4.1 plug-in. It can synchronize the Palm's address list and date book to the iPod's Contacts and Calendar features automatically. Best of all, it moves all the addresses and events files at once, which can really speed up your export times. If you use the Windows version of Palm Desktop, this program can make you very happy indeed. It's free, but contributions are welcome; it's available from the "Missing CD" page at http://www.missingmanuals.com. 7.3.1.1 Microsoft Outlook, Method 1: EphPodOutlook, too, has trouble exporting all of your addresses at once into an iPod-recognizable form. And here again, the solution is software that doesn't come from Microsoft. For example, EphPod, the same versatile free program that can synchronize your music between the iPod and the PC (Section 2.7.3.2) can do the same thing with your Microsoft Outlook contacts. Once again, you can download EphPod for free at http://www.missingmanuals.com. NOTE You can also create contacts right in EphPod. Choose File Connect youriPod to the PC and set it up for use as a FireWire disk (Section 9-4) before you begin. To import your contacts list from Outlook, open EphPod and click the Get Outlook Contacts button in the toolbar, as shown in Figure 7-3. Figure 7-3. Pulling in Outlook Contacts is just a click away in the EphPod toolbar. EphPod can also keep you up to date with the news and provide a calendar function.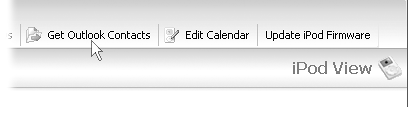 NOTE Some versions of Outlook may generate an alert box at this point; that's normal. Security features within Outlook 6, for example, are designed to look out for malicious code like email viruses. If you get such a warning, turn on "Allow Access For" in the box and, from the pop-up menu, choose an amount of time to let EphPod use the Outlook address book. A minute or so should be enough. Once EphPod has finished importing the contacts, you can check them right there. Go to the iPod View section of the EphPod window (Figure 7-3) and click Get Outlook Contacts to see a list of the addresses now on your iPod. Your iPod is ready to roll. (Just be sure to eject the iPod properly first, as described on Section 11.5.) 7.3.1.2 Microsoft Outlook, Method 2: iPodSyncJust as Windows programmers figured out ways to use iPods with PCs long before Apple officially released Windows-compatible models, shareware coders lost no time in making a Windows version of Apple's iSync program (Section 10.1). With iPodSync, a $12 program available at http://www.missingmanuals.com, you can transfer your Outlook contacts to the iPod, plus your calendar information, notes, and tasks as well. Once you've connected your iPod to the PC (see Section 2.1) and started up iPodSync, click the Contacts icon, and then turn on Synchronize Contacts. You have a choice of syncing only the contacts in Outlook's Default Contacts Folder, or all contacts from all of the Contacts folders in Outlook. Choose the option you want (see Figure 7-4). Figure 7-4. If iSync and Windows XP had an offspring, it would probably look a lot like the iPodSync shareware program. It provides an easy way to copy your Outlook contacts, appointments, notes, tasks, and more over to your iPod.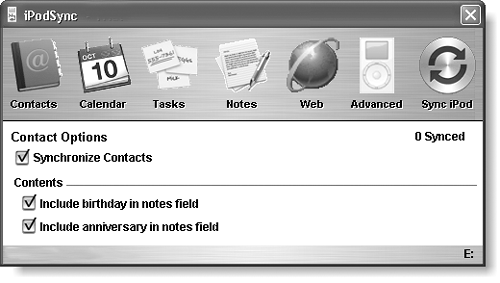 Once you've made your decisions, click the curiously familiar-looking Sync iPod button in the top right corner. (Can you say, "Copy-and-paste job from Apple's iSync"?) The program copies your addresses into one big vCard file and places it in the iPod's Contacts folder, ready for consultation on the run. 7.3.1.3 Microsoft Outlook, Method 3: OutPodAnother homemade programming solution for Outlook addresses is OutPod, shown in Figure 7-5. The software is fairly straightforward and can also import Outlook calendar info to the iPod. Figure 7-5. OutPod displays your Outlook contacts and exports them from a command under the Outlook menu. As seen in the next chapter, OutPod can also transfer Outlook calendar events onto the iPod with ease. You can download OutPod from the "Missing CD" page of http://www.missingmanuals.com.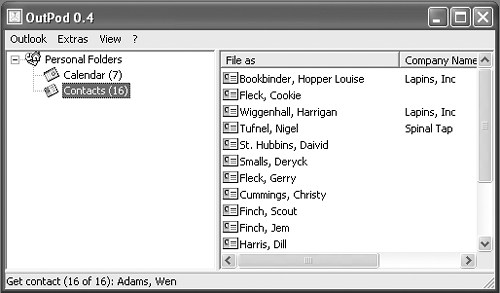 After connecting the iPod to the PC (Section 2.1) and opening OutPod, you see a panel with choices for Calendar and Contacts. Click Contacts to see all of your addresses pop up on the right side of the window. From this list, click to select the contacts you wish to copy onto your iPod. In the Outlook menu of OutPod, you'll find commands for saving selected addresses either as one big file or as separate vCards. Saving the files separately makes it easier to randomly delete outdated contacts from the iPod, since it lets you move the unwanted files from your iPod's Contacts folder into the Recycle Bin. If you save them in one big vCard file, you'll have to open the document in a text-editing program and stumble through the code until you find the unwanted contacts (see the box on page 168). After you've selected how you want to save the contacts, navigate to the iPod's Contacts folder. If you've chosen to save your Contacts as one big file, OutPod asks you to name it before saving it onto the iPod. 7.3.1.4 Windows Address Book With your iPod connected and its window open onscreen so you can see the Contacts folder (Figure 7-2), open your Address Book program. (If you've never actually used the Windows Address Book directly ”but have instead typed in your address information through Outlook Express ”choose Start If you have multiple identities (sets of data, one per person who uses the machine) stored on the PC, log onto the one you want to use (File Select the names you want. To select multiple files, you can use various tricks like these:
Drag the selected contacts out of the Address Book window and into the iPod's Contacts folder. You'll see a bunch of separate little .vcf files floating around in the folder once they've been copied over. NOTE In many versions of Windows, you can also export a contact as a vCard from the Address Book by choosing File 7.3.1.5 Outlook ExpressAlthough you may not realize it, Outlook Express on the PC taps into the Windows Address Book for names and numbers . (Many people also don't realize that Outlook and Outlook Express are two different programs. The former is part of Microsoft Office; the latter is free on every PC.) You can't drag contacts out of the program's small Contacts pane, though. When you have the main Outlook Express window onscreen, click the Address Book link to open its window, and then follow the steps in the previous section to export your contacts as vCard files. |
| < Day Day Up > |
EAN: 2147483647
Pages: 171
 New Contact, and fill in the Contact Information box that pops up.
New Contact, and fill in the Contact Information box that pops up.