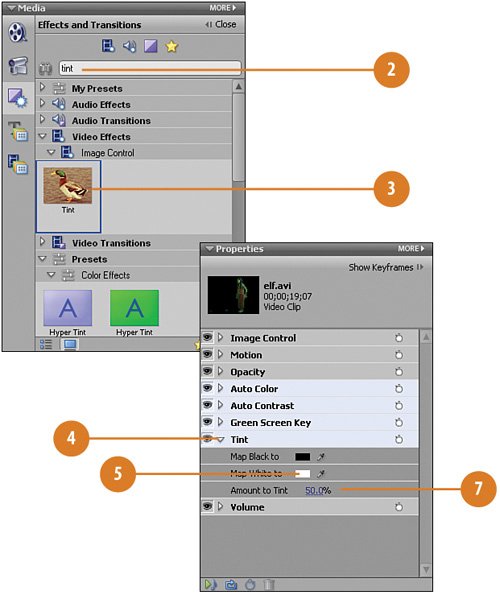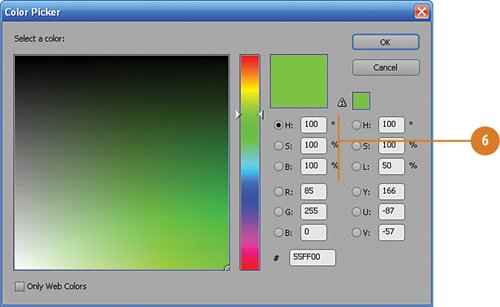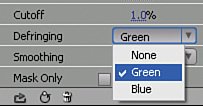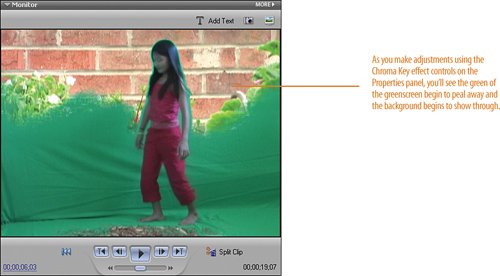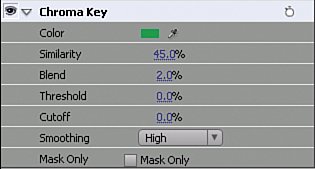Troubleshooting a Greenscreen Project Seeing Grey and Feeling Blue Sometimes, no matter how well you thought you set up your green screen backdrop, or how well you thought you had the backdrop and your subject lit, when you get your clip into Premiere Elements and apply the Green Screen Key, what you see is mud. All you know is, the thing doesn't look like it's supposed to. Perhaps it's the color of your background. Maybe it's your lights (or lack of them). Maybe it's the fact that your greenscreen material has gotten a bit too wrinkled or you didn't quite stretch it (or iron it) enough this time. But no matter what the problem, there's a fix right in Premiere Elements. Chroma Key to the Rescue If you've applied the Green Screen Key as described in this chapter without satisfactory results, you can approach the problem from another angle. Try the Chroma Key instead. With the Chroma Key, you can choose the color by either selecting it from the background using an eyedropper tool or by picking it from a color swatch. The Chroma Key can be found among the other keys in the Video Effects list on the Effects and Transitions view on the Media panel. After you've applied the key, go to the Properties panel, click the triangle next to the Chroma Key, and then, select the eyedropper tool. With the eyedropper, click on a color in the background of the clip in the Monitor panel. The color swatch next to the eyedropper tool will now be the same color as the color you selected. Clicking on the color swatch next to the eyedropper brings up the Color Picker window. This is an alternative way to select your starting color for the Chroma Key. From the Color Picker window, you can either select a color by clicking on it or you can enter a numeric value. Adjust the Chroma Key to Eliminate the Green As you may notice the first time you use this effect, the Chroma Key at first does a rough cut, a kind of a wide sweep and removes a certain amount of the background. In order to remove the rest, you'll need to tweak the Chroma Key's controls. On the Properties panel, you can adjust the Similarity setting for the Chroma Key by dragging your mouse across the setting (or by typing in a value) until as much as possible of the background disappears. You can also tweak the controls to adjust the key until, hopefully, all of the background has been eliminated. Controls for the Chroma Key include Blend (how and to what degree it merges with the background), Threshold (the amount of shadows included in the selected color), and Cutoff (how dark or light the shadows are). (The green will disappear and reappear as you make adjustments.) Keep in mind that you can apply the Chroma Key as many times as necessary to completely eliminate all of the background color or colors in the clip. Non Red is the Right "Non" Color Premiere Elements has an another key that you can use to eliminate any final vestiges of green, especially the nefarious green "fringe" that sometimes remains around an actor after the green background has been removed. When you need to rid yourself of this pesky fringe, try the Non Red Effect. In the Properties panel, click the Defringing dropdown and choose Green. This should, in most cases, remove the green fringe. By the way, if your actor has a blue fringe from a blue background, select Blue instead. 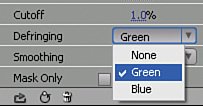
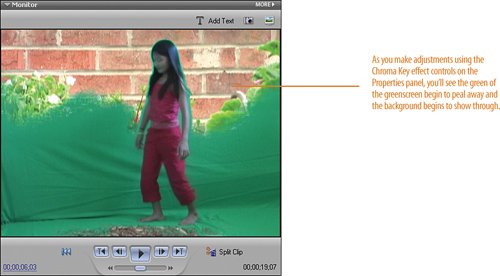 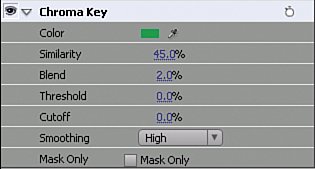
Fringe around the actor's hair is clearly visible before the Non Red Key is applied, here. Notice the greenish "tinge" on her face. 
After the Non Red Key is applied, the green fringe and tinge are gone. 
|