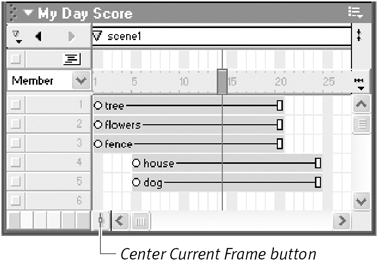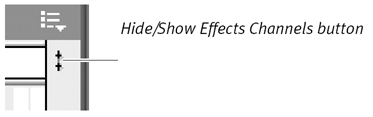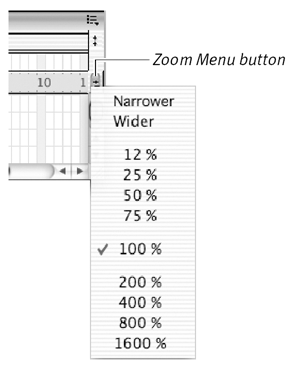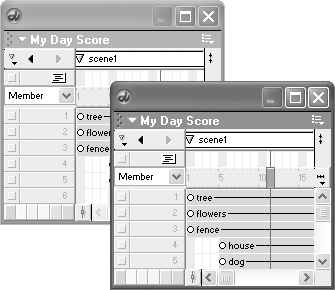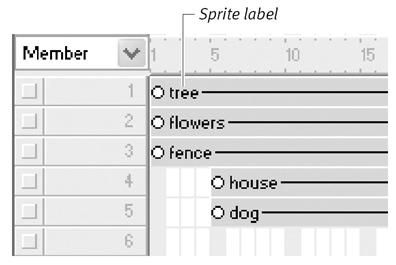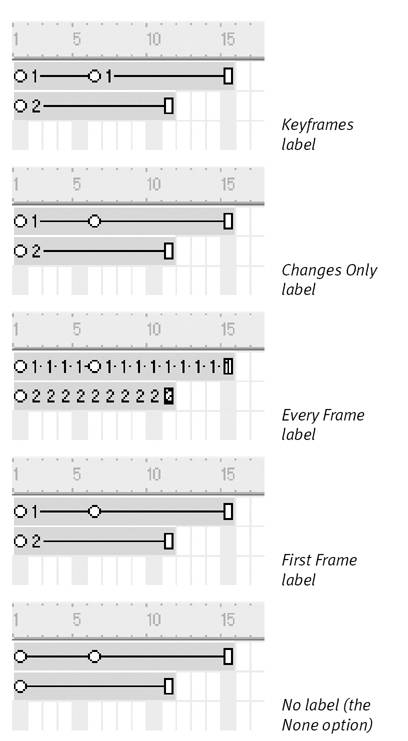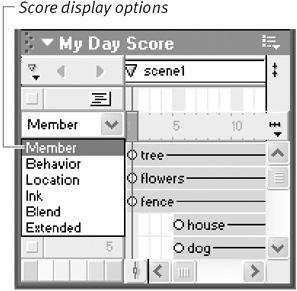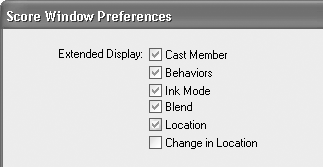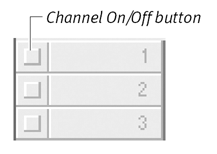Changing the Score View
| In addition to standard viewing controls, such as the scroll bars, you have several viewing options in the Score. You can hide the effects channels to use more of your screen for the sprite channels, zoom in or out, or open multiple Score windows so you can easily drag sprites between different parts of the Score without excess scrolling. If you find the circular keyframe indicators distracting, you can hide those from view as well. To center the playhead in the window:
To hide or show the effects channels:
To zoom in or out:
To view multiple Score windows:
To show or hide keyframe indicators in the Score:
Working with sprite labelsThe text that identifies each sprite in the Score is called a sprite label . Sprite labels make it much easier to work with sprites and edit your movie by providing key information, such as the name or number of the cast member on which a sprite is based ( Figure 3.82 ). Figure 3.82. Sprite labels make it much easier to work with sprites in the Score. To view sprite labels in the Score:
To change the display option for sprite labels:
To turn a channel on or off:
|
EAN: N/A
Pages: 139