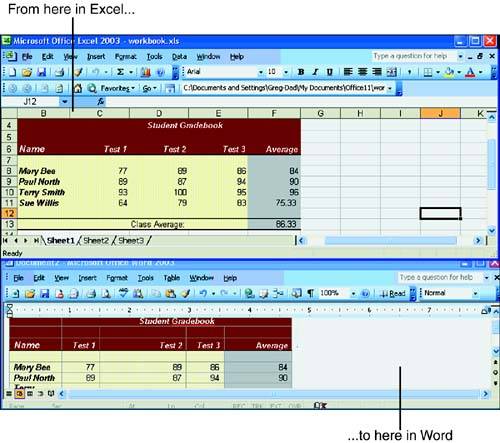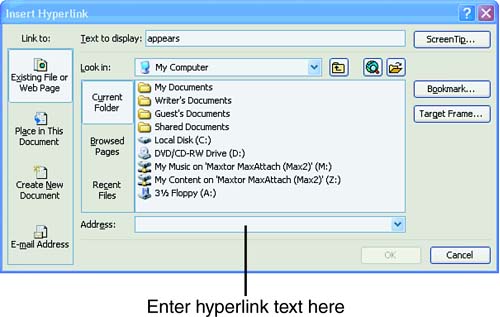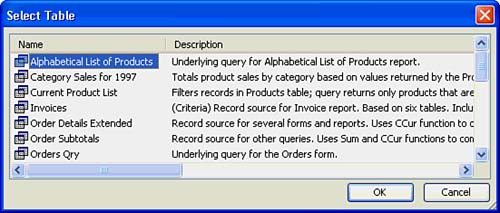Sharing Data Between Applications
| Office's cornerstone is data sharing among its programs. Office offers several ways to share information among products. Almost all the Office products support the inclusion of other Office files. For example, Word includes the Insert Microsoft Excel Worksheet toolbar button that inserts any Excel worksheet in a Word document. Besides inserting entire files, you might want to insert part of a document in another Office application. The following sections explain the most common methods to embed part of one application's file inside another. To Do: Drag and DropSuppose that you want to use part of an Excel worksheet inside a Word document. You might want to do this if you are preparing a report for management on last quarter's sales figures. If you have both Excel (with the relevant data loaded) and Word running at the same time, these steps quickly insert the worksheet into the Word document:
Creating LinksSuppose that you create a monthly sales report using the same Word document and the same Excel worksheet every time. Although the data within the Excel worksheet changes to reflect each new month's figures, the structure and formulas remain the same. You don't have to drag the updated Excel table to your Word document before printing the Word document each month. Instead of copying or moving the cells, you can create a link to the cells. A link points to another file. As long as you have inserted a link to the Excel worksheet in your monthly report document's template, you need only change the Excel worksheet each month, start Word, create a report document from the template, and print the document. You won't have to copy or move the actual Excel cells into the report because the link points to the cells and displays their contents. The report always points to the worksheet cells via the link that you inserted when you created the Word document. To Do: Link to a WorksheetTo create such a link, perform these steps:
To watch the real-time nature of the links, change a value in the source Excel worksheet. The Word document immediately reflects your change. If the Word document does not reflect the change, select Edit, Links and make sure that the Automatic Update option is set. If Manual Update is set, Word will not update the link to reflect any changes in the Excel worksheet until you select Edit, Links and click the Update Now button. Creating ShortcutsInstead of inserting a copy or a link, you can insert a shortcut in the destination document. You probably use shortcuts less often than links and embedded copies when producing reports because you usually want the reports to show actual data and not icons. If you often work with data from one program while in another program, however, the shortcuts are nice. The data does not get in your way until you are ready to work with it because you see only icons that represent the shortcut data. In addition, the icon loads much faster than the underlying data would load, and speed becomes an issue if you work on older computers.
Several scenarios exist where a link might work well. Suppose that you are working in Excel, modifying weekly salary figures for a large worksheet that you maintain. Each week you must study the salary amounts and enter a 10-line explanation of the salaries. Instead of typing the definition each week or ( worse ) using Excel as a limited word processor and editing the text each week, you could embed a shortcut to a Word document that contains a template for the text. When you double-click the shortcut, Excel starts Word, which automatically loads the template. You can create the final text in the template, copy the Word text into your salary worksheet (replacing the shortcut), and save the worksheet under a name that designates the current week's work. To Do: Insert ShortcutsTo insert a shortcut, perform these steps:
Inserting HyperlinksThanks to the Internet, more and more users are accustomed to using hyperlinks. A hyperlink is text (or an object) that describes the link to another document or to a Web page on the Internet. When you point to the hyperlink, the mouse pointer changes to the shape of a hand. When you click the hyperlink, that linked document appears. Perhaps you want to insert a hyperlink to a corporate Web site that an employee can click to locate information on a product's specifications. You can insert hyperlinks to other Office products, but in reality, hyperlinks are typically used for Web pages. The nature of hyperlinks means that you will use hyperlinks most often to point to Web pages. Office 2003 makes inserting hyperlinks extremely simple if you display the actual Web page address inside your Office 2003 files. For example, if you want to embed a hyperlink inside an Excel worksheet, you only need to type the hyperlink itself and Excel automatically turns that address into a hyperlink. As soon as you type the Web address, Excel underlines the Web address and turns the address into a hyperlink to that site.
Remember that you don't have to use Web addresses for hyperlinks in Office documents. You can enter path and filenames that reside on your own PC. When you or another user clicks the link, the Office product displays that link's file. Therefore, you can easily link documents together, even documents from different products within Office. Perhaps you want something other than the Web address to appear. In other words, one of your PowerPoint presentation slides might include the text Click here to view our informative Web page , and when clicked during the presentation, the slide changes to show the actual Web page. To Do: Convert Hyperlinks to TextTo change a hyperlink to customized text, follow these steps:
Turning a Word Document into a PresentationWord and PowerPoint share a special link that enables you to turn a set of notes into a presentation. As you create your notes in Word, be sure to use the Heading 1 through Heading 5 styles. PowerPoint uses the Heading 1 style for each slide's title and uses the Heading 2 through Heading 5 styles for the slide's subsequently indented text.
You can easily apply Heading 1 through Heading 5 styles to a Word document that you have already created by clicking a paragraph (or by moving the mouse pointer anywhere within the paragraph), clicking the Style box's drop-down arrow, and selecting Heading styles from the drop-down list box. You can also select the style by opening the Style drop-down list box and scrolling to the heading style that you want to select. After you create the Word document, open the document within PowerPoint and save the presentation. From Word itself, you can convert your document to a presentation by selecting File, Send to, Microsoft PowerPoint. Using Word and AccessA database can be extremely large with many tables. Often, you want to export a portion of an Access database to a Word document. The drag-and-drop method does not always offer exactly what you need to get the data you want into a Word document.
To Do: Use an Access Table in WordTo load Access data into a Word document, perform these steps:
|
EAN: 2147483647
Pages: 272