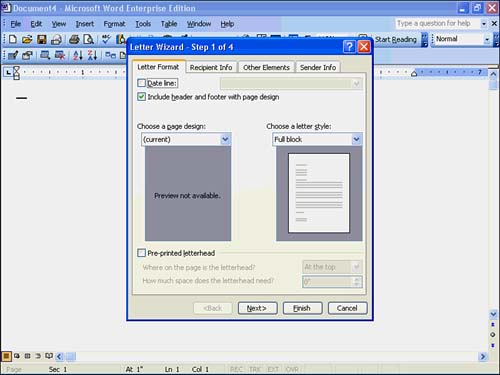| Users often keep Outlook loaded throughout the day, making appointments, calling contacts, and planning meetings. Outlook includes a handy feature that enables you to write a letter to any contact quickly and easily. A wizard makes the connection between Outlook and Word. To Do: Write a Letter from Outlook The following steps explain how to access this often-overlooked feature from Outlook: -
Click to select any Outlook contact. -
Select Actions, New Letter to Contact to start Word's Letter Wizard shown in Figure A.4. Figure A.4. The Letter Wizard takes care of the letter's formatting and address details. 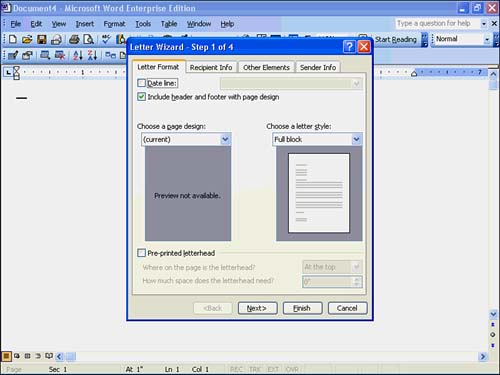 -
Select a page design and letter style from the dialog box. -
Click the Recipient Info tab to display the letter's recipient information. The wizard will have already filled in the contact's name and address. Select or type the salutation that you desire on the Recipient Info tab. -
Click the Other Elements tab to define other aspects of the letter such as the reference line and subject if those items are to appear. -
Click the Sender Info tab to enter information about you, the sender. You can put your return address information as well as a company name and closing, such as "Best wishes." -
Click Finish and Word builds the letter using the elements you selected. Your only job now is to fill in the details such as the body of the letter and to complete the elements such as the attention and subject lines. In a similar manner, you can send a letter you're writing in Word to an email recipient. With your Word document loaded, select File, Send to, Mail Recipient. Word opens an email message and copies your document to the message body. You then can click the To button to select a recipient who is to receive the emailed document. Sending Attachments When you work on an Office file, such as a Word document or Excel worksheet, you can easily send the document to one of your Outlook recipients. Simply select File, Send to, Mail Recipient (as Attachment). Office automatically opens a new email message with your document attached to the message. You then can click the To button or type a recipient's email address, enter a subject, and send the email with your file attached. The user on the other end can then open your email message from within her mail program and save or view your attachment. |  |