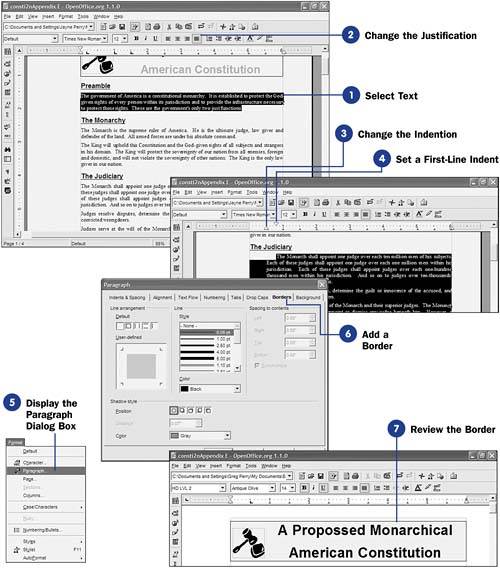| You can change the format of entire paragraphs of text, such as the line spacing, justification, and indention of text. You can apply that format to selected paragraphs or to all the paragraphs in your document. Before You Begin  12 Apply Character Formatting 12 Apply Character Formatting
See Also  14 Set Up Page Formatting 14 Set Up Page Formatting
One of the most common ways to format a paragraph is to justify it. Writer supports these justification options: -
Left justification ” Aligns (makes even) text with the left margin. Personal and business letters are often left-justified. -
Center justification ” Centers text between the left and right margins. Titles and letterheads are often centered atop a document. TIP  | You can set up a paragraph format before typing a paragraph, and Writer applies the format to the newly typed paragraph. |
-
Right justification ” Aligns text with the right margin, and the left margin's text is not kept straight. -
Full justification ” Aligns text with both the left and right margins. Newspaper and magazine columns are usually fully justified; the text aligns with the left and right margins evenly. KEY TERM  | Justify ” Determine the paragraph text's alignment in relation to the right and left margins. Many word processors use the term justify for any justification effect, such as right, center, and left justification. |
Writer provides many additional ways to format your paragraphs, such as the capability to put a border around them and indent the first lines. -
Select Text
Select the text you want to format. As 11 About Paragraph Breaks and Tabs explains, Writer considers all text up to the next nonprinting paragraph symbol to be one paragraph. If you apply a paragraph format to any part of a paragraph, the entire paragraph changes to reflect the new format. You can format multiple paragraphs at once by selecting multiple paragraphs before changing the format.
-
Change the Justification Once you've selected the text you want to format, you may change the paragraph's justification by clicking the Align Left, Centered, Align Right , or Justified button on the Function toolbar. As soon as you click the button, Writer changes the selected paragraph's justification to reflect the change. 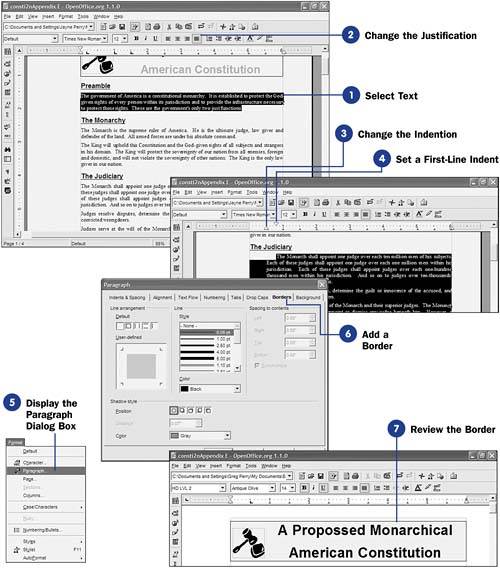 -
Change the Indention If you want to indent the entire selected paragraph to the right, click the Function toolbar's Increase Indent button. For each click of the Increase Indent button, the paragraph shifts to the right one-half inch. Once you indent using the Increase Indent button, the Decrease Indent button appears so you can move the indention back half an inch. (Of course, Ctrl+Z undoes indentions you make also.) TIP  | You can make more precise paragraph indentions by dragging the ruler's Indent button left or right. | -
Set a First-Line Indent
Drag the ruler's First-Line Indent button to the right to indent only the first line of the selected paragraphs. Adding a first-line indent ensures your paragraphs have their initial lines indented to the right without you having to press Tab manually each time you begin a new paragraph.
-
Display the Paragraph Dialog Box All the paragraph-formatting commands are available from the Paragraph dialog box. Select Format, Paragraph to display the Paragraph dialog box. The Paragraph dialog box's Indents & Spacing page enables you to set precise indents as well as specify a default number of blank lines to appear between your paragraphs. The Alignment page enables you to set the precise justification of your paragraphs. The Text Flow page enables you to set automatic hyphenation so that Writer can insert hyphens as needed to make long words wrap better at the end of a line. The Numbering page enables you to number paragraphs as you might do for legal pleadings. The Tabs page enables you to set tab stops (see 11 About Paragraph Breaks and Tabs ). KEY TERM  | Drop cap ” A large starting letter or word, sometimes twice the size of the other letters in the same paragraph, that provides a visual starting point for paragraphs of text. | The Drop Caps page lets you specify a drop cap letter format to start your paragraphs with. The Borders page enables you to create borders around paragraphs and color them. The Background page enables you to set a background color. -
Add a Border Click the Borders tab to display the Borders page. Click one of the line arrangements to determine whether you want to enclose all four sides of the paragraph with a border or only two opposing sides. The line style list determines how thick the border will appear. You can also adjust how far from the margins and text the border will appear by adjusting the Left, Right, Top , and Bottom settings. Special border effects, such as a shadowed effect, are also available here. TIP  | As you change values throughout the Paragraph dialog box, many of the box's pages display a thumbnail image that changes to show you what effect your new paragraph format will have on the selected paragraphs. | Your entire document can appear with a border around it, too. 14 Set Up Page Formatting explains how to create such a border. -
Review the Border
Once you've set up a bordered paragraph, click OK to close the Paragraph dialog box and review the bordered paragraph to ensure you've got the right effect. Remember to reserve your use of borders, shadowing, and the other special effects for those times when you want to emphasize a title or a statement. Don't overdo the use of special formats. Your document can look too busy with too many formats, making it difficult to read.
|
 12 Apply Character Formatting
12 Apply Character Formatting  14 Set Up Page Formatting
14 Set Up Page Formatting