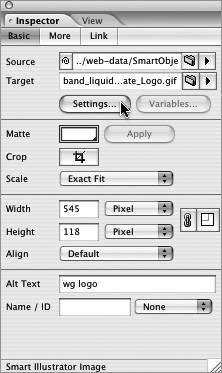Section 70. Using Smart Objects in GoLive
#70. Using Smart Objects in GoLiveAlthough Smart Objects can now be found in Photoshop as well, they originally made their appearance in GoLive. Smart Objects in GoLive eliminate the need to optimize your Creative Suite documents into Web-friendly formats before bringing them into GoLive. You can drag a Photoshop, Illustrator, or Acrobat file into a document in GoLive to make it a Smart Object. GoLive creates a dynamic link between the source file and the resulting Web-optimized files. Smart Objects make it easy for you to freely transform and edit the source files without having to resave the optimized files every time you make a change. GoLive automatically re-creates these files for you on the fly.
You can import your source files (native CS2 documents) and have them live anywhere in your GoLive project site folder. However, Adobe sets up a specially designated folder at web-data\SmartObjects just for storing all your source files in one place. You can find this special folder in your site window by toggling Split View Figure 70a. You can add all your native source files to the SmartObjects folder in the Extras tab of your GoLive site project folder. You can then access them easily from there or the Library palette's Smart Objects tab.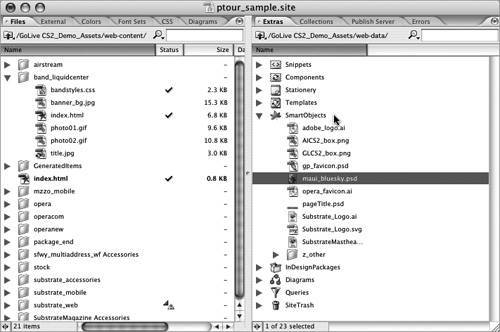 Once you have your source files in your GoLive site, you can easily drag them from the SmartObjects folder into a GoLive document. GoLive then displays its very own Save for Web window so you can decide on the optimization settings and where the optimized files should be saved. GoLive creates a dynamic link between the source file and the resulting Web-optimized files and updates the page with the resulting image. Now you can resize the Smart Object without worrying about the image degrading since GoLive goes back to the source to reoptimize. You can edit the source file by simply double-clicking on the Smart Object within the page. After you've saved any changes to a file, GoLive automatically updates to reflect the changes to the Smart Object. If you want to edit the optimization setting of your Smart Object, select it and open the Inspector palette (Figure 70b). In the Basic tab, click the Settings button to call up the Save for Web window again. Figure 70b. With your Smart Object selected, open the Inspector palette to adjust any of its optimization settings.
Smart Objects offer more than just automated image optimization. This merely scratches the surface of the flexibility and power Smart Objects bring to Web design in GoLive. Be sure to take advantage of them. Once you do, you'll never want to be without them. |
EAN: 2147483647
Pages: 143