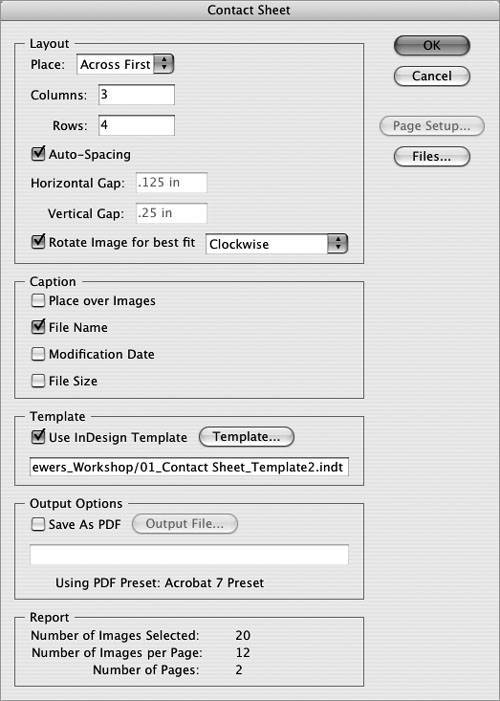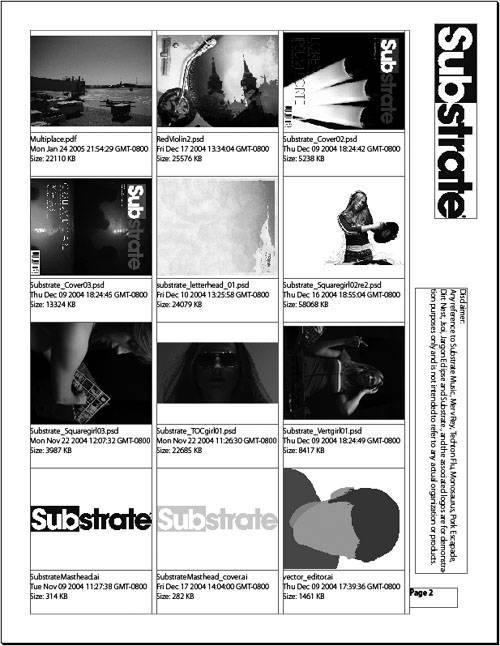#87. Creating a Contact Sheet in InDesign via Bridge Sure, it's been possible for quite some time to create a contact sheet of your images in Photoshop. But with CS2, you can create a contact sheet in InDesign via Bridge. Choosing Bridge to generate your contact sheets in InDesign offers some compelling benefits over using Photoshop. For one, you can select an InDesign template, which could include your company's logo and contact information as the basis of the contact sheet. Since it's InDesign, your contact sheet can spill over to multiple pages as opposed to separate documents in Photoshop. Also, the generated contact sheet in InDesign links to the images instead of flattening them into a layer, letting you edit an image and have it update within the contact sheet. Using a Template for Your Contact Sheet You can create an InDesign template as a basis for your contact sheet. This allows you to easily include details such as your company logo, contact information, disclaimer, page numbers, and so forth on each page. Add the details you want to appear on the main master page (see #41) of your document, making sure they appear outside the page margins. Save the document as a template by choosing File > Save As and selecting InDesign CS2 Template from the Format menu in the Save dialog. You can then use this template file when creating contact sheets. |
Here's how to create a contact sheet in InDesign from Bridge: 1. | In Bridge, select the images you want to include in your contact sheet. Note that the automated script that produces the contact sheet, is smart enough to create a new page when one fills up, so select as many images as you'd like.
| 2. | Still in Bridge, choose Tools > InDesign > Create InDesign Contact Sheet. The Contact Sheet dialog opens (Figure 87a).
Figure 87a. Bridge's contact sheet automation script for InDesign really shows off the scripting capabilities of Adobe CS2. 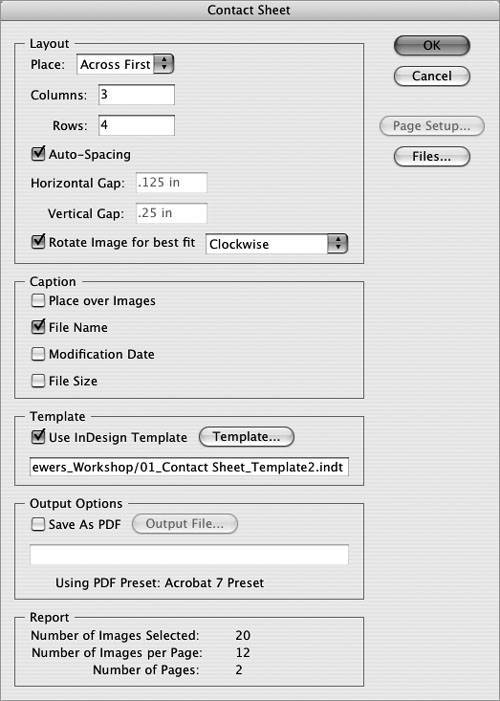
| 3. | From the Contact Sheet dialog, you can adjust the layout options, select the information that will appear in the caption under each image, and decide whether to use an InDesign Template (see the sidebar "Using a Template for Your Contact Sheet"). You can also choose to have the automated script save the contact sheet as a PDF once it's generated.
| 4. | If you decide not to use an InDesign template, click the available Page Setup button to specify the page size and margins of your contact sheet.
| 5. | You can optionally click the Files button to reorder your images or filter by file type those images that will be included in the contact sheet.
| 6. | When you've finished adjusting the options, click OK and Bridge will automatically hand off the instructions to InDesign to start laying out your selected images into a multipage contact sheet (Figure 87b).
Figure 87b. After the contact sheet is complete, you can continue to work with the InDesign file just as any other. Contact sheets in InDesign have a leg up on the ones in Photoshop since you can use a template as your basis. 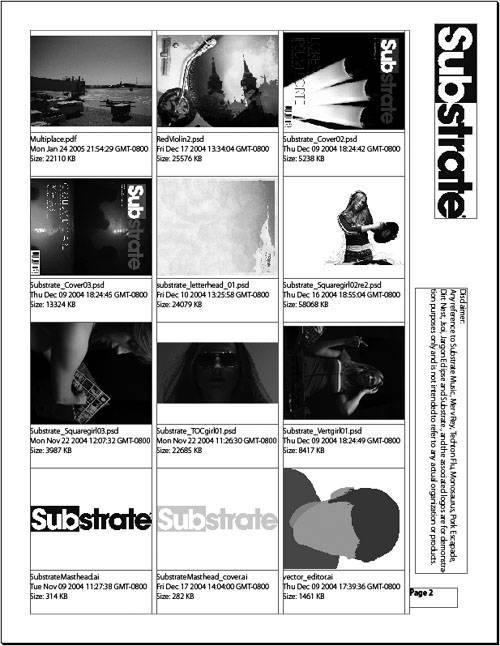
|
|